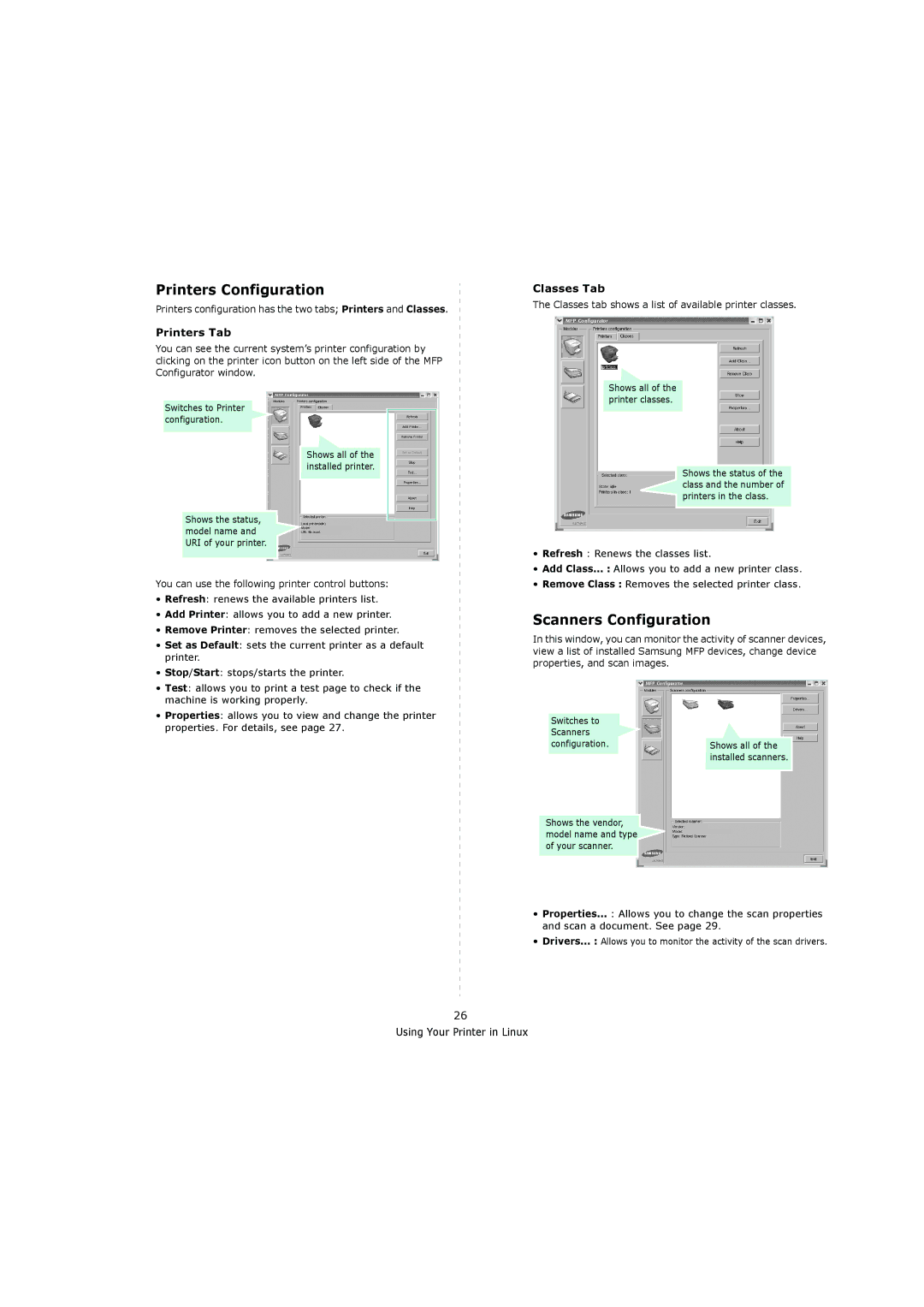Printers Configuration
Printers configuration has the two tabs; Printers and Classes.
Printers Tab
You can see the current system’s printer configuration by clicking on the printer icon button on the left side of the MFP Configurator window.
Classes Tab
The Classes tab shows a list of available printer classes.
Switches to Printer configuration.
Shows the status, model name and URI of your printer.
Shows all of the installed printer.
Shows all of the printer classes.
Shows the status of the class and the number of ![]() printers in the class.
printers in the class.
You can use the following printer control buttons:
• Refresh: renews the available printers list. |
• Add Printer: allows you to add a new printer. |
• Remove Printer: removes the selected printer. |
• Set as Default: sets the current printer as a default |
printer. |
• Stop/Start: stops/starts the printer. |
• Test: allows you to print a test page to check if the |
machine is working properly. |
• Properties: allows you to view and change the printer |
•Refresh : Renews the classes list.
•Add Class... : Allows you to add a new printer class.
•Remove Class : Removes the selected printer class.
Scanners Configuration
In this window, you can monitor the activity of scanner devices, view a list of installed Samsung MFP devices, change device properties, and scan images.
properties. For details, see page 27. |
Switches to Scanners configuration.
Shows the vendor, model name and type of your scanner.
Shows all of the installed scanners.
•Properties... : Allows you to change the scan properties and scan a document. See page 29.
•Drivers... : Allows you to monitor the activity of the scan drivers.
26
Using Your Printer in Linux