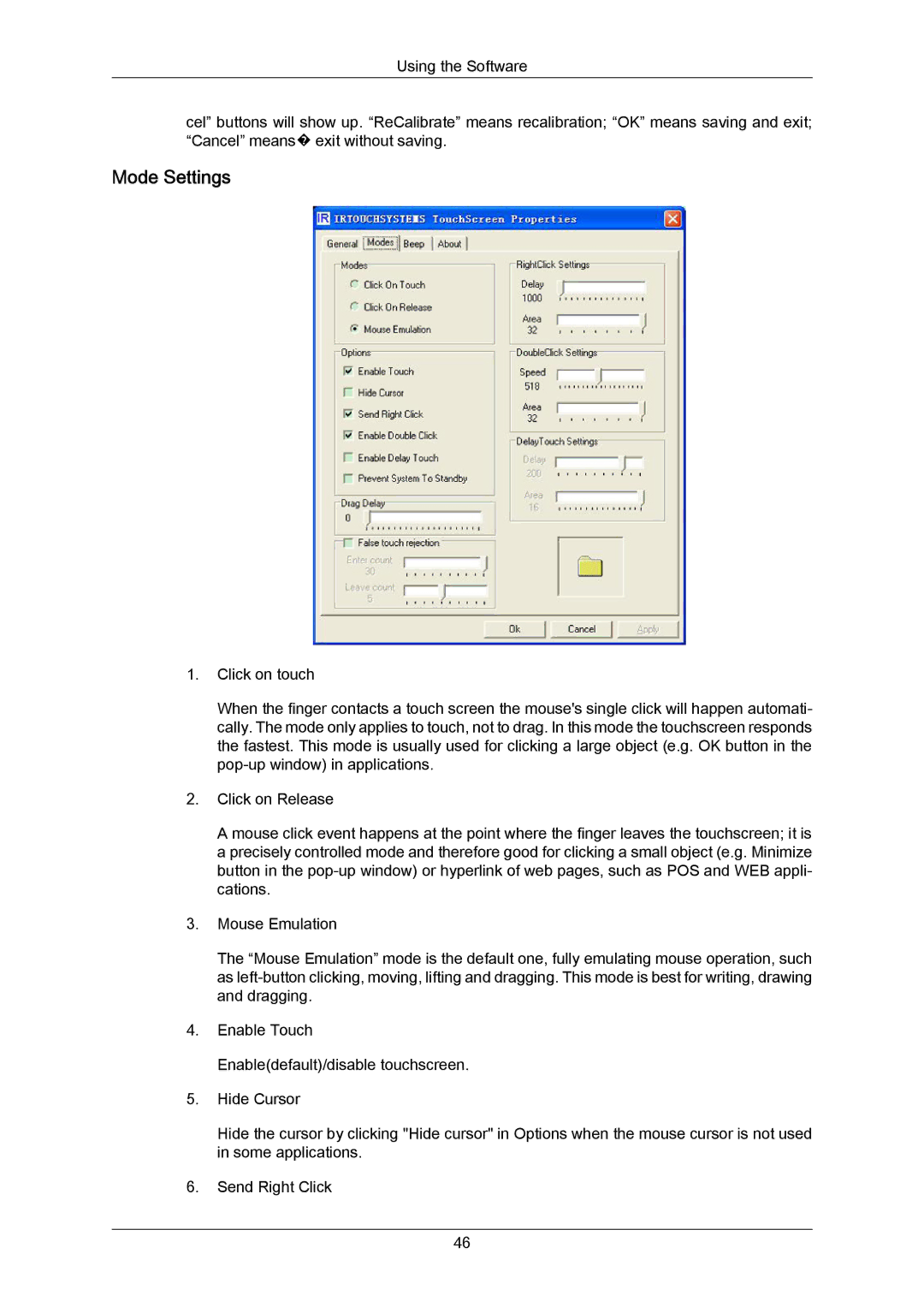Using the Software
cel” buttons will show up. “ReCalibrate” means recalibration; “OK” means saving and exit; “Cancel” means� exit without saving.
Mode Settings
1.Click on touch
When the finger contacts a touch screen the mouse's single click will happen automati- cally. The mode only applies to touch, not to drag. In this mode the touchscreen responds the fastest. This mode is usually used for clicking a large object (e.g. OK button in the
2.Click on Release
A mouse click event happens at the point where the finger leaves the touchscreen; it is a precisely controlled mode and therefore good for clicking a small object (e.g. Minimize button in the
3.Mouse Emulation
The “Mouse Emulation” mode is the default one, fully emulating mouse operation, such as
4.Enable Touch Enable(default)/disable touchscreen.
5.Hide Cursor
Hide the cursor by clicking "Hide cursor" in Options when the mouse cursor is not used in some applications.
6.Send Right Click
46