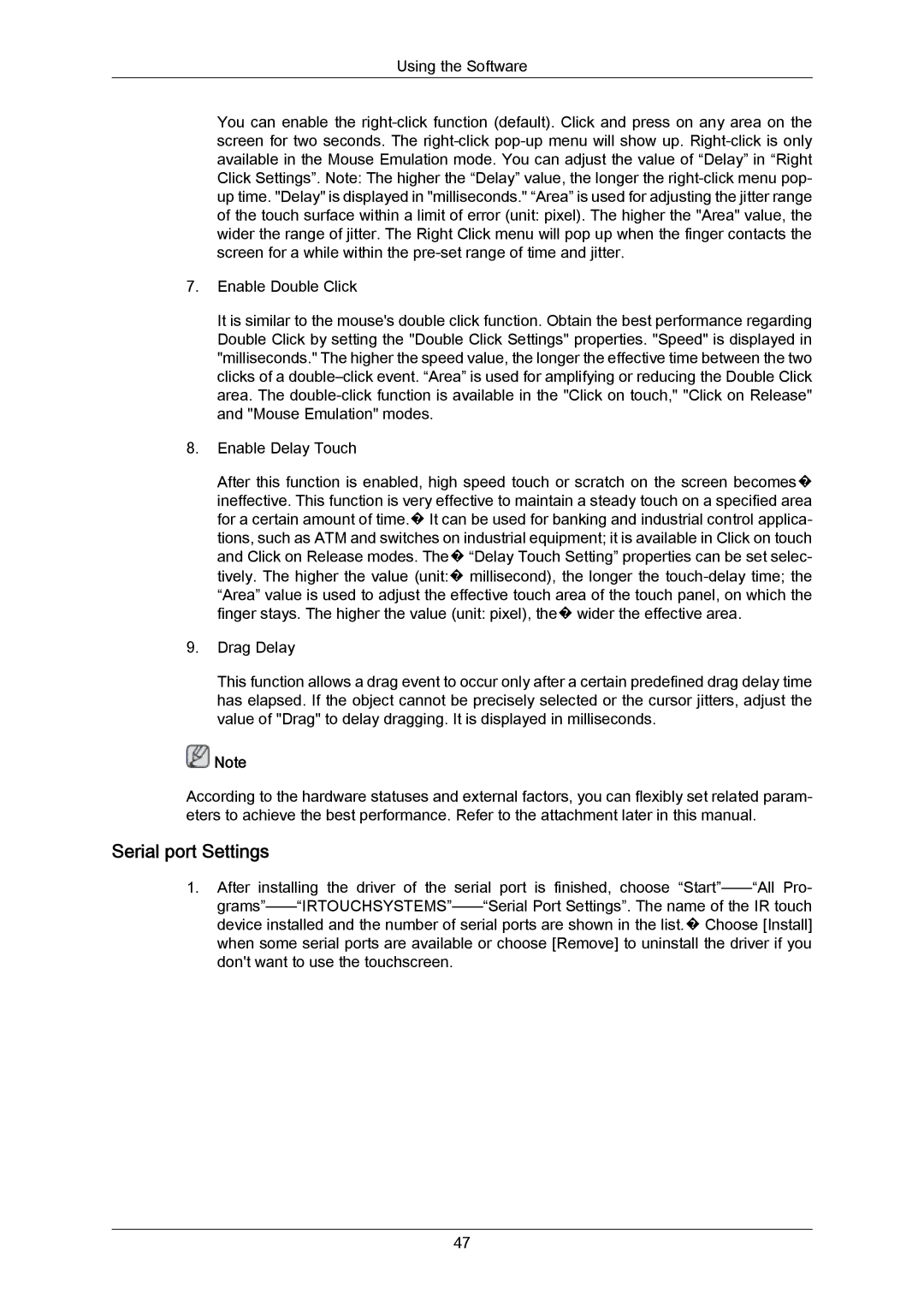Using the Software
You can enable the
7.Enable Double Click
It is similar to the mouse's double click function. Obtain the best performance regarding Double Click by setting the "Double Click Settings" properties. "Speed" is displayed in "milliseconds." The higher the speed value, the longer the effective time between the two clicks of a
8.Enable Delay Touch
After this function is enabled, high speed touch or scratch on the screen becomes� ineffective. This function is very effective to maintain a steady touch on a specified area for a certain amount of time.� It can be used for banking and industrial control applica- tions, such as ATM and switches on industrial equipment; it is available in Click on touch and Click on Release modes. The� “Delay Touch Setting” properties can be set selec- tively. The higher the value (unit:� millisecond), the longer the
9.Drag Delay
This function allows a drag event to occur only after a certain predefined drag delay time has elapsed. If the object cannot be precisely selected or the cursor jitters, adjust the value of "Drag" to delay dragging. It is displayed in milliseconds.
![]() Note
Note
According to the hardware statuses and external factors, you can flexibly set related param- eters to achieve the best performance. Refer to the attachment later in this manual.
Serial port Settings
1.After installing the driver of the serial port is finished, choose
47