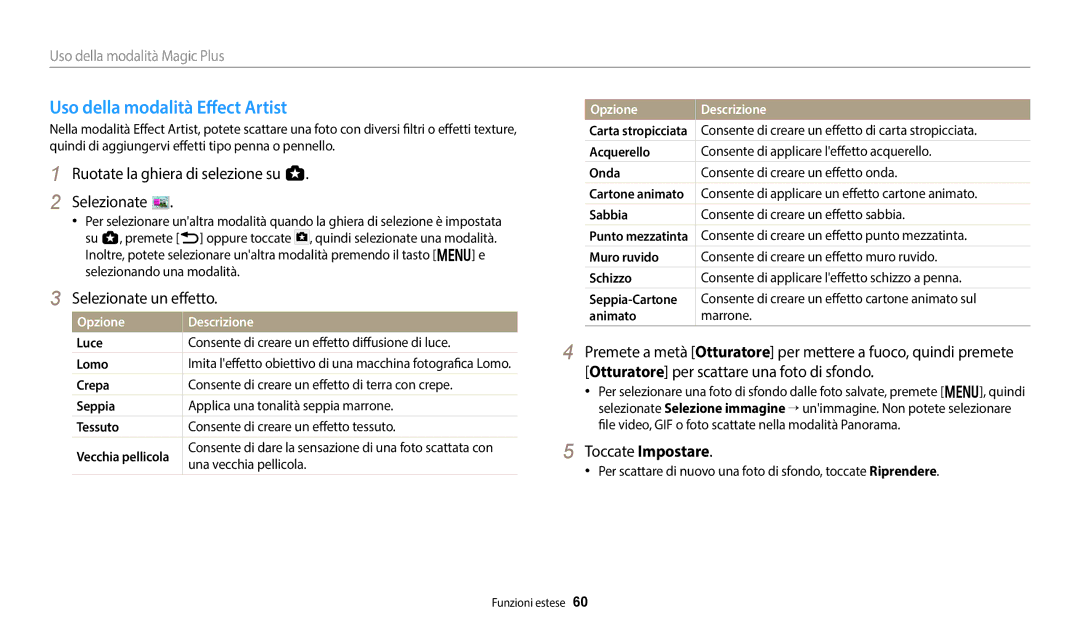Manuale utente
Non smontate e non cercate di riparare la fotocamera
Informazioni sulla salute e la sicurezza
Non maneggiate la fotocamera con mani bagnate
Evitate di danneggiare la vista dei soggetti fotografati
Evitate interferenze con i pacemaker
Informazioni sulla salute e la sicurezza
Non toccate il flash mentre si accende
Ciò potrebbe causare incendi o lesioni personali
Non farlo potrebbe causare incendi o folgorazione
Questo potrebbe causare incendi o folgorazione
Non fate cadere o sottoponete la fotocamera a forti urti
Trasferimento dati e responsabilità
Non utilizzate la fotocamera se lo schermo è danneggiato
Evitate interferenze con altri dispositivi elettrici
114
Struttura del Manuale dellUtente
137
144
Icone utilizzate in questo manuale
Simboli utilizzati nel manuale
Modalità Simbolo
Icona Funzione
Pressione dellotturatore
Espressioni utilizzate in questo manuale
Soggetto, sfondo e composizione
Esposizione Luminosità
Impostazione di unopzione per il tasto Direct Link
Accedete a Impostazioni
Scattate una foto
Utilizzo di AutoShare
Utilizzo di MobileLink
Toccate la miniatura per visualizzare la foto
App sullo smartphone
Selezionate lopzione macro Scattate una foto
Esempi di scatto Macro
Occhi rossi. pag
Risoluzione problemi frequenti
Riempimento. pag
Regolate lesposizione. pag
Foto di persone
Guida rapida
Riduzione delle vibrazioni della fotocamera OIS
Contenuto
Contenuto
100
132
Funzioni di base
Contenuto della confezione
Accessori opzionali
La confezione contiene i seguenti elementi
Custodia fotocamera
Layout fotocamera
Tasto di comparsa del flash Tag NFC
Tasto Direct Link
Tasto zoom
Nella modalità Riproduzione consente di ingrandire
Selezionate una funzione Wi-Fi. pag
Selezionate Generale → Direct Link Tasto Wi-Fi
Utilizzo del tasto Direct Link
Ruotate la ghiera di selezione su n
Rimozione della batteria e della scheda di memoria
Inserimento della batteria e della scheda di memoria
Batteria ricaricabile
Ricarica della batteria
Ricarica della batteria e accensione della fotocamera
Accensione della fotocamera
Accensione della fotocamera nella modalità Riproduzione
Premete b
Configurazione iniziale
Configurazione iniziale
Icona
Informazioni sulle icone
Icona Descrizione
Icone sulla schermata Modalità
Selezione delle modalità
Per creare unanimazione GIF. pag
Foto scattata su tale area. pag
Pennello. pag
Linea. pag
Selezione tramite tasti
Selezione delle opzioni o dei menu
Premete o per confermare lopzione o il menu evidenziato
Ruotate la ghiera di selezione su p Premete m
Premete F/t per selezionare unopzione
Selezione con tocco
Premete o per salvare le impostazioni
Imparare i gesti del tocco
Premete o
Uso di Smart Panel
Impostazione del tipo di display
Impostazione display e suono
Istogrammi
Premete ripetutamente o
Impostazione del suono
Impostazione della visualizzazione del display opzioni
Ad esempio, nella modalità Filtro foto
Premete P per tornare alla modalità Scatto
Scatto di foto
Per eliminare la foto, premete /f, quindi selezionate Sì
Zoom
Campo ottico Indicatore zoom Campo digitale
Zoom digitale p a h M
Zoom Intelli T p a h M
Indicatore zoom Campo Intelli
Impostazione di Zoom Intelli
Campo ottico
Riduzione delle vibrazioni della fotocamera OIS p a h M
Premete a metà il tasto otturatore
Impugnatura corretta della fotocamera
Riduzione delle vibrazioni della fotocamera
Quando viene visualizzato
Utilizzo del blocco messa a fuoco
Evitate che il soggetto non sia messo a fuoco
Quando i soggetti si muovono velocemente
Uso della modalità Miglior volto ………………
Funzioni estese
Uso della modalità Smart Auto
Uso della modalità Smart Auto
Uso della modalità Programma
Tempo di posa
Diaframma
STempo di posa lento
Ruotate la ghiera di selezione su G Selezionate
Uso della modalità Priorità apertura
Premete o → F/t per regolare il valore del diaframma
Premete o per salvare limpostazione Impostate le opzioni
Premete o → F/t per regolare il tempo di posa
Uso della modalità Priorità otturatore
Uso della modalità Manuale
Ruotate la ghiera di selezione su s
Uso della modalità Smart
Selezionate una scena
Allineate il soggetto nella cornice, quindi premete a metà
Tenete premuto Otturatore per avviare lo scatto
Uso della modalità Panorama
Al termine, rilasciate Otturatore
Uso della modalità Smart
Toccate per salvare la foto
Uso della modalità Miglior volto
Uso della modalità My Magic Frame
Uso della modalità Magic Plus
Toccate Impostare
Selezionate una cornice
Per scattare di nuovo una foto di sfondo, toccate
Premete Otturatore per scattare una foto
Premete b per tornare alla schermata precedente
Sulla schermata, tracciate unarea da rendere animata
Uso della modalità Foto movimento
Selezionate un effetto
Uso della modalità Filtro Foto
Opzione Descrizione Miniatura
Uso della modalità Filtro Film
Il soggetto in miniatura
Uso della modalità Effect Artist
Consente di selezionare un effetto pennello
Consente di cambiare lopzione applicata
Consente di selezionare un effetto penna
Consente di eliminare un effetto pennello
Selezionate unopzione →
Uso della modalità Color Brush
Trascinate una linea con il dito per selezionare unarea
Sfocatura
Modifica di una foto
Ruotate la ghiera di selezione su p, G, s, i, g o T
Registrazione di un video
Premete Registrazione video per avviare la registrazione
Sospensione della registrazione
Registrazione di un video con la funzione Rileva scena smart
Scatto in condizioni di oscurità …………………
Selezione della risoluzione e della qualità ……
Utilizzo del Rilevamento volto …………………
Selezionate Dimensioni filmato
Selezionate Dimensione foto
Selezione della risoluzione e della qualità
Selezione della risoluzione T p a h M s i g
Fine consente di scattare foto di alta qualità
Selezione della qualità di una foto p a h M i g
Normale consente di scattare foto di qualità normale
Come evitare leffetto occhi rossi p s
Scatto in condizioni di oscurità
Utilizzo del flash
Spento
Impostazione di unopzione per il flash T p a h M s g
Occhi rossi
Riempimento
Sincronizzazione lenta
Regolazione dellintensità del flash
Regolazione della sensibilità ISO p a h M
Nella modalità Scatto, premete c
Modifica della messa a fuoco della fotocamera
Premete F/t per regolare la messa a fuoco
Selezionate Messa a fuoco manuale
Regolazione manuale della messa a fuoco p a h M
Automacro
Regolazione della messa a fuoco tramite tocco
Regolazione della distanza di messa a fuoco p a h M
Selezionate Zona messa a fuoco auto
Toccate il soggetto che desiderate seguire nellarea tocco
Selezionate Af a tocco → Tracciatura AF
Utilizzo della tracciatura messa a fuoco automatica
Toccate il soggetto per scattare una foto
Selezionate Af a tocco → Scatto one-touch
Utilizzo dello Scatto one-touch
Rilevamento di volti
Utilizzo del Rilevamento volto p a h M s
Scatto di un autoritratto
Selezionate Rilevamento volto → Normale
Consigli per il rilevamento volti
Scatto di un sorriso
Selezionate Rilevamento volto → Rilevamento sorriso
Componete lo scatto
Regolazione manuale dellesposizione EV p a h
Regolazione di luminosità e colore
Premete F/t per regolare lesposizione
Nella modalità Scatto, premete m Selezionate EV
Modifica dellopzione di misurazione p a h M
Compensazione del controluce ACB p a h M
Multi
Spot
Auto Bilanciamento del Bianco consente di impostare
Selezionate Bilanciamento del Bianco
Regolazione della temperatura del colore
Selezionate Bilanciamento del Bianco → Temp. Colore
Definizione del Bilanciamento del bianco
Selezionate Bilanciamento del Bianco → Personalizzato
Un foglio di carta bianca
Scatto di foto continue
Utilizzo delle modalità multiscatto p a h M s i g
Nella modalità Scatto, premete t Selezionate unopzione
Foto in un solo multiscatto
Fotografie con effetto bracket
Utilizzo del timer
Nella modalità Scatto, premete t Selezionate AE BKT
Icona Opzione
Selezionate Regolazione immagini
Regolazione delle immagini p a h M
Premete F/t per regolare ogni valore
Impostazione del suono dello zoom T p a h M s i g
Registrazione di un video
Ruotate la ghiera di selezione su p, G, s, i, g oppure T
Visualizzazione dei file su un televisore ………
Visualizzazione di foto o video nella modalità
Avvio della modalità Riproduzione
Visualizzazione di foto o video nella modalità Riproduzione
Premete P
Premete F/t per scorrere i file
Visualizzazione dei file per cartella
Informazioni sui file video
Visualizzazione dei file per categoria
Visualizzazione dei file come miniature
Eliminazione dei file
Protezione di un file
Eliminazione di un singolo file
Selezionate Elimina → Eliminazione multipla
Nella modalità Riproduzione, premete m
Scorrete fino a ciascun file da eliminare, quindi premete o
Premete /f Quando compare il pop-up, selezionate Sì
Ingrandimento di una foto
Visualizzazione delle foto
Per Descrizione
Premete b per tornare alla modalità Riproduzione
Premete o oppure toccate
Selezionate Opzioni presentazione
Selezionate un effetto per la presentazione
Selezionate Avvia presentazione
Riproduzione di un video
Visualizzate la presentazione
Oppure toccate Visualizzate il video
Modifica di una foto
Ridimensionamento delle foto
Rotazione di una foto
Ruotate la ghiera di selezione su g, quindi selezionate
Applicazione degli effetti Filtro smart
Ritaglio di una foto
Per salvare, toccate
Applicate effetti speciali alle foto
Consente di nascondere le imperfezioni del volto o di
Croce
Soft Applicare effetti sognanti Fish Eye
Visivo di un obiettivo a occhio di pesce
Premete F/t per regolare lopzione
Regolazione dei ritratti
Toccate → Per salvare, toccate
Ritaglio di un video
Modifica di un video
Acquisizione di unimmagine da un video
Selezionate Ritaglia video
Selezionate Connettività → Uscita video
Visualizzazione dei file su un televisore
Trasferimento di file su computer con SO Windows
Trasferimento di file sul computer
Selezionate Connettività → i-Launcher → Spento
Il computer riconosce automaticamente la fotocamera
Scollegamento della fotocamera per Windows XP
Trasferimento di file su computer Mac OS
Accendete la fotocamera
Accendete la fotocamera Installate i-Launcher sul computer
Installazione di i-Launcher
Come installare
Uso dei programmi del computer
PC Auto Backup
Firmware Upgrade
Uso di i-Launcher
Programmi disponibili con i-Launcher
Requisiti Mac OS
Requisiti SO Windows
Avvio di i-Launcher
Elemento Requisiti
Visualizzazione delle foto
Uso di Multimedia Viewer
Nome file
Visualizzazione dei video
Aggiornamento del firmware
Download del programma PC Auto Backup
Invio di foto o video a uno smartphone ………
Utilizzo della funzione NFC Tag & Go …………
Uso di servizi di condivisione foto o video ……
AP WPS
AP ad hoc AP protetto
Selezionate Impostazioni IP → Manuale
Utilizzo del browser di login
Impostazione delle opzioni di rete
Impostazione manuale dellindirizzo IP
Consigli per la connessione di rete
Annulla
Inserimento di testo
Fatto
Utilizzo della funzione NFC Tag & Go
Utilizzo delle funzioni NFC nella modalità Wi-Fi
Utilizzo delle funzioni NFC nella modalità Scatto
Sullo smartphone, attivate Samsung Smart Camera App
Salvataggio automatico dei file su uno smartphone
Sulla fotocamera, scattate una foto
Sulla fotocamera, selezionate unopzione di invio
Invio di foto o video a uno smartphone
Invio di foto o video a uno smartphone
Dimensione foto
Opzione timer
Sullo smartphone, impostate le seguenti opzioni di scatto
Opzione flash
Rilasciate per scattare la foto
Sullo smartphone, tenete premuto per mettere a fuoco
Toccate per uscire dallapplicazione Samsung Home Monitor
Utilizzo di Baby Monitor
Rileva un rumore
Livello rumore per Attivazione avviso
Previsto, per un
Invio di foto o video a un computer
Installazione del programma per il Backup Auto sul computer
Ruotate la ghiera di selezione su w Selezionate
Selezionate un computer di backup Selezionate OK
Modifica delle impostazioni E-mail
Invio di foto o video tramite E-mail
Ruotate la ghiera di selezione su w Selezionate Premete m
Selezionate Impostazione mittente
Selezionate Cambia password
Selezionate Imposta password → Attivato
Impostazione di una password E-mail
Modifica della password E-mail
Selezionate Seguente Selezionate i file da inviare
Invio di foto o video tramite E-mail
→ un indirizzo
Uso di servizi di condivisione foto o video
Accesso a un servizio condivisione
Caricamento di foto o video
Selezionate Carica
Uso di servizi di condivisione foto o video
Uso di Samsung Link per inviare file
Inserite ID e password, quindi selezionate Login → OK
Selezionate una memoria online o un dispositivo registrato
Selezionate i file da caricare, quindi selezionateCarica
Selezionate → Dispositivi nelle vicinanze
Ruotate la ghiera di selezione su w
Uso di Samsung Link per inviare file
Impostazioni
Menu Impostazioni
Accesso al menu Impostazioni
Ruotate la ghiera di selezione su n Selezionate un menu
Selezionate un elemento
Display
Suono
Elemento Descrizione
Elemento
Connettività
Generale
Direct LINK. AutoShare, MobileLink*, Remote
Stampa data
NFC Vista live
AutoShare, Remote Viewfinder
Blocco privacy
Wi-Fi
Reimposta
Uscita video. Sì, No
Appendici
Soluzione suggerita
Messaggi di errore
Pulizia della fotocamera
Manutenzione della fotocamera
Obiettivo e display della fotocamera
Corpo della fotocamera
Utilizzo su spiagge o rive
Utilizzo e conservazione della fotocamera
Conservazione per periodi lunghi
Altre precauzioni
Schede di memoria supportate
Informazioni sulle schede di memoria
Scheda di memoria
Formato Super Fine Normale
Capacità della scheda di memoria
Formato
Precauzioni per lutilizzo delle schede di memoria
Specifiche della batteria
Informazioni sulla batteria
Durata della batteria
Specifiche Descrizione
Precauzioni per lutilizzo della batteria
Messaggio batteria scarica
Manutenzione della fotocamera
Indicazioni per il caricamento della batteria
Indicazioni per lo smaltimento
Prima di contattare un centro di assistenza
Problema Soluzione suggerita
Il flash si accende
Presenta un errore
Inaspettatamente
Data e ora non sono
Problema
Sensore immagini
Specifiche della fotocamera
Messa a fuoco
Esposizione
Bilanciamento del bianco
Stabilizzazione
Data
Scatto
Riproduzione
Rete wireless
Memoria
Interfaccia
Dimensioni L x a x P
Fonte di alimentazione
Peso
Glossario
EV Valore esposizione
Compensazione EV
Exif Exchangeable Image File Format
Lunghezza focale
Jpeg Joint Photographic Experts Group
Sensibilità ISO
LCD Liquid Crystal Display
Misurazione
Qualità
Zoom ottico
Risoluzione
Bilanciamento del bianco bilanciamento colore
Applicabile nei Paesi con sistemi di raccolta differenziata
Indice
Automacro Macro Messa a fuoco manuale
Modalità Riproduzione Modalità Scatto
Centrale Multi Punto
Acquisizione Ritaglio
Nitidezza Saturazione
Accesso Caricamento di foto o video
Modalità Riproduzione 99 Modalità Scatto
Attenzione Inserisci
Modalità Riproduzione 98 Modalità Scatto
Backup auto Mail Mac Windows
Impostazioni suono zoom 88 Tasto zoom Uso dello zoom