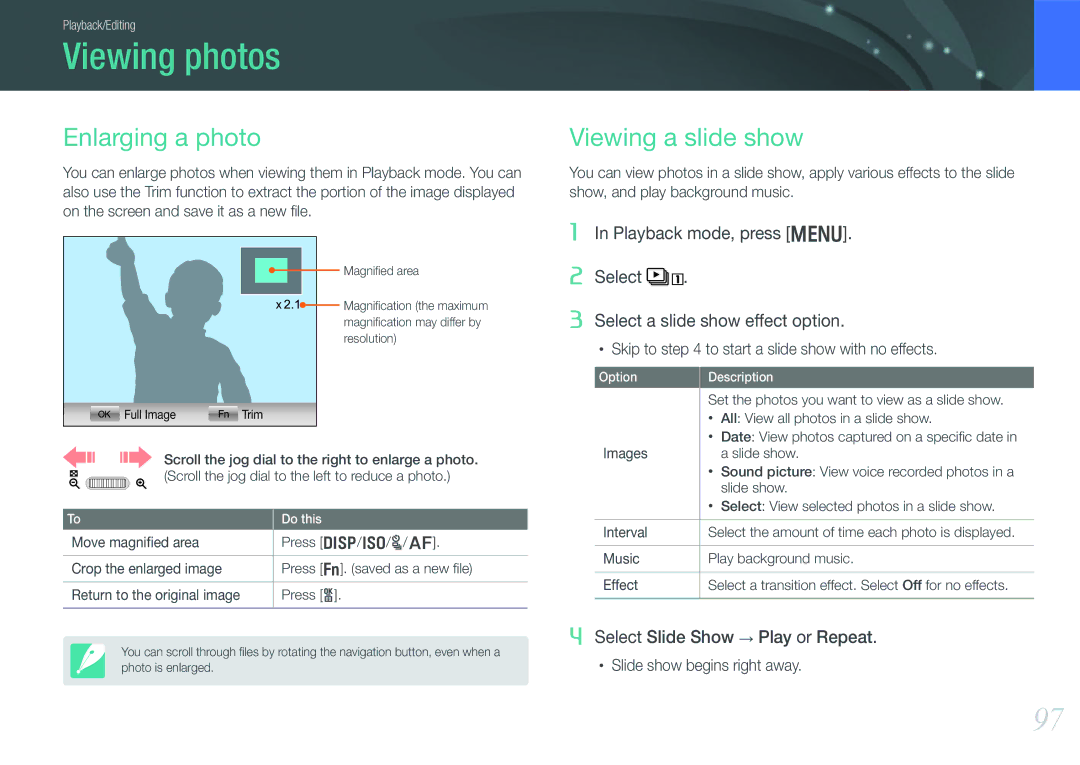Playback/Editing
Viewing photos
Enlarging a photo
You can enlarge photos when viewing them in Playback mode. You can also use the Trim function to extract the portion of the image displayed on the screen and save it as a new file.
Magnified area
![]()
![]() Magnification (the maximum magnification may differ by resolution)
Magnification (the maximum magnification may differ by resolution)
Full Image | Trim |
Scroll the jog dial to the right to enlarge a photo. (Scroll the jog dial to the left to reduce a photo.)
To | Do this |
Move magnified area | Press [D/I/C/F]. |
|
|
Crop the enlarged image | Press [f]. (saved as a new file) |
|
|
Return to the original image | Press [o]. |
|
|
You can scroll through files by rotating the navigation button, even when a photo is enlarged.
Viewing a slide show
You can view photos in a slide show, apply various effects to the slide show, and play background music.
1In Playback mode, press [m].
2Select ![]()
![]() .
.
3Select a slide show effect option.
•Skip to step 4 to start a slide show with no effects.
Option | Description | |
| Set the photos you want to view as a slide show. | |
| • | All: View all photos in a slide show. |
Images | • | Date: View photos captured on a specific date in |
| a slide show. | |
| • | Sound picture: View voice recorded photos in a |
|
| slide show. |
| • | Select: View selected photos in a slide show. |
|
| |
Interval | Select the amount of time each photo is displayed. | |
|
| |
Music | Play background music. | |
|
| |
Effect | Select a transition effect. Select Off for no effects. | |
|
|
|
4Select Slide Show → Play or Repeat.
•Slide show begins right away.
97