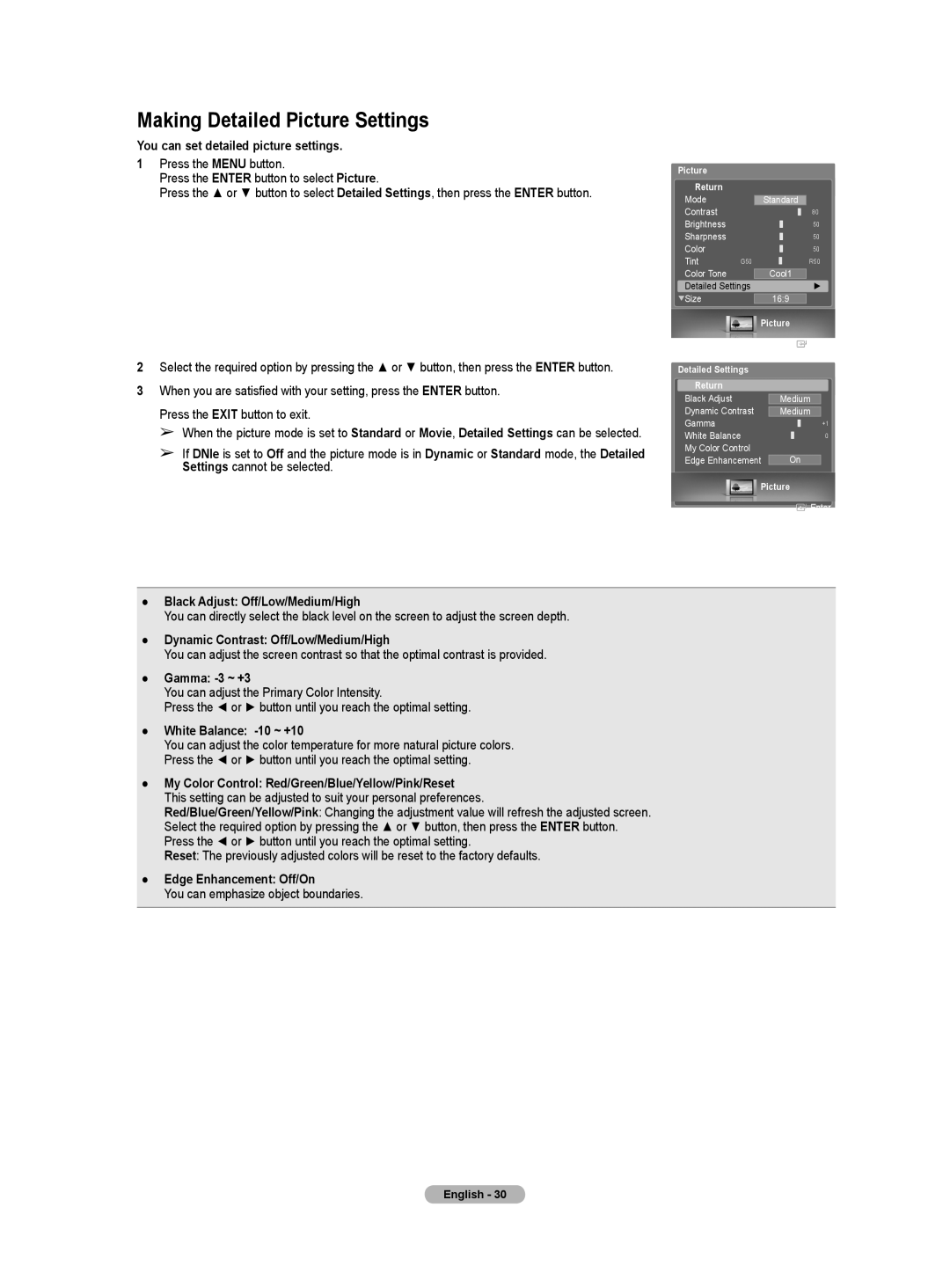Making Detailed Picture Settings
You can set detailed picture settings.
1Press the MENU button.
Press the ENTER button to select Picture.
Press the ▲ or ▼ button to select Detailed Settings, then press the ENTER button.
Picture
![]() Return
Return
Mode
Contrast
Brightness
Sharpness
Color
Tint G50
Color Tone
Detailed Settings
![]() Size
Size
Standard
80
50
50
50
R50
Cool1
►
16:9
Picture
2Select the required option by pressing the ▲ or ▼ button, then press the ENTER button.
3 When you are satisfied with your setting, press the ENTER button.
Press the EXIT button to exit.
➢When the picture mode is set to Standard or Movie, Detailed Settings can be selected.
➢If DNIe is set to Off and the picture mode is in Dynamic or Standard mode, the Detailed Settings cannot be selected.
| Enter | |
Detailed Settings |
|
|
Return |
|
|
Black Adjust | Medium |
|
Dynamic Contrast |
|
|
Medium | ||
Gamma | +1 | |
White Balance | 0 | |
My Color Control |
|
|
Edge Enhancement | On |
|
Picture
![]() Enter
Enter
●Black Adjust: Off/Low/Medium/High
You can directly select the black level on the screen to adjust the screen depth.
●Dynamic Contrast: Off/Low/Medium/High
You can adjust the screen contrast so that the optimal contrast is provided.
●Gamma: -3 ~ +3
You can adjust the Primary Color Intensity.
Press the ◄ or ► button until you reach the optimal setting.
●White Balance: -10 ~ +10
You can adjust the color temperature for more natural picture colors. Press the ◄ or ► button until you reach the optimal setting.
●My Color Control: Red/Green/Blue/Yellow/Pink/Reset
This setting can be adjusted to suit your personal preferences.
Red/Blue/Green/Yellow/Pink: Changing the adjustment value will refresh the adjusted screen. Select the required option by pressing the ▲ or ▼ button, then press the ENTER button. Press the ◄ or ► button until you reach the optimal setting.
Reset: The previously adjusted colors will be reset to the factory defaults.
●Edge Enhancement: Off/On
You can emphasize object boundaries.
English - 30