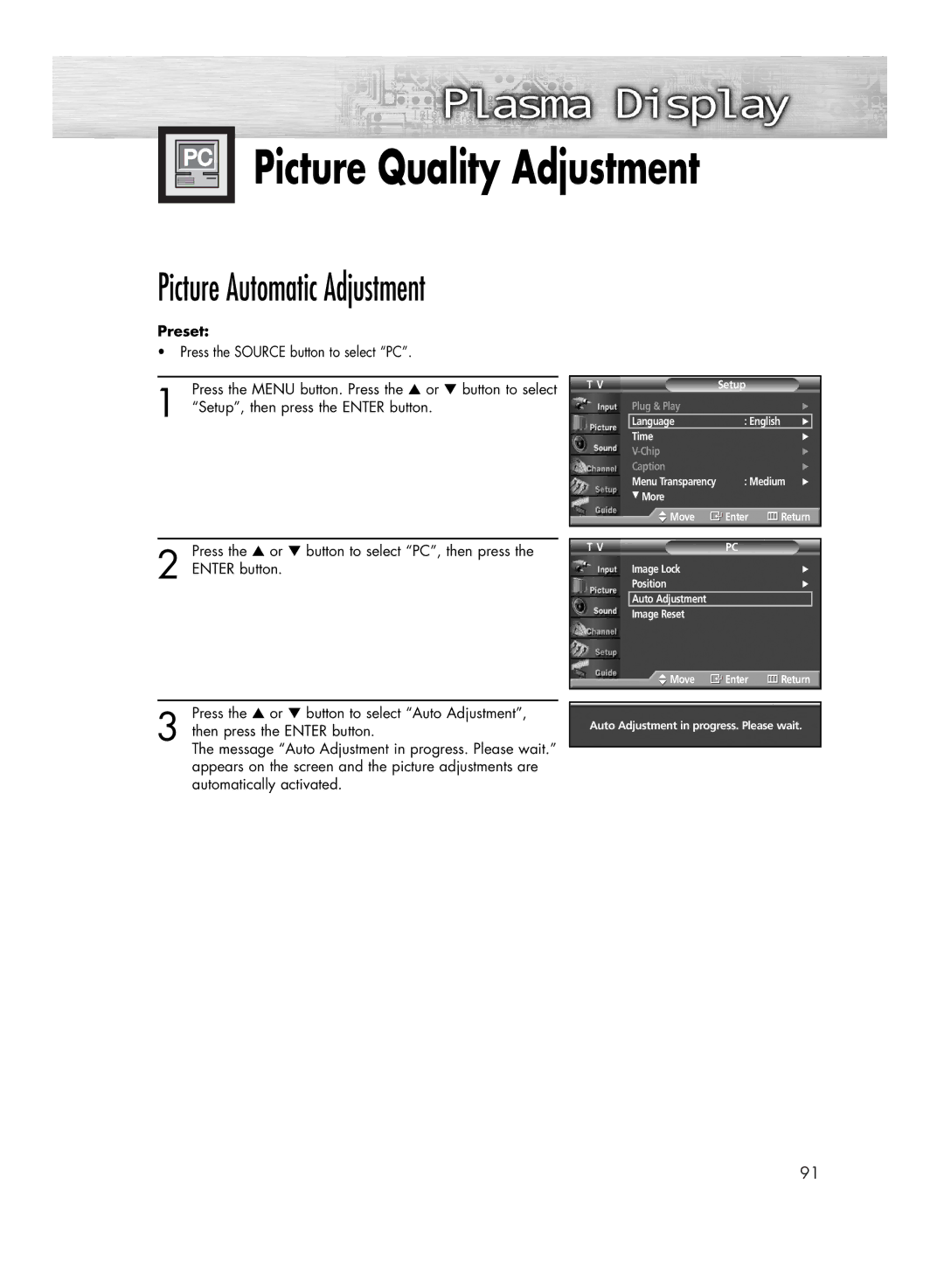Owner’s Instructions
Page
User Instructions
Table of Contents
113
Connecting a PC and Operation
Connecting a PC
Picture Quality Adjustment Image Reset
Page
General Information
´ Menu button
Power button
∏ Remote Control Sensor
Source button
PC Cable PC Audio Cable Optical Cable Coaxial Cable
3903-000144
’ Anynet
HDMI/DVI
ANT 75Ω
Remote Control
Remote Control Buttons
¿ P.MODE button
Remote Control Operation Range
Wall Installation Instructions
How to assemble the Wall Mount Bracket
Fixing the TV panel to the wall attachment panel bracket
How to Adjust Mounting Angle
How to assemble the Stand-Base
Page
Connections
480p, 720p Connecting a Digital TV Set-Top Box 480p, 720p
Connecting VHF and UHF Antennas
Cable without a Cable Box
Connecting Cable TV
Page
Power cord Audio cable Video cable
Connecting a VCR
Videotape Playback
Viewing Tapes
Connecting a Camcorder
To Play DVD
Power cord
On the DVD player using a component cable
Jacks on the DVD player using a audio cable
Audio cable HDMI/DVI cable
To Watch DTV
Using an Hdmi cable
Power cord Hdmi cable
Hdmi in jack is not compatible with PC
Set-Top Box using an audio cable
Using an HDMI/DVI cable
From cable or Antenna
You use the optical digital output on the TV
Connecting a Digital Audio System
You must hook them up to an amplifier
Power cord Audio cable
Operation
Turning the TV On and Off
Plug & Play Feature
Turning the TV On and Off
STD HRC IRC
Plug & Play
Setup, then press the Enter button
If you want to reset this feature
Displaying Status Information
Viewing the Menus
Channel, then press the Enter button
Memorizing the Channels
Storing Channels in Memory
Adding and Erasing Channels
Using Mute
Adjusting the Volume
Changing Channels
KYW-HD
Using the Button
Setting Up Your Remote Control
VCR Codes Cable Box Codes DVD Codes
Remote Control Codes
Press the Menu button
Setting the Signal Source
Assigning Names to External input mode
Page
Picture Control
Changing the Picture Standard
Picture, then press the Enter button
Press the Enter button to select Mode
Or button
To return the factory defaults, select Reset by pressing
Resetting the Picture Settings to the Factory Defaults
Viewing the DNIe Demonstration
Press the or button to select Size, then press Enter button
Changing the Screen Size
Converts regular 43 aspect ratio screen to wide screen
Screen size when the Zoom1 screen is vertically enlarged
Selecting the PIP Screen
Viewing the Picture-in-Picture
PC is not available in PIP picture.55
Selecting an External Signal
Swapping the Contents of the PIP and Main Image
Changing the Size of the PIP Window
Changing the Location of the PIP Image
Changing the PIP Channel
Selecting the Sound Source
Press the Menu button to exit the menu
Setting the My Color Control Mode
Emphasizes Whites Emphasizes Reds
My Color Control Mode Characteristics
Standard Picture
Emphasizes Clear Blues
My Color Control Custom Settings
Red Green Blue Yellow Pink White Reset Move Enter
Sound Control
Sound, then press the Enter button
Customizing the Sound
Press the œ or √ button to select a particular frequency
Using Automatic Sound Settings
Setting the TruSurround XT
Choosing a Multi-Channel Sound MTS track Digital
Choosing a Multi-Channel Sound MTS track Analog
Using the Auto Volume
Choosing a Digital Sound Format
Setting the On/Off Melody
Selecting the Internal Mute
Channel Control
Selecting the Antenna
To View Your Favorite Channels
To Store Your Favorite Channels
Labeling the Channels
Alternate method
Viewing the Channel Lists
Editing the Channel Lists
Fine Tuning Analog Channels
Checking the Digital-Signal Strength
Press the or button to select LNA, then press Enter button
LNA Low Noise Amplifier
Page
Connecting a PC and Operation
Power cord Audio cable PC cable
Connecting a PC
To watch the PC screen
Setting up Your TV Plug and Play
Display Dialog-Box will be displayed
How to Set up Your PC Software Windows only
Compatible
Vertical Horizontal
Press the Source button to select PC
Changing the Position of the Image
Picture Automatic Adjustment
Picture Quality Adjustment
Coarse Adjustment
Fine Tuning Fine
Image Reset
Time Setting
Option 1 Setting the Clock Manually
Setting the Clock
Or button to select Manual, then press the Enter button
DST
Option 2 Setting the Clock Automatically
Auto Power Off
Setting the On/Off Timer
Setting the Sleep Timer
Page
Function Description
Selecting a Menu Language
Digital Noise Reduction
Selecting the Film Mode
Setting the Blue Screen
Using the Color Weakness Enhancement Option
Viewing Closed Captions On-Screen Text Messages Analog
Viewing Closed Captions On-Screen Text Messages Digital
Caption On
Menu Transparency Level
Illumination
Using the Energy Saving Feature
Preventing Screen Burn-in
Reducing the Effects of Screen Burn
Press the button to select On, then press the Enter Button
Setting the Function Help
Setting Up Your Personal ID Number PIN
Using the V-Chip for USA
How to Enable/Disable the V-Chip
Parental guidance
Young children
TV-Y7 Children 7 and over
General audience
118
119
120
Using the V-Chip for Canada
122
123
124
125
Canadian English
127
128
Viewing the Electronic Program Guide
Electronic Program Guide
Using the Electronic Program Guide
Viewing Information about a Single Channel
Information for one channel and all
Red button
Channels
Viewing the Remind List
Remind List
Up to 8 programs can be reminded
To remove the scheduled programs
To view the Remind List
Appendix
Problem Possible Solution
Troubleshooting
Turn the TV off and on
Liquids
Care and Maintenance
Identifying Problems
Temperature
Specifications
Jack Panel Detail 2 1/4H x 18 3/4W @ 5 3/4 UP from Bottom
Dimensions HP-R4252C
140
Dimensions HP-R5052C
142
Memo
BN68-00835N-01



 Picture Quality Adjustment
Picture Quality Adjustment