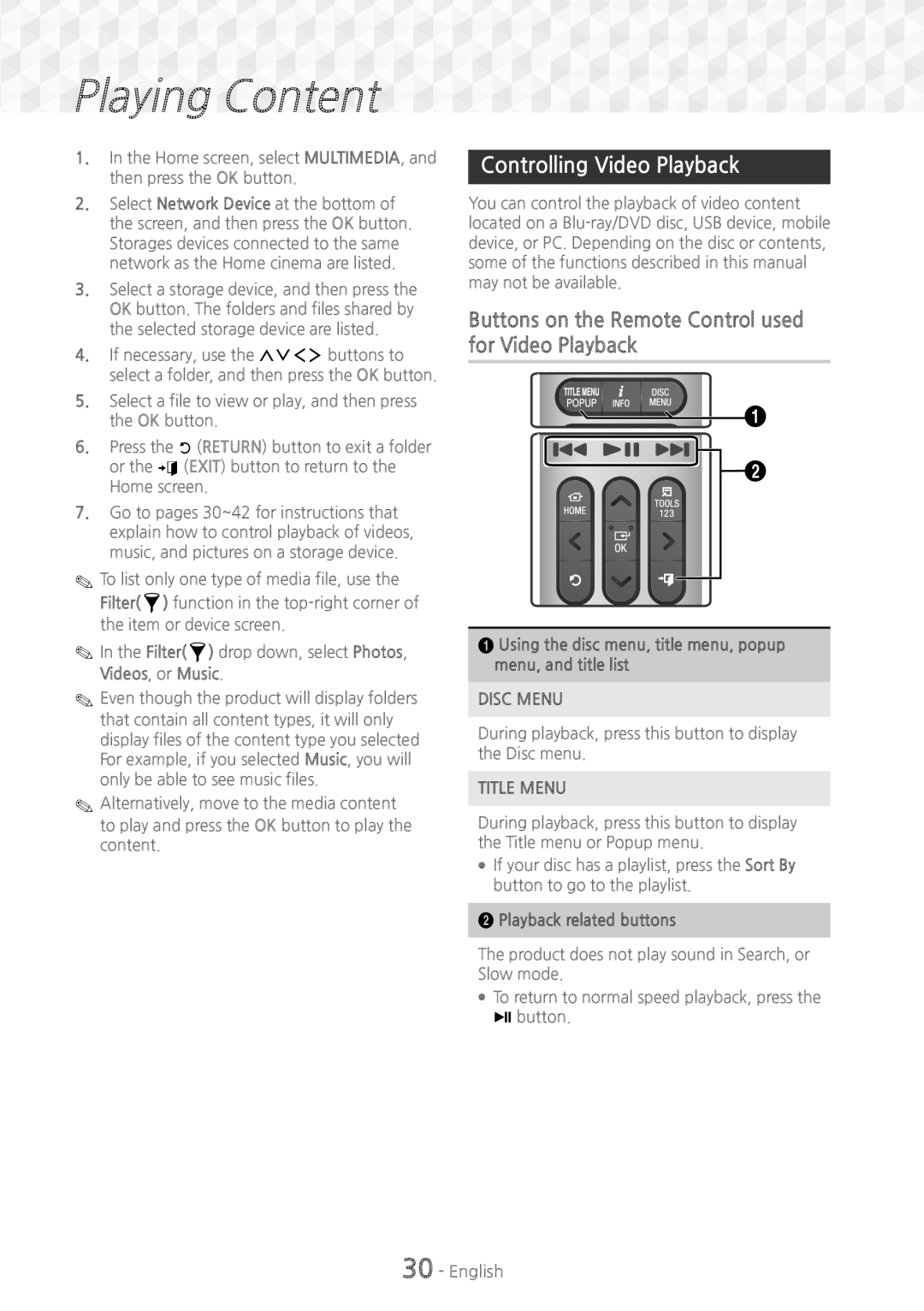Blu-ray Home Entertainment System
Safety Information
English
3D Precautions
Safety Information
Class 1 Laser product
Contents
Power Cable Main Unit, SWA-7000 x FM Antenna
Accessories
Remote Control Lithium Battery
Speaker Components
Screw 5x20 x
Front Panel
HT-J7750W 7.1CH
Subwoofer
Connecting the FM Antenna
Rear Panel
Case of HT-J7500W
Remote Control
Tour of the Remote Control
Installing batteries in the Remote Control
Connecting the Speakers
Installing the Speakers on the Tallboy Stands
Surround Speakers Subwoofer
HT-J7750W only
Surround Speaker L
Front Top Front Speaker R Wireless Receiver Module
Speaker Cable Connections
Subwoofer
Connections
Method 2 AUX in Connecting an External Analogue Component
Connecting to a TV and External Devices
Connecting to a TV Connecting to External Devices
Selecting an External Device to Use
Wireless Network
Connecting to a Network Router
Wired Network
Broadband modem With integrated router Service Router Modem
Home Screen at a Glance
Initial Settings Procedure
Settings
Screen Mirroring
Settings Menu Functions
Accessing the Settings Screen
Buttons on the Remote Control Used for the Settings Menu
Detailed Function Information
Sound Simple Speaker Setup HT-J7500W only
Resolution
Progressive Mode
Simple Mode is on Speaker Settings
Sound Effect and 3D Sound are not
Sound Customiser Menu, select Add Custom Sound
Equaliser
Wi-Fi Direct
Smart Volume
Network Settings
Multimedia Device Settings
System Setup
BD-Live Settings
Reset Smart Hub
Smart Hub Caption
Reset
Software Update
Usage Mode
Security
Selecting Mono or Stereo
Radio Setup
Presetting Stations
Recording FM Radio
Network Settings
Network Setup
Wired Network
ĞĞ Wired Automatic
ĞĞ Wireless Manual
Wireless Network
ĞĞ Wireless Automatic
Network type to Wireless. The product
Wi-Fi Direct
You can also begin the Manual Network setup
By going to Settings Network Network Status
Through the Product Using a PIN
Through the Wi-Fi Device
Through the Product Using PBC
Settings Wi-Fi Direct
Update by USB
Update now
Auto update
Product searches on line for the latest software version
Playing Multimedia Files
Playing Commercial Discs
Disc Storage & Management
Select Storage, Network Device at the bottom of the screen
Product is turned on
Playing Media Content Saved on a Computer/Mobile Device
Playing Files on a Storage Device
Filter drop down, select Photos, Videos, or Music
Controlling Video Playback
Buttons on the Remote Control used for Video Playback
Using the disc menu, title menu, popup menu, and title list
During playback, press this button to display the Disc menu
File-based Video
Using the Tools Menu
Commercial Discs
Play from the beginning
Equaliser Mode
Repeat Mode
Picture Mode
Equaliser Settings
Using the Sort By & Options Menus
Buttons on the Remote Control used for Music Playback
Controlling Music Playback
Music Screen Controls
On Screen Music Controls
Repeating Tracks on an Audio CD
Using Play Selected with a Commercial
Shuffling Tracks on an Audio CD
Creating a playlist
Using Play Selected Starting from the Home Screen
Creating and Editing a Playlist Stored in a Storage Device
Playing a playlist
Ripping
Using Bluetooth
What is Bluetooth?
You can save up to 5 playlists
To disconnect the Home Cinema from Bluetooth device
Device
Home Cinema
Using the Bluetooth Quick start
Playing Photo Content
Using the Send Function
Photos Sort By Date
Options Slide Show
Using the Special Effects Remote Control Buttons
Samsung account Terms and Conditions screen appears
Before Using Samsung Apps
Logging In to Your Samsung Account
If you selected Sign me in automatically
Applications modifiable on the MY Apps screen
Using Samsung Apps
Downloading an App
On the Most Popular, Whats New,
Starting an Application
Screen Mirroring
Using the Web Browser
Update Apps
Launch AllShare Cast or Screen Mirroring on your device
To activate Link Browsing, follow these steps
Link Browsing and Pointer Browsing
Control Panel at a Glance
Moves to the previous Moves to the next web
Using the Keyboard Pop-up
Options on the Keyboard Pop-Up
Using the Settings Menu
BD-LIVE
Additional Information
Disc types and content your Product can Play
Disk and Format Compatibility
Region Code
Disc Types your Product cannot Play
Logos of Discs the Product can Play
Area
Avchd Advanced Video Codec High Definition
Supported Formats
`` Limitations
Video File Support
Mbps
`` Video decoder
Picture File Support
File Extension Type Resolution Comments
Music File Support
File Extension Type Codec Comments
Digital Output Selections
Bitstream
Resolution according to the content type
Content Type Blu-ray Disc Contents Setup
Content Type
Troubleshooting
Product is not
Example The power
Rating level password
Working
Service, an error occurs
Symptom Check/Remedy
When using the BD-LIVE
Home cinema cannot
Specifications
Hdmi
HT-J7750W
ĞĞ SWA-7000
Licences
United Kingdom
Tel 0818
AH68-02806A-00
AH68-02806A-00



 Playing Content
Playing Content















![]() ) function in the
) function in the  ) drop down, select Photos, Videos, or Music.
) drop down, select Photos, Videos, or Music.![]()
![]() 2
2