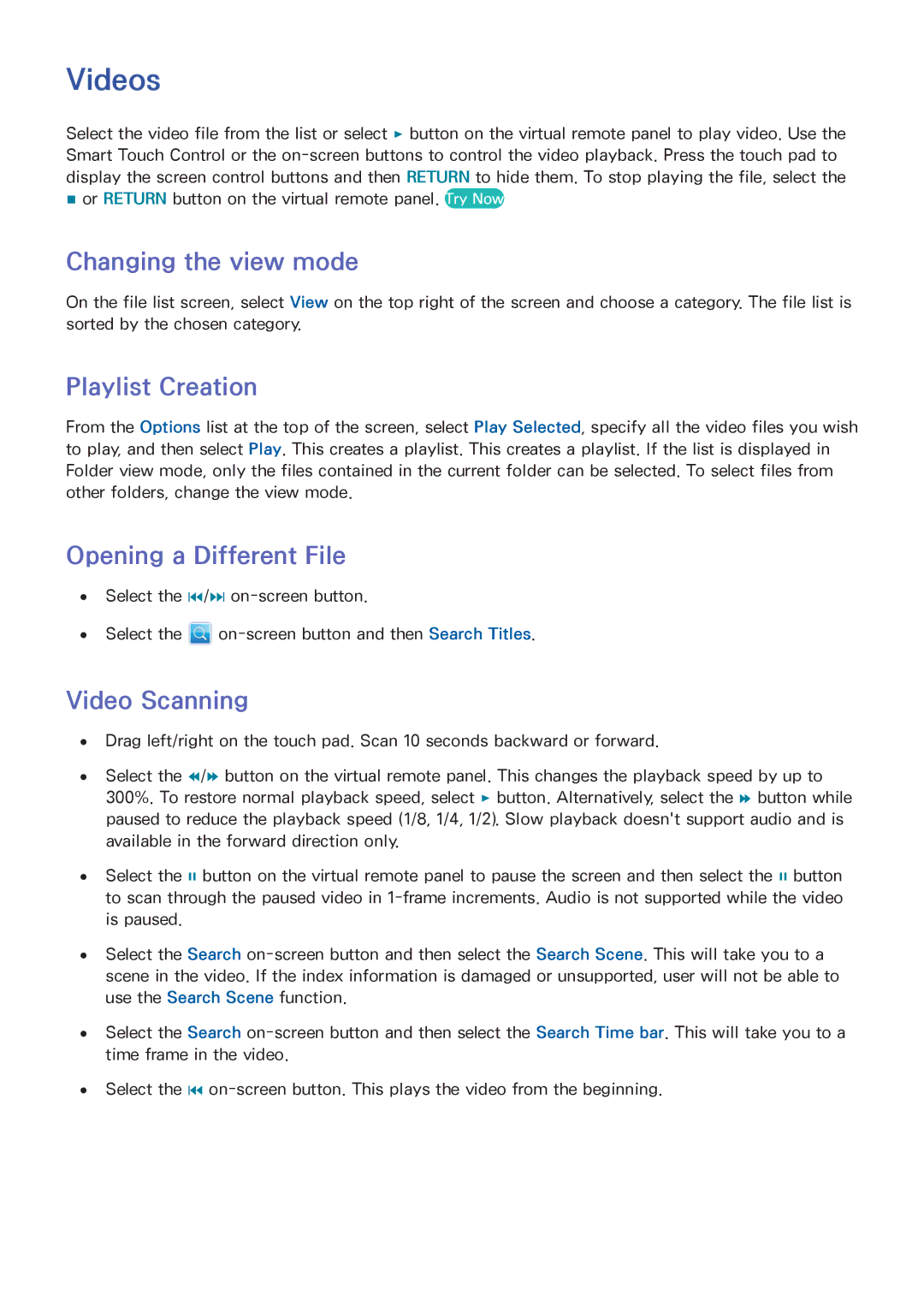Videos
Select the video file from the list or select ∂ button on the virtual remote panel to play video. Use the
Smart Touch Control or the
∫or RETURN button on the virtual remote panel. Try Now
Changing the view mode
On the file list screen, select View on the top right of the screen and choose a category. The file list is sorted by the chosen category.
Playlist Creation
From the Options list at the top of the screen, select Play Selected, specify all the video files you wish to play, and then select Play. This creates a playlist. This creates a playlist. If the list is displayed in Folder view mode, only the files contained in the current folder can be selected. To select files from other folders, change the view mode.
Opening a Different File
●● Select the €/‚
●● Select the ![]()
Video Scanning
●● Drag left/right on the touch pad. Scan 10 seconds backward or forward.
●● Select the †/… button on the virtual remote panel. This changes the playback speed by up to 300%. To restore normal playback speed, select ∂ button. Alternatively, select the … button while paused to reduce the playback speed (1/8, 1/4, 1/2). Slow playback doesn't support audio and is available in the forward direction only.
●● Select the ∑ button on the virtual remote panel to pause the screen and then select the ∑ button to scan through the paused video in
●● Select the Search
scene in the video. If the index information is damaged or unsupported, user will not be able to use the Search Scene function.
●● Select the Search
●● Select the €