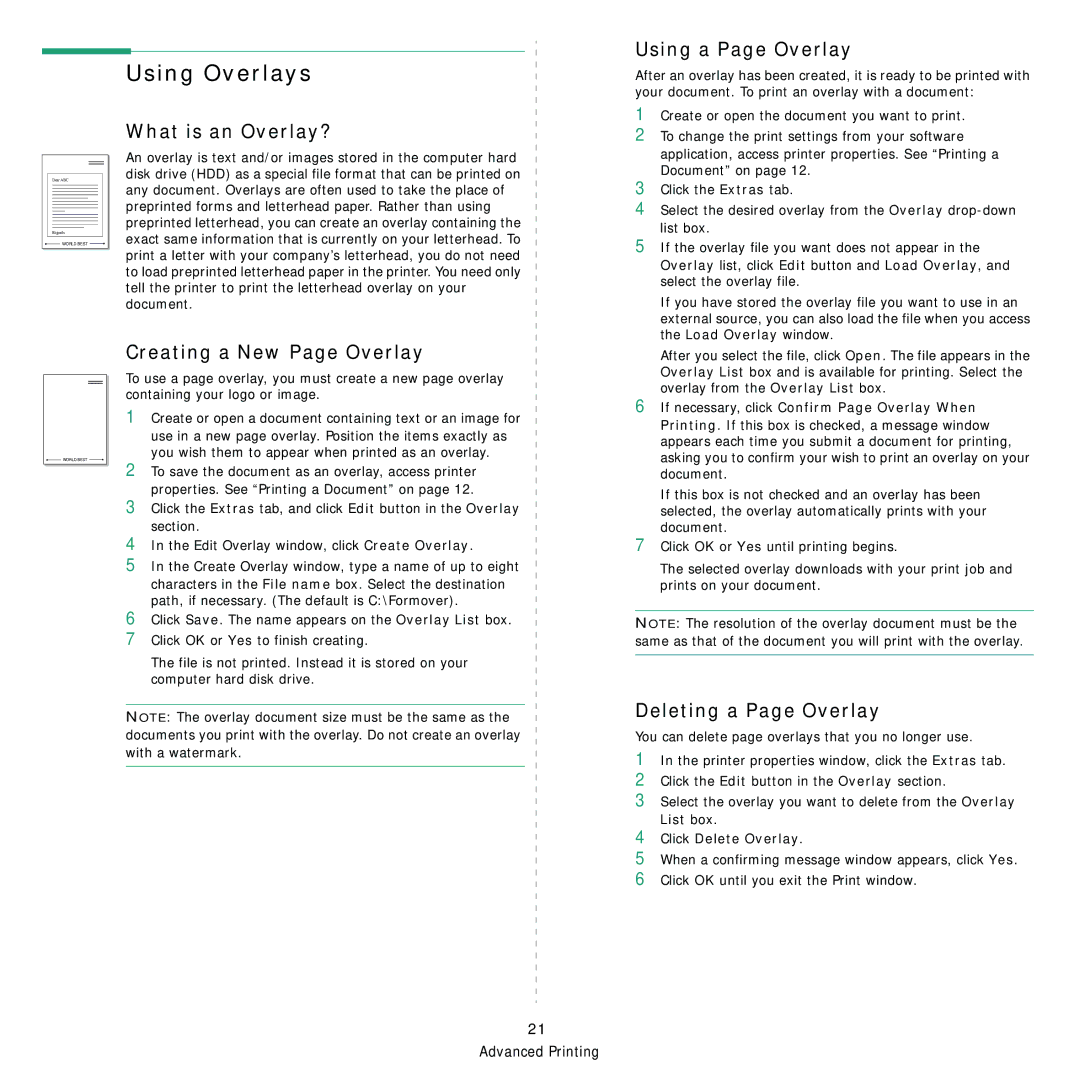ML-D1630A specifications
The Samsung ML-D1630A is a high-quality toner cartridge designed specifically for use with Samsung printers, particularly the ML-1630 series. Known for its reliability and impressive print output, this toner cartridge is a popular choice among both home offices and small businesses.One of the standout features of the ML-D1630A is its impressive yield. With a capacity of approximately 2,000 pages, this cartridge allows users to print a significant volume of documents before needing a replacement. This feature is particularly advantageous for those who engage in high-volume printing and seek to minimize interruptions in workflow.
The ML-D1630A utilizes laser printing technology, which is renowned for producing sharp, monochrome text and detailed graphics. Laser printers are generally faster than inkjet printers, making the ML-1630 series suitable for users who require rapid print speeds without compromising on quality. The precise laser technology ensures that each printed page is crisp, clear, and professional-looking, ideal for business documents, reports, and presentations.
In terms of compatibility, the ML-D1630A is engineered to work seamlessly with various models within the Samsung ML-1630 range. This compatibility means that users can expect straightforward installation and reliable performance, avoiding issues that may arise with third-party cartridges. Additionally, Samsung's reputation for durability ensures that the cartridge maintains its print quality throughout its entire lifespan.
The cartridge itself is designed with environmentally friendly considerations in mind. Samsung promotes eco-conscious printing solutions, and the ML-D1630A is no exception. The cartridge is often designed for easy recycling, helping users minimize their ecological footprint.
Another notable characteristic of the ML-D1630A is its ability to produce high-quality prints at a cost-effective price point. With a balance of performance and affordability, it provides users with excellent value for money.
In summary, the Samsung ML-D1630A toner cartridge stands out due to its high yield, laser technology, compatibility with Samsung printers, environmental considerations, and cost-effectiveness. Whether utilized in a home office or a small business setting, it consistently delivers reliable performance and outstanding print quality.