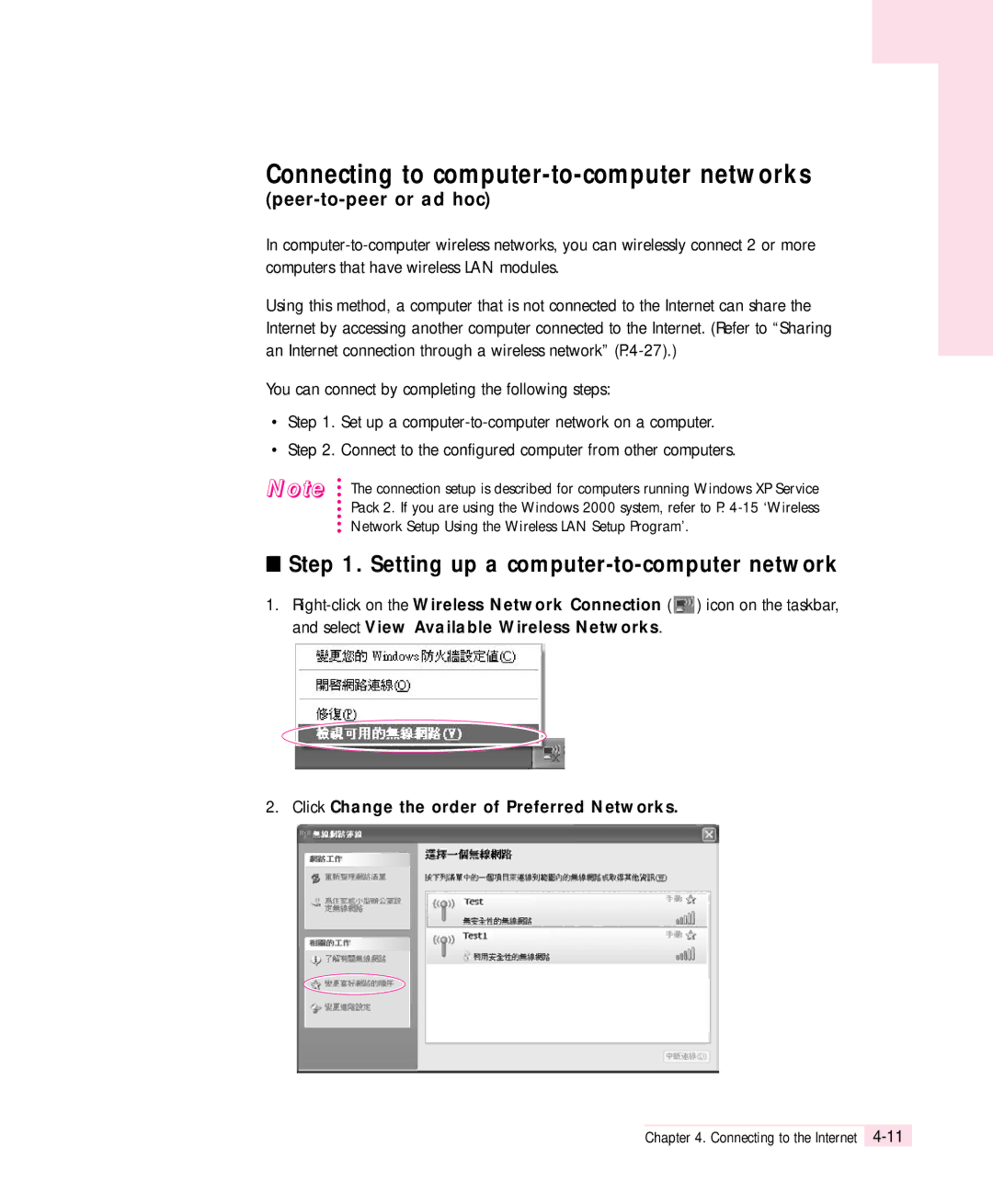Macrovision Statement
Setting Up your System
Safety Instructions
Replacement Parts and Accessories
Battery Disposal
Care During Use
General Requirements
Laser Safety
Power Cord Requirements
Laser Safety Note
Regulatory Compliance Statements
Wireless Guidance
Page
Unintentional Emitter per FCC Part
United States of America
Intentional emitter per FCC Part
FCC Part
FCC Statement for Wireless LAN use
Regulatory Compliance Statements
Unintentional Emitter per ICES-003
Canada
Intentional Emitter per RSS
Regulatory Compliance Statements
European Directives
European Union
Regulatory Compliance Statements
Technical Information
Manual Documentation Conventions
Information Icons
Keyboard Conventions
Windows Conventions
Software User Documentation
CD-ROM Device Naming Convention
Touchpad Conventions
Front View
Introducing Your Computer
Left View
Right View
Bottom View
Back View
Click Turn Off Computer
Turning the Computer On and Off
To turn on the computer
To turn off the computer
Getting Started
Using the Keyboard
Using the Numeric Keypad
Fn Key Key Name Key Function Combinations Esc
Using Special Function Keys
Getting Started
Using the Touchpad
Click
Action Function Process
Scroll
Hot Keys
Using Wireless LAN Button
Changing the Hot Key Setting
Status indicators show the status of computer functions
Reading the Status Indicators
Bad pixels in the LCD
Adjusting LCD Brightness
To save the battery charge
Maintenance Instructions
To adjust using keyboard
Adjusting the Volume
To adjust using volume control program
Understanding the Desktop
Introducing Windows
My Computer
Understanding the Start Menu
Click Start My Computer
Understanding a Window
Windows XP Tour
Help and Support Center
Click Start Help and Support
To insert a CD
Using the CD Drive
To eject a CD
Emergency Eject Hole
To clean a CD or DVD title
To play a DVD
To play a video CD
To use the Windows Media Player
To write data on a CD Option
For more information on creating an audio CD
For more information on writing CDs
To write data to a DVD
To replace the drive without turning off the computer
Using the Multi-Bay
Before using the Pcmcia slot, remove the slot protector
Using the Pcmcia Card Slot
To insert a Pcmcia card
To remove a Pcmcia card
Restriction in Using Memory Stick
Using Memory Card Slot
To insert and use a memory card
To format a memory card
To remove a memory card
To protect the data in the memory card
To use a Memory Stick Duo
To Re-install the Memory Stick Card Driver
Learn about EasyBox
Using EasyBox
Or select Start All Programs Samsung EasyBox EasyBox
Click Start All Programs Samsung EasyBox EasyBox
Using EasyBox
To change background or skin
Using Samsung Smart Screen
Click Start All Programs Samsung Samsung Smart Screen
To return to Windows desktop
Before Start
Connecting with a Modem
Click Start Control Panel
Connecting Through a Wired LAN
To use a static IP
To use Dhcp
To use both Dhcp and static IP simultaneously
To configure network setting
Using Samsung Network Manager
To change network places
Click Change, select a place icon then click Change
Access Point AP
Connecting Through a Wireless LAN Option
To turn off the Wireless LAN
What is an Access Point AP?
Connecting to an Access Point AP
Checking the connection status
Ad hoc
Connecting to computer-to-computer networks peer-to-peer or
Wireless Networks tab, click Add
Connecting to the Internet
Connecting to the configured computer
Connecting to the Internet
Checking the connection status
Installing the wireless LAN configuration program PROSet
Security Settings
To connect to an Access Point
To create a computer-to-computer Ad Hoc network
What is a network name SSID?
Page
To disable the Intel Configuration Service window afterward
To connect to an Access Point
Click Add in the Networks tab
Page
Sharing files or folders
Using Network Services
Configuring Sharing
If your computer is a member of another workgroup
Sharing Printers
Click Add a printer
Configuring Printer Sharing
Connecting to the Internet
Configuring Internet Sharing
Sharing an Internet connection through a wireless network
Checking the Shared Internet Connection
Another computer icon
Infrared Communication
To establish infrared connection
To transmit data through infrared communication
If you cannot use infrared communication 1. Check Bios setup
Bios Caution
Using System Setup
Menu Function
Starting System Setup
Navigation Key Function
Press Enter on Boot Device Priority item
Changing Booting Priority
On the Set Supervisor Password item, press Enter
Configuring the Password
Setting the Supervisor Password
Setting the User Password
Deactivating the Password
Activating the Booting Password
When you have completed configuration, click Apply
Configuring Resolution and Colour Depth
Switching Display Devices Using the Shortcut Key
Using External Display Devices
Using Dual View to View Extended Screen
Primary
To move a window between display devices in Dual View mode
Deactivating Dual View Mode
Changing Devices
Using Power Management Options
Basic Power Management Schemes
Standby vs. Hibernation
Hibernate Mode Power Management or Manual Method
Frequent Interruptions
If You Reinstall Windows
Rest Key
Advanced Power Management Schemes
Ejecting and Attaching Battery
Using the Battery
Using the battery
Monitoring the Battery Charge
Battery Warning
Calibration Notes
Battery Calibration
Upgrading Memory Module
To remove a memory module
Using the Security Lock Port
Replacing the Hard Disk Drive
After replacing the hard disk
Tips for Using Your Computer
If you are travelling by air, follow these tips
Travelling with Your Computer
Handling Spills
Air Travel
Storing the Computer for Long Periods
System Recovery Precaution
Troubleshooting
Q2 The system freezes during program operation
Questions and Answers
Windows Related
Q1 The system does not shutdown properly
Q3 The screen blinks or displays noise for a short time
Q6 The image is skewed or broken when in Dual View mode
Display Related
Q1 The LCD screen is blank
System does not support OSD display when in DOS mode
Modem Related
Q2 I cannot make a call using an extension line
Q1 I cannot hear the modem sound
Configuring the Modem through the Control Panel
Using an AT command
Q3 How do I use my modem when dialing from overseas?
Modems tab, select the installed modem, and click Properties
Q1 Wake On LAN function
Wired LAN Related
Wireless LAN Related
Check the AP Settings
Page
Troubleshooting
Page
Troubleshooting
Page
Q4 The running speed of a game is too slow or fast
Games and Programs Related
Page
Security Center
Page
Troubleshooting
Restoring the System
Creating a Restore Point
Returning your computer to an earlier restore point
Undoing the last restoration
Running the system software CD
Reinstalling Software
Installing drivers and programs
Reinstalling Windows
Reinstalling Windows XP
When you have set a booting password
What is partition configuration?
Troubleshooting
If You Cannot Run Windows
Press any key to boot from CD
System Specification
Specifications
IntelR PRO/Wireless 2200BG Network Connection
Wireless LAN Specification Optional
Detailed Specifications
Regulatory Notice for Channel Use in France
IntelR PRO/Wireless 2915ABG Network Connection
Radio Specifications
Dsss
IntelR PRO/Wireless LAN 2100 3B Mini PCI Adapter
Page
Hertz
CD-ROM
Gigabytes
Hour
Pcmcia
Byte
Boot
Boot disk
AC adapter
COM port
DMA direct memory access
CardBus
Cmos memory
LCD liquid-crystal display
Hard drive
Address
IRQ interrupt request line
PC slot
RAM random access memory
Resolution
PC Card
TFT thin film transistor LCD
Shadow RAM
Locations of Programs folder and Control Panel
Registering Windows
To Playback Audio or Video CD
Introducing Windows
Getting Started
Front View
Introducing The Computer
Left View
Right View
Multi-Bay
Bottom View
Rear View
Select Turn Off Computer
Turning the Computer On and Off
Turning On
Turning Off
Changing users
Click Start Log Off Click Switch User
Creating and Changing User Accounts
Registering a new user
Touchpad buttons
Touchpad
Click Select Function
Double-click Run Function
Scroll function
Drag Move/Select
To use the scroll function of the touchpad
Key Com Function Binations Name
Using the Keyboard
Key
Changing the launch program of the user button
Hot Keys
Icon Name Description
Status Indicators
Maintenance Instructions
Adjusting LCD Brightness
Whenever you turn the system on or change the power source
To save the battery charge
Using the Volume Control Program
Adjusting the Volume
Seating Posture
Proper Seating Posture During Computer Use
16Manual
Chapter
Windows XP Tour
Windows XP Basics
Understanding the Desktop
Click This Button To View the Start Menu
Understanding the Start Menu
Click Start My Computer
Understanding a Window
Click Start Help and Support
Help and Support Center
Saving a Document
Click Start All Programs Accessories WordPad
Document Operations
Creating a New Document
Printing a Document
Opening a Document
Using The Computer
To Run a CD
Using the CD Drive
Using the Windows Media Player
To Play a Video CD
To Play an Audio CD
To Write Data in CD
For more information on creating an audio CD
Using the Multi-Bay
Using Memory Card Slot
To protect the data in the memory card
To Re-install the Memory Stick Card Driver
To use a Memory Stick Duo
To remove Pcmcia card
Working with Pcmcia Cards
Learn about EasyBox
Using EasyBox
Configuring Firewall
Using EasyBox
Click Start All Programs Samsung EasyBox EasyBox
Click Start All Programs Samsung Samsung Smart Screen
Using Samsung Smart Screen
To change background or skin
14Manual
Connecting to Internet
Following options show many ways to connect to the Internet
Connecting to the Internet
Connecting to the Internet Using a Modem
Click Start Control Panel
Connecting to the Internet
To configure network setting
Using Samsung Network Manager
You can change network places as below
To change network places
Using Both Dhcp and Static IP Simultaneously
Computer-to-computer ad hoc
Access Point
Connecting to an Access Point AP
Setting up a computer-to-computer network
Connecting to computer-to-computer networks
Click Change the order of Preferred Networks
On the Wireless Networks tab, click Advanced
Connecting to the Internet
Connecting to the configured computer
To connect to an Access Point
Using the wireless LAN configuration program PROSet
Ad Hoc network section
Available Networks, click on Refresh
Security Settings
To create a computer-to-computer Ad Hoc network
Again. check box, then click Close
Open System
Select Yes, create a profile for this Network., and click OK
Click Add in the Networks tab
Configuring Network Environment Settings
Using Network Services
Sharing files or folders
Select ‘Just enable file sharing’, and click OK
Configuring Sharing
Click Other Places Microsoft Windows Network
Using Shared Files or Folders
Sharing Printers
Configuring Printer Sharing
Adding and Using a Shared Printer
26Manual
Configuring Internet Sharing
Sharing an Internet connection through a wireless network
Checking the Shared Internet Connection
To transmit data through infrared communica- tion
Infrared Communication
30Manual
System Management
Monitor Off
Managing Power
Specifying Power Save Time
Standby Mode Hibernation Mode
Using the Power button
Ejecting and Attaching Battery
Using the Battery
Using the battery
Monitoring the Battery Charge
Battery Warning
Use Battery Calibration
Increasing Battery Life
Adjust LCD Brightness
Use Power Saving Mode
Using the Security Lock
Upgrading Memory Module
Page
Replacing a Hard Disk Drive
Page
Traveling with the Computer
Customizing your computer
To enter System Setup
Using System Setup
System Setup Navigation Keys
System Setup Menus
Menu Items Description
Configuring the Password
Setting the User Password
Changing Booting Priority
When you have completed configuration, click Apply
Configuring Resolution and Color Depth
Fn + key is pressed
Using External Display Devices
Primary
Page
Select Start All Programs Norton AntiVirus Norton AntiVirus
Checking for Viruses
12Manual
Recovering Computer
Restoring the System
Start All Programs Accessories System Tools System Restore
Reinstalling Software
When done, restart the system
When you have set a booting password
Reinstalling Windows XP
When the Date and Time Settings window appears, click Next
If You Cannot Run Windows
Q3 The USB device does not work properly
Windows Related
Q1 The system does not shutdown properly
Q2 The system freezes during program operation
Q3 The screen blinks or displays noise for a short time
Q6 The image is skewed or broken when in Dual View mode
Display Related
Q1 The LCD screen is blank
System does not support OSD display when in DOS mode
Q1 I cannot hear the modem sound
Q2 I cannot make a call using an extension line
Using an AT command
Modem Related
Dialing Rules tab, click Edit
Q3 How do I use my modem when dialing from overseas?
Wake On LAN Function
Wired LAN Related
Wireless LAN Related
Check the AP Settings
Q4 I cannot connect to the AP Check the Computer Settings
Q3 I cannot share an Internet connection
A6 Check the network key settings encryption key
Click Start Control Panel Performance and Maintenance
Recovering the Computer
20Manual
Recovering the Computer
Q4 The running speed of a game is too slow or fast
Game/Program Related
Recovering the Computer
Security Center
Recovering the Computer
Page
Appendix
Specification Comment
System Specifications
Specifications
Wireless LAN Specifications Optional
IntelR PRO/Wireless LAN 2100 3B Mini PCI Adapter
RF Specifications
Security
IntelR PRO/Wireless LAN 2915 ABG Network Connection
WPA*, CCX
IntelR PRO/Wireless 2200BG Network Connection
Registered Trademarks
Copyright
Instructions for Setup
Safety Instructions
Instructions for careful handling
Cases when the hard disk and data may be damaged
Use authorized service centers as the system may be damaged

![]() ) icon on the taskbar, and select View Available Wireless Networks.
) icon on the taskbar, and select View Available Wireless Networks.