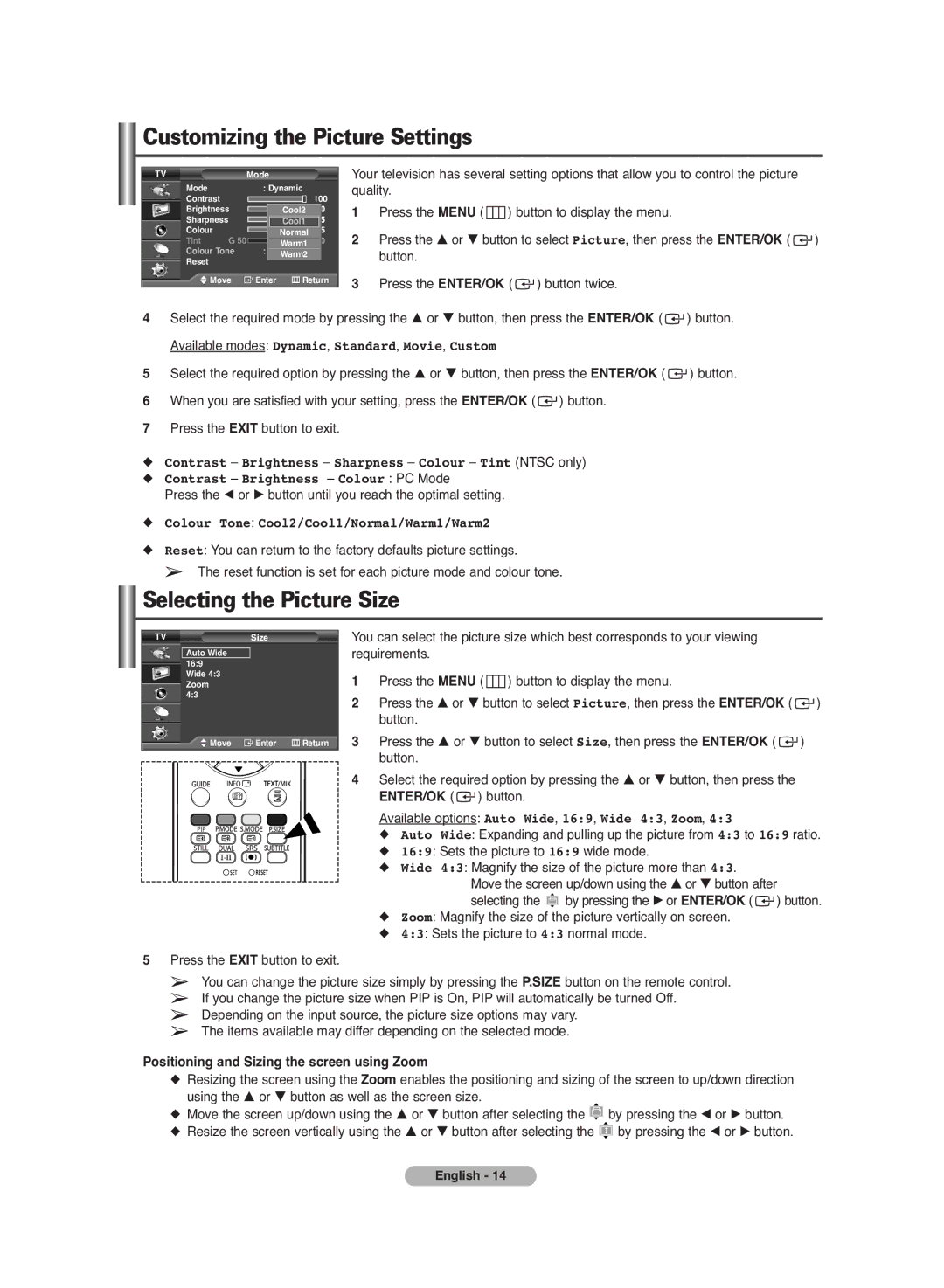Customizing the Picture Settings
TVMode
Mode |
| : Dynamic |
| ||||
Contrast |
|
|
|
|
|
| 100 |
Brightness |
|
|
|
|
| 50 | |
| Cool2 |
| |||||
Sharpness |
|
|
|
|
|
| 75 |
|
| Co | ol1 |
| |||
Colour |
|
| Normal |
| 55 | ||
Tint | G 50 |
|
| R 50 | |||
| Warm1 | ||||||
Colour Tone | : Cool1 |
| |||||
Reset |
|
| Warm2 |
| |||
|
|
|
|
|
|
| |
Move | Enter |
|
| Return | |||
Your television has several setting options that allow you to control the picture quality.
1Press the MENU (  ) button to display the menu.
) button to display the menu.
2Press the … or † button to select Picture, then press the ENTER/OK ( ![]() ) button.
) button.
3Press the ENTER/OK ( ![]() ) button twice.
) button twice.
4Select the required mode by pressing the … or † button, then press the ENTER/OK ( ![]() ) button.
) button.
Available modes: Dynamic, Standard, Movie, Custom
5Select the required option by pressing the … or † button, then press the ENTER/OK ( ![]() ) button.
) button.
6When you are satisfied with your setting, press the ENTER/OK ( ![]() ) button.
) button.
7Press the EXIT button to exit.
◆Contrast – Brightness – Sharpness – Colour – Tint (NTSC only)
◆Contrast – Brightness – Colour : PC Mode
Press the œ or √ button until you reach the optimal setting.
◆Colour Tone: Cool2/Cool1/Normal/Warm1/Warm2
◆Reset: You can return to the factory defaults picture settings.
➢ The reset function is set for each picture mode and colour tone.
Selecting the Picture Size
TVSize
Auto Wide
16:9 Wide 4:3 Zoom 4:3
![]() Move
Move ![]() Enter
Enter ![]() Return
Return
5Press the EXIT button to exit.
You can select the picture size which best corresponds to your viewing requirements.
1Press the MENU (  ) button to display the menu.
) button to display the menu.
2Press the … or † button to select Picture, then press the ENTER/OK ( ![]() ) button.
) button.
3Press the … or † button to select Size, then press the ENTER/OK ( ![]() ) button.
) button.
4Select the required option by pressing the … or † button, then press the ENTER/OK ( ![]() ) button.
) button.
Available options: Auto Wide, 16:9, Wide 4:3, Zoom, 4:3
◆Auto Wide: Expanding and pulling up the picture from 4:3 to 16:9 ratio.
◆16:9: Sets the picture to 16:9 wide mode.
◆Wide 4:3: Magnify the size of the picture more than 4:3.
Move the screen up/down using the … or † button after selecting the ![]() by pressing the √ or ENTER/OK (
by pressing the √ or ENTER/OK ( ![]() ) button.
) button.
◆Zoom: Magnify the size of the picture vertically on screen.
◆4:3: Sets the picture to 4:3 normal mode.
➢You can change the picture size simply by pressing the P.SIZE button on the remote control.
➢If you change the picture size when PIP is On, PIP will automatically be turned Off.
➢Depending on the input source, the picture size options may vary.
➢The items available may differ depending on the selected mode.
Positioning and Sizing the screen using Zoom
◆Resizing the screen using the Zoom enables the positioning and sizing of the screen to up/down direction using the … or † button as well as the screen size.
◆Move the screen up/down using the … or † button after selecting the ![]()
![]()
![]()
![]()
![]()
![]() by pressing the œ or √ button.
by pressing the œ or √ button.
◆Resize the screen vertically using the … or † button after selecting the ![]()
![]()
![]()
![]()
![]() by pressing the œ or √ button.
by pressing the œ or √ button.
English - 14