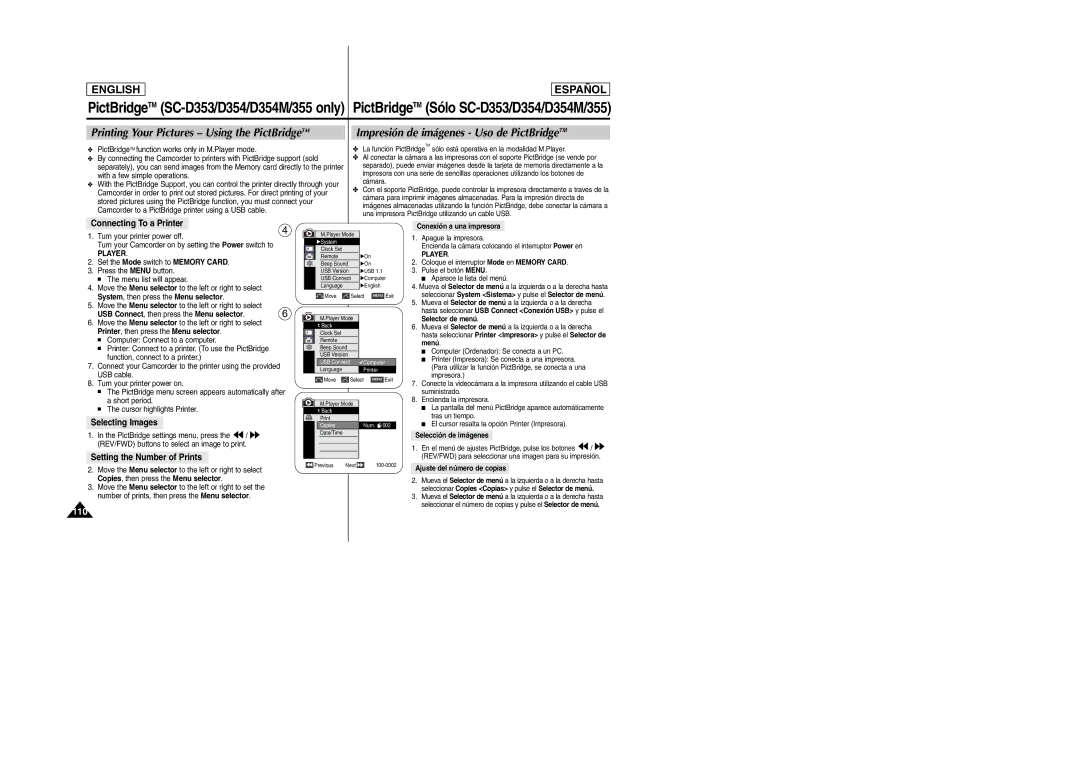Digital Video Camcorder
Contents Índice
Record Search REC Search
Adjusting the Focus
Recording with the LCD Screen Recording with the Viewfinder
To Start Recording To Stop Recording use Fade In/Fade Out
USB Interface SC-D352/D353/D354/D354M/D355 only
Interfaz USB Sólo SC-D352/D353/D354/D354M/D355
115
PictBridgeTM SC-D353/D354/D354M/355 only 110
112
118
Si se gira demasiado se puede
Notas e instrucciones de seguridad
Notas referentes al giro de la pantalla LCD
Inside of the hinge that connects
Notas referentes a la videocámara
Notas referentes a los derechos de reproducción
Notas referentes a la condensación de humedad
Notas referentes a la limpieza de los cabezales de vídeo
Brand new Battery pack is not charged
Notas referentes a la batería
Nota referente al objetivo
LCD screen has been manufactured using high precision
Notas e instrucciones de seguridad
Notas referentes a la empuñadura
Precauciones referentes a la pila de litio
Precaution regarding the Lithium Battery
Replacement Parts
Servicing
Introducción a la videocámara
Features
Getting to Know Your Camcorder
Características
Accesorios básicos
Basic Accessories
Optional Accessories
Accesorios opcionales
Front & Left View Vistas frontal y lateral izquierda
Left Side View Vista lateral izquierda
Right & Top View Vistas superior y lateral derecha
Memory card slot
SC-D353/D354/D354M/D355 4. Battery release
Rear & Bottom View Vistas posterior e inferior
DUB
Getting to Know Your Camcorder
Zoom
Direction 11. F. ADV
Preparación
Adjusting the Hand Strap
Preparation
Ajuste de la empuñadura
Nota
You need to insert or replace the Lithium battery when
Preparation Preparación
La pila de litio debe colocarse en el sentido correcto
Conexión a una fuente de alimentación
Connecting a Power Source
To use the AC Power Adapter and DC Cable
Utilización del adaptador de CA y el cable de CC
Amount of continuous recording time available depends on
Using the Lithium Ion Battery Pack
Charging the Lithium Ion Battery Pack
El tiempo disponible de grabación continuada depende de
Notas
Continuous recording time
Tiempo de grabación continuada
Battery Level Display
Indicador de carga de la batería
OSD On Screen Display in Camera/Player Modes
OSD in M.Player Mode
Turning the OSD On Screen Display On/Off
Disponibles
Selecting the OSD Language Selección del idioma de la OSD
Aparece una lista con las opciones de idioma
Nota
Clock Set, then press the Menu selector
Setting the Clock Ajuste del reloj
System, then press the Menu selector
Selector de menú
System Menu Setting
De menú
Setting the Beep Sound
Ajuste del sonido del pitido
Pulse el Selector de menú
Setting the Shutter Sound SC-D353/D354/D354M/D355 only
Hasta seleccionar Shutter Sound Sonido Obtur y
Hasta seleccionar Demonstration Demostración y
Viewing the Demonstration Visualización de la demostración
Demonstration , then press the Menu selector
This function works in Camera/Player/M.Cam/M.Player modes
Display Menu Setting Ajuste del menú Display Pantalla
Adjusting the LCD Screen Ajuste de la pantalla LCD
Visualización de fecha y hora
Display Menu Setting
Displaying the Date/Time
Date/Time, then press the Menu selector
Display , then press the Menu selector
Setting the TV Display
Ajuste de la visualización del TV
Selector
Ajuste del enfoque
Using the Viewfinder Uso del Visor
Adjusting the Focus
Inserting and Ejecting a Cassette
Basic Recording
Grabación básica
Introducción y expulsión de la cinta
Hints for Stable Image Recording
Consejos para la grabación estable de imágenes
Técnicas diversas de grabación
Basic Recording Grabación básica
Various Recording Techniques
Making your First Recording Primera grabación
Camera
Using EASY.Q Mode for Beginners
Utilización de la modalidad Easy .Q para principiantes
Record Search REC Search
Búsqueda de grabación REC Search
La pantalla y vuelve a aparecer el código de tiempos
Tape counter with
La posición cero
Grabación automática con el mando a distancia
Self Record using the Remote Control
SC-D354/D354M/D355 only Sólo SC-D354/D354M/D355
Utilización de la Macro telescópica
Using the Tele Macro
Zooming In and Out
Acercamiento y alejamiento de las imágenes
To Start Recording
Using the Fade In and Out
Utilización de aparición y desaparición gradual
To Stop Recording Use Fade In/Fade Out
Using Back Light Compensation Mode BLC
BLC off
Press the Color Nite Shutter button
Using the Color Nite Shutter
Utilización del obturador nocturno de color
Pulse el botón Color Nite Shutter
Peligro
Naturales
Nite Pix 0 lux recording SC-D352/D354/D354M/D355 only
Grabación por ejemplo, exteriores durante el día, es
Nite PIX switch
Power Nite Pix SC-D352/D354/D354M/D355 only
Power Nite Pix Sólo SC-D352/D354/D354M/D355
Advanced Recording Grabación avanzada
Advanced Recording
Grabación avanzada
Function availability in each Mode
Disponibilidad de funciones en cada modalidad
Record, then press the Menu selector
Selecting the Record Mode
Selección de la modalidad de grabación
Rec Mode, then press the Menu selector
Selecting Audio Mode
Selección de modalidad de audio
Wind Cut, then press the Menu selector
Cutting Off Wind Noise Wind Cut
Corte de ruido del viento Wind Cut Antiviento
On Actv., y pulse el Selector de menú
Ajuste de la exposición y la velocidad del obturador
Setting the Shutter Speed & Exposure
Recommended Shutter Speeds when Recording
Press the Menu selector
Enfoque autom. / Enfoque manual
Advanced Recording Grabación avanzada
Auto Focus/Manual Focus
Blanco y pulse el Selector de menú
Setting the White Balance Ajuste del balance de blanco
Camera, then press the Menu selector
Autom., Hold Retener, Indoor Interior o
Using Quick Menu White Balance
Utilización del menú rápido White Balance Balance de blanco
Setting the Digital Image Stabilizer DIS
Ajuste del Estabilizador digital de la imagen DIS
Hasta seleccionar DIS y pulse el Selector de menú
Using a tripod
Deteriorate EASY.Q mode automatically sets the DIS to On
It is recommended that you deactivate the DIS function when
Programed Automatic Exposure Modes Program AE
Utilización del menú rápido Program AE Program Ae
Setting the Program AE Ajustes de Program AE Program Ae
Using Quick Menu Program AE
Camera , then press the Menu selector
Applying Digital Effects
Aplicación de efecto digital
Digital Effect, then press the Menu selector
Selecting the Digital Effects
Selección del efecto digital
El Selector de menú
Selecting the Digital Zoom
Zooming In and Out with Digital Zoom
Cómo acercar o alejar la imagen mediante el zoom digital
Selección del zoom digital
Búsqueda de una fotografía
Photo Image Recording Grabación de imágenes fotográficas
Searching for a Photo Image
Reproducción
Adjusting the LCD Bright/Color during Playback
Playback
Playing Back a Tape You have recorded on the LCD Screen
Control de sonido desde el altavoz
Playback Reproducción
Controlling Sound from the Speaker
Reproducción en la pantalla LCD
Tape Playback Reproducción de una cinta
Playback on the LCD Screen
Playback on a TV Monitor
Playback
Reproducción
Pausa en la reproducción
Playback Pause
Picture Search Forward/Reverse
Búsqueda de imágenes adelante/atrás
Reproducción hacia atrás Sólo SC-D354/D354M/D355
X2 Playback Forward/Reverse SC-D354/D354M/D355 only
Reverse Playback SC-D354/D354M/D355 only
Zooming during Playback PB Zoom
Aplicación del zoom durante la reproducción PB Zoom
Entrada y salida de AV Sólo SC-D355
REC Pause mode
AV In/Out Sólo SC-D355
AV In/Out, then press the Menu selector
Dubbing Sound
Audio Dubbing SC-D354/D354M/D355 only
Grabación de audio adicional Sólo SC-D354/D354M/D355
Grabación de sonido adicional
Audio Select, then press the Menu selector
Connecting to a PC
Conexión a un PC
Ieee 1394 Data Transfer
Transferencia de datos Ieee
SC-D352/D353/D354/D354M/D355 only
Sólo SC-D352/D353/D354/D354M/D355
USB Connect , then press the Menu selector
Selecting the USB Device SC-D353/D354/D354M/D355 only
Selección del dispositivo USB Sólo SC-D353/D354/D354M/D355
Computer or Printer , then press the Menu selector
USB 1.1 or USB 2.0, then press the Menu selector
SC-D353/D354/D354M/D355 only Sólo SC-D353/D354/D354M/D355
Version, then press the Menu selector
USB Version to USB
Instalación del programa DV Media Pro
Installing DV Media Pro 1.0 Program
Program Installation
Instalación del programa
USB Interface Interfaz USB
Utilización de la función USB Streaming
Using the USB Streaming Function
Disconnecting the USB Cable
Desconexión del cable USB
Funciones del Memory Stick
Digital Sólo SC-D353/D354/D354M/D355
Memory Stick Functions
Inserting the Memory card
Image Format
Selecting the Camcorder Mode
Selección de la modalidad de videocámara
Formato de imágenes
Selecting the Built-in Memory SC-D354/D354M/D355 only
Using Quick Menu Memory Type
Selección de la memoria interna Sólo SC-D354/D354M/D355
Utilización del menú rápido Memory Type Tipo de memoria
16MB
Selección de la calidad de imagen
Number of lmages on the Memory Card
Número de imágenes en la tarjeta de memoria
Pulse el Selector de menú
Memory File Number
Número de archivos en memoria
Store the images on the Memory card
You may take still images while in M.Cam mode
Taking Photos Toma de fotos
To view a Single Image
Viewing Still Images
Visualización de imágenes fijas
Visionado de imágenes una a una
Visionado de varias imágenes fijas en pantalla
Coloque el interruptor Power en Player
To view the Multi Display
Botón Multi Disp
No image! No hay imagen
Protection from accidental Erasure
Protección contra borrado accidental
Las imágenes protegidas mostrarán la marca
On Actv. y pulse el Selector de menú
Protect , then press the Menu selector
La derecha hasta seleccionar Protect
Protección y pulse el Selector de menú
Deleting All images at once
Message Do you want to delete? appears
Aparece el mensaje Do you want to delete? Quiere borrar?
Supresión de todas las imágenes de una vez
Utilización del menú rápido Delete Eliminar
Using Quick Menu Delete
Quick menu is used to access Camcorder
Simplemente el Selector de menú
Formatting the Memory Card Formato de la tarjeta de memoria
Atención
Mpeg Recording
Grabación de Mpeg
Mpeg Playback Reproducción de Mpeg
Displayed on the screen
Photo or Movie , then press the Menu selector
Menu selector
Derecha hasta seleccionar M.Play Select
Película y pulse el Selector de menú
Recording an Image from a Cassette as a Still Image
Grabación de una imagen de una cinta como imagen fija
Foto y pulse el Selector de menú
Copying Still Images from a Cassette to Memory Card
Selector de menú
Copying… is displayed on the screen
Press Menu selector
If This File or All Files is selected, Now
Copying starts
Marcado de imágenes para imprimir
Digital Still Camera Mode
Marking Images for Printing
Press the Menu selector Pulse el Selector de menú
Print Mark , then press the Menu selector
Impresión de imágenes Uso de PictBridgeTM
Printing Your Pictures Using the PictBridgeTM
Setting the Number of Prints
Selecting Images
Impresión de imágenes
Setting the Date/Time Imprint Option
Printing Images
After Finishing a Recording
Maintenance
Mantenimiento
Tras finalizar una grabación
Pasados 10 segundos, pulse el botón Stop
Maintenance Mantenimiento
Cleaning the Video Heads Limpieza de los cabezales de vídeo
Using Your Camcorder Abroad
Utilización de la videocámara en el extranjero
Pantalla de autodiagnósticos
Troubleshooting Solución de problemas
Self Diagnosis Display
Moisture Condensation
Troubleshooting
Solución de problemas
Síntoma Explicación/Solución
Symptom Explanation/Solution
Button does not work
Model Name SC-D351/D352/D353/D354/D354M/D355
Specifications
Especificaciones técnicas
Nombre del modelo SC-D351/D352/D353/D354/D354M/D355
Index
Índice alfabético
Memo
121
Samsung Electronics’ Internet Home
Página Web en Internet de Samsung Electronics