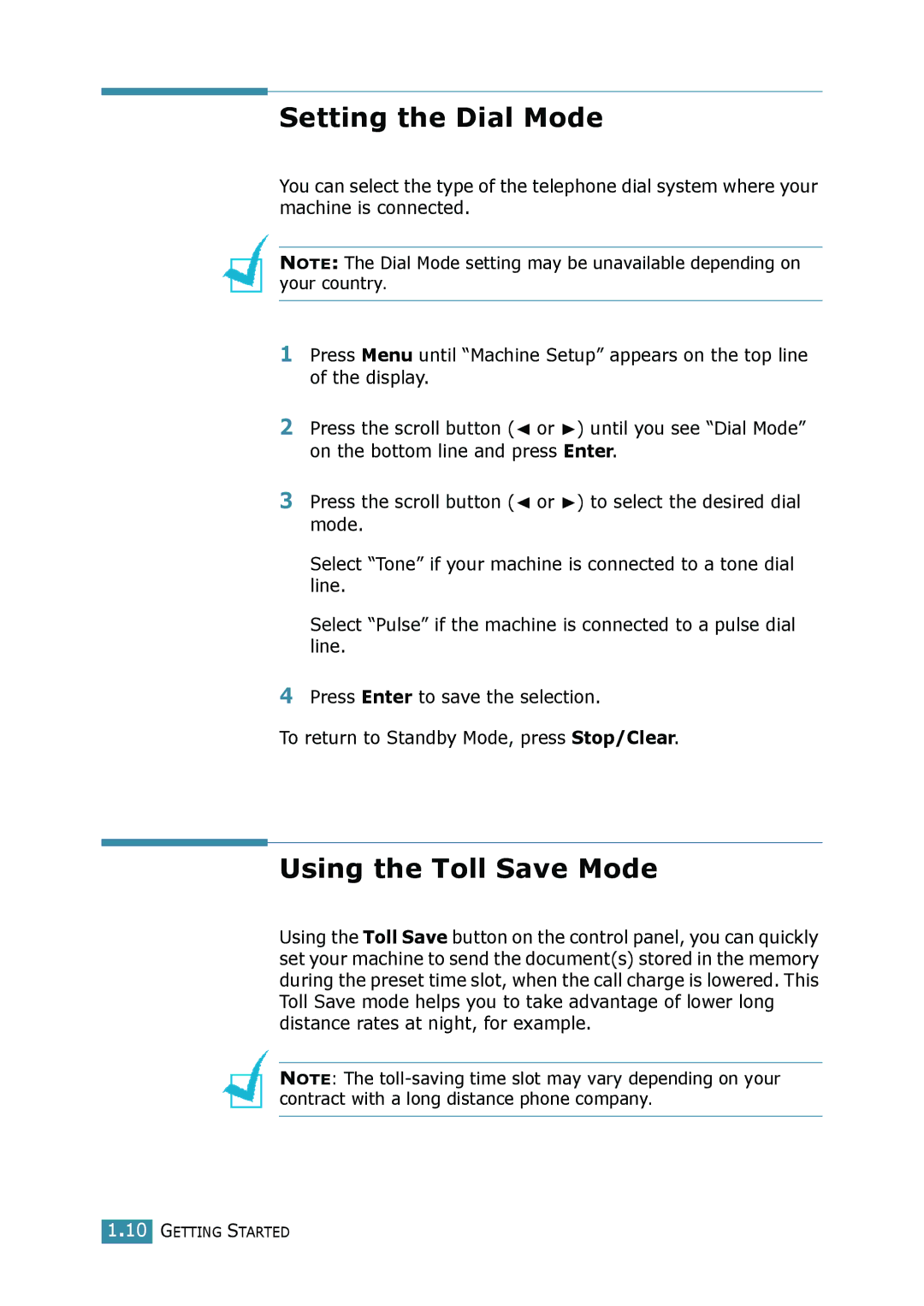Digital Laser MFP
About the User’s Guides
Your machine comes with the three user’s guides
Contents
Paper Handling
Printing
Troubleshooting
Chapter a Specifications
Important Precautions and Safety Information
Vii
Laser Safety Statement
Recycling
Ozone Safety
Power Saver
Fax Branding
Radio Frequency Emissions
Canadian Radio Interference Regulations
FCC Information to the User
Ringer Equivalence Number
You should also know that
EC Certification
Declaration of Conformity European Countries
Approvals and Certifications
Replacing the Fitted Plug for UK Only
Page
Differences Between British and American English
British English American English
Getting Started
CD-ROM
Unpacking
Starter Toner Cartridge
Telephone Line Cord
Tape
Selecting a Location
Clearance Space
Paper Output Extension Paper Tray Bypass Tray Document
Understanding the Component Location
Front View
Cover
Connector
Power Switch Parallel
AC Power Cord
Rear View
Control Panel Functions
Getting Started
SCX-4016/4116
Installing the Toner Cartridge
Getting Started
Loading Paper
Insert the paper stack into the paper tray
Changing the Paper Size in the Paper Tray
Making Connections
Jams
To the parallel port on your computer
Turning the Machine On
Changing the Display Language
Setting the Paper Type and Size
Power Save Mode
Using the Save Modes
Toner Save Mode
CCD Power Save Mode
Installing Software
Windows MFP Driver
Remote Control Panel
About Samsung Software
USB Driver
Your printer drivers
Printer Driver Features
Printer Driver Feature
Win9x/Me Win2000/XP
Minimal Requirements
System Requirements
Supported Operating System
Your computer’s parallel port or USB port before installing
Installing Samsung Software in Windows
Boots up
Click Install the Samsung Software on your PC
Installing Software
Installing Software
Click Next
Place the CD-ROM in the CD-ROM drive and check Search
Installing the USB Driver in Windows 98/ Me
Next
For the best driver for your device and click Next
Uninstalling Samsung Software
Uninstalling the MFP Driver
Uninstalling Samsung SmarThru
After selecting the uninstall option, click Next
Using the CD-ROM
Click Uninstall the Samsung Software on your PC
Paper Handling
Size mm/in Input Source/Capacity Paper Tray
Selecting Print Materials
Size, Input Sources and Capacities
Guidelines for Paper and Special Materials
Selecting an Output Location
Printing to the Front Output Tray Face down
Printing to the Rear Output Slot Face up
Loading Paper in the Paper Tray
To use the rear output slot
Paper full Paper empty
Using the Bypass Tray
Paper Handling
Setting the Paper Type and Size for the Bypass Tray
Copying
Loading Paper for Copying
Making Copies on the Document Glass
Copying
Making Copies from the Automatic
Document Feeder For SCX-4116/4216F
Copying
Image
Setting Copy Options
Contrast
To fine-tune the size of copies
Reduced/Enlarged Copy
To select from the predefined copy sizes
Press Reduce/Enlarge
Press No. of Copies
Using Special Copy Features
Number of Copies
Clone Copying
Enlarge button while the Auto Fit copying is enabled
Auto Fit Copying
Collation Copying
Side Copying
Press Start Copy or Start Copy/Fax again
Up or 4-up Copying
Poster Copying
Changing the Default Settings
Setting the Time Out Option
Printing
Printing a Document
Layout tab first displays
Landscape prints across the length
Select the Samsung SCX-4x16 Series printer
To stop a print job from the control panel
Cancelling a Print Job
From the Document menu, select Cancel Printing
To stop a print job from the Printers folder
Using a Favorite Setting
Using Help
Size
Setting Paper Properties
Property Description
Type
Printing Multiple Pages on One Sheet of Paper N-Up Printing
Source
1 3 2 1 3
Printing a Reduced or Enlarged Document
You can scale your print job on a
Fitting Your Document to a Selected Paper Size
Printing Posters
List
Using Watermarks
Using an Existing Watermark
Click Ok and start printing
Creating a Watermark
Deleting a Watermark
Click Update to save the changes Click Ok
Editing a Watermark
Creating a New Page Overlay
Using Overlays
What is an Overlay?
Edit Overlays window, click Create Overlay
Using a Page Overlay
Click OK until you exit the Print window
Deleting a Page Overlay
Click Delete Overlay
Choosing from 600 dpi Normal or
Setting Graphic Properties
Resolution
Toner Save
Options
Advanced
Advanced Options button
Darkness
Download as Bit Image When this
Setting Up the Locally Shared Printer
Setting Up the Host Computer
Windows 9x/Me
Setting Up the Client Computer
Windows NT 4.0/2000/XP
Select Local Port and click New Port
Scanning
Scanning Using Samsung SmarThru
Scanning Basics
SmarThru 3 window opens
Scan to Email
Scan
Copy
Scan to FAX
Scanning Process with Twain Enabled Software
Memo
Maintenance
Clearing the Memory
Cleaning the Inside
Cleaning Your Machine
Cleaning the Outside
Accumulate inside the machine. This buildup can cause print
Maintenance
Cleaning the Scan Unit
Close the document cover
Saving toner
Maintaining the Toner Cartridge
Toner cartridge storage
Expected Cartridge Life
Redistributing Toner
Replacing the Toner Cartridge
Maintenance
Setting the Notify Toner Option
Cleaning the Drum
Consumables and Replacement Parts
Items Yield Average
Memo
Troubleshooting
Clearing Document Jams For SCX-4116/4216F
Input Misfeed
Exit Misfeed
Roller Misfeed
Message Location of Jam Go to
Clearing Paper Jams
Paper Feed Area
Paper feed area Below Bypass tray
Paper Exit Area
Troubleshooting
Fuser Area or Around the Toner Cartridge
Bypass Tray
Select 90 degrees Click
Tips for Avoiding Paper Jams
Clearing LCD Error Messages
Display Meaning Suggested solutions
Installed
Problem with the phone
Install the toner cartridge. See
Cancel operation, but
Tray
Memory has not been Power failure Saved
Paper has jammed Clear the jam. See
Feeding from the Bypass
Condition Suggested solutions
Solving Problems
Paper Feeding Problems
Printing Problems
Condition Possible cause Suggested solutions
Desired spool setting
Complex Adjusting the print quality settings
If you are using
Paper size settings do
Toner cartridge is
Setting Print the document with selecting
Follow these steps When you are Users may experience
Are blank Defective or out Toner
Print
Printing Quality Problems
Light or faded
Toner specs
Vertical repetitive
Defects
Curl or wave
Condition
Background Scatter Misformed characters Skew
Loose toner
Wrinkles or
Black pages
Character Voids
Curl
It can receive your fax
Incoming fax has Noisy phone line can cause line errors
Restore the document
Check your machine by making a copy
Copying Problems
Scanning Problems
Screen
Mode you want
There may be a copying or printing job
Try the job again
Specifications
General Specifications
Scanner and Copier Specifications
Paper 2.7 Kg Package Weight Plastic 0.7 Kg
Printer Specifications
Facsimile Specifications For SCX-4216F
Overview
Paper Specifications
Paper Dimensions Weight Capacity
Supported Sizes of Paper
Guidelines for Using Paper
Symptom Problem with Paper Solution
Paper Output Capacity
Paper Specifications
Category Specifications
Output Location Capacity
Printer and Paper Storage Environment
Memo
Index
Page
Unistall MFP driver 2.10 SmarThru 2.11 using CD-ROM
USB
Visit us at
SCX-4216F
General FAX Functions
Speaker, Ringer, Key Sound
Changing Setting Options Advanced Fax Setting Options
Ii Contents
Following topics are included
Control Panel Functions
V E
Setting the Machine ID
To enter additional letters, repeat Step
Entering Characters Using the Number Keypad
Finally
Inserting a Pause
Keypad Letters and Numbers
Changing Numbers or Names
Key Assigned numbers, letters or characters
Setting the Date and Time
~ 23 24-hour mode
Setting Sounds
Changing the Clock Mode
Speaker, Ringer, Key Sound Alarm Sound
Speaker Volume
Setting the Dial Mode
Using the Toll Save Mode
Getting Started
Menu item on the bottom line and press Enter
Setting up the Fax System
Changing the Fax Setup options
Use the scroll button
Printed documents
Available Fax Setup Options
Option Description
Confirm
Longer than the paper loaded in the paper
When receiving a document as long as or
Not occur. If the Auto Reduction feature is
Actual size on two or more pages
General FAX Functions
Sending a Fax Receiving a Fax
Preparing Documents for Faxing
To fax a document using the Automatic Document Feeder ADF
Sending a Fax
Loading an Original Document
To fax a document from the document glass
Mode Recommended for
Adjusting the Document Resolution
Press Resolution
Sending a Fax Automatically
Press Start Copy/Fax
Sending a Fax Manually
Confirming Transmission
About Receiving Modes
Receiving a Fax
Automatic Redialling
Loading Paper for Receiving Faxes
Your machine is preset to the fax mode at the factory
Receiving Automatically in the Fax Mode
Receiving Manually in the Tel Mode
Receiving Faxes in the Memory
Automatic Dialling
Press Phonebook on the control panel
Speed Dialling
Storing a Number for Speed Dialling
Sending a Fax using a Speed Number
Feed the documents face up into the ADF. Or
Setting Group Dial
Group Dialling
Page
Automatic Dialling
Searching with a Particular First Letter
Searching for a Number Memory
Searching Sequentially through the Memory
Press Phonebook
Printing a Phonebook List
Other Ways to FAX
To redial the number you last called
Redialling
Sending Broadcasting Faxes
Press Redial/Pause
Sending a Delayed Fax
Will not be present Load the documents face up into the ADF
Other Ways to FAX
Sending a Priority Fax
Other Ways to FAX
Adding Documents To a Scheduled Fax
Cancelling a Scheduled Fax
Bottom line and press Enter
Additional Features
Using the Secure Receiving Mode
Sent Fax Report
Printing Reports
Phonebook List
Received Fax Report
Message Confirmation
Power Failure Report
Scheduled Job Information
Junk Fax Number List
Using Advanced Fax Settings
Changing Setting Options
Advanced Fax Setting Options
Using the Remote Control Panel
Settings Tab
Click the Settings tab to configure fax system settings
Advanced Tab
Phonebook Tab
Firmware Update Tab
Information Tab
Date and time, set 1.7 delayed fax 4.3 document Load
Visit us at