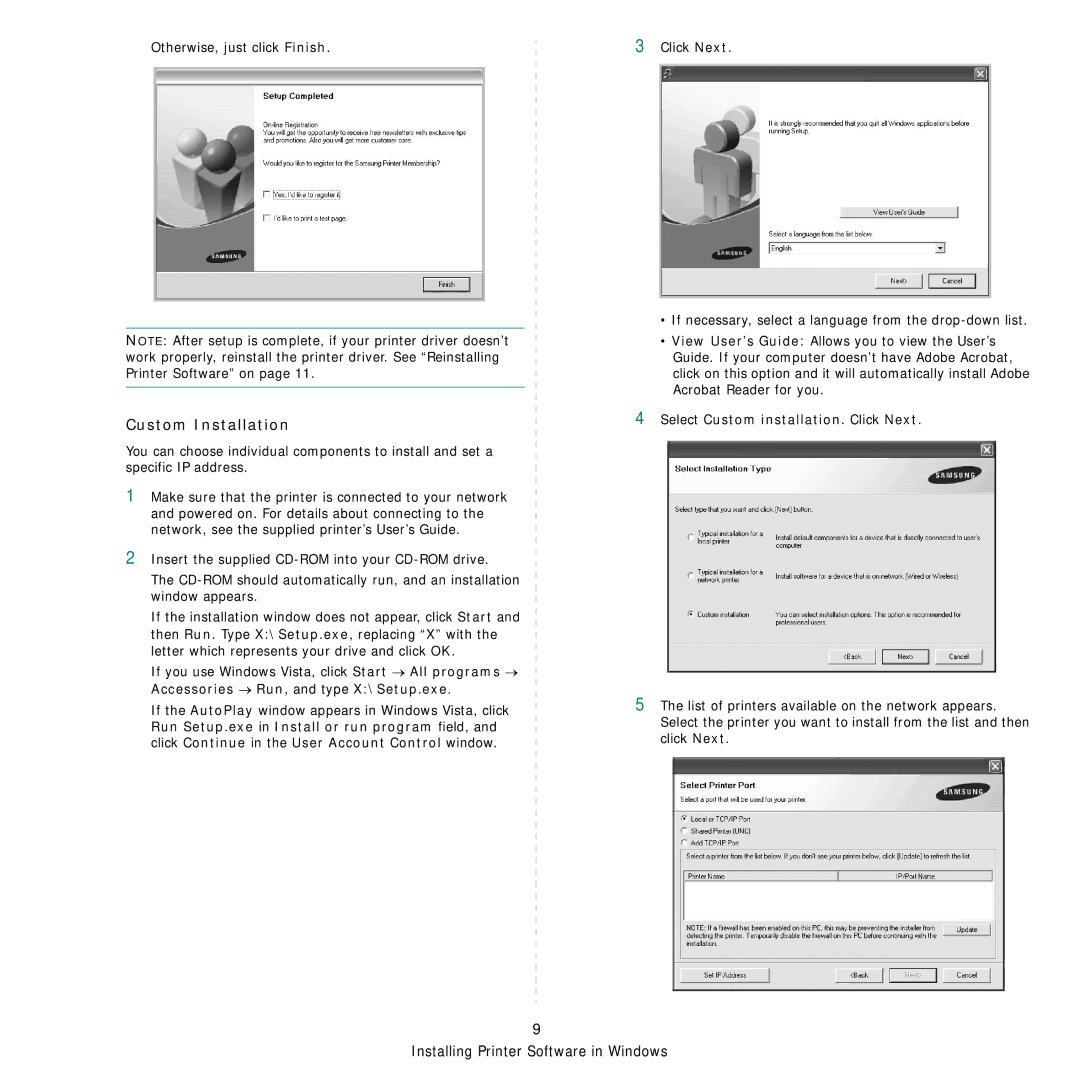Otherwise, just click Finish.
NOTE: After setup is complete, if your printer driver doesn’t work properly, reinstall the printer driver. See “Reinstalling Printer Software” on page 11.
Custom Installation
You can choose individual components to install and set a specific IP address.
1Make sure that the printer is connected to your network and powered on. For details about connecting to the network, see the supplied printer’s User’s Guide.
2Insert the supplied
The
If the installation window does not appear, click Start and then Run. Type X:\Setup.exe, replacing “X” with the letter which represents your drive and click OK.
If you use Windows Vista, click Start → All programs → Accessories → Run, and type X:\Setup.exe.
If the AutoPlay window appears in Windows Vista, click Run Setup.exe in Install or run program field, and click Continue in the User Account Control window.
3Click Next.
•If necessary, select a language from the
•View User’s Guide: Allows you to view the User’s Guide. If your computer doesn’t have Adobe Acrobat, click on this option and it will automatically install Adobe Acrobat Reader for you.
4Select Custom installation. Click Next.
5The list of printers available on the network appears. Select the printer you want to install from the list and then click Next.
9