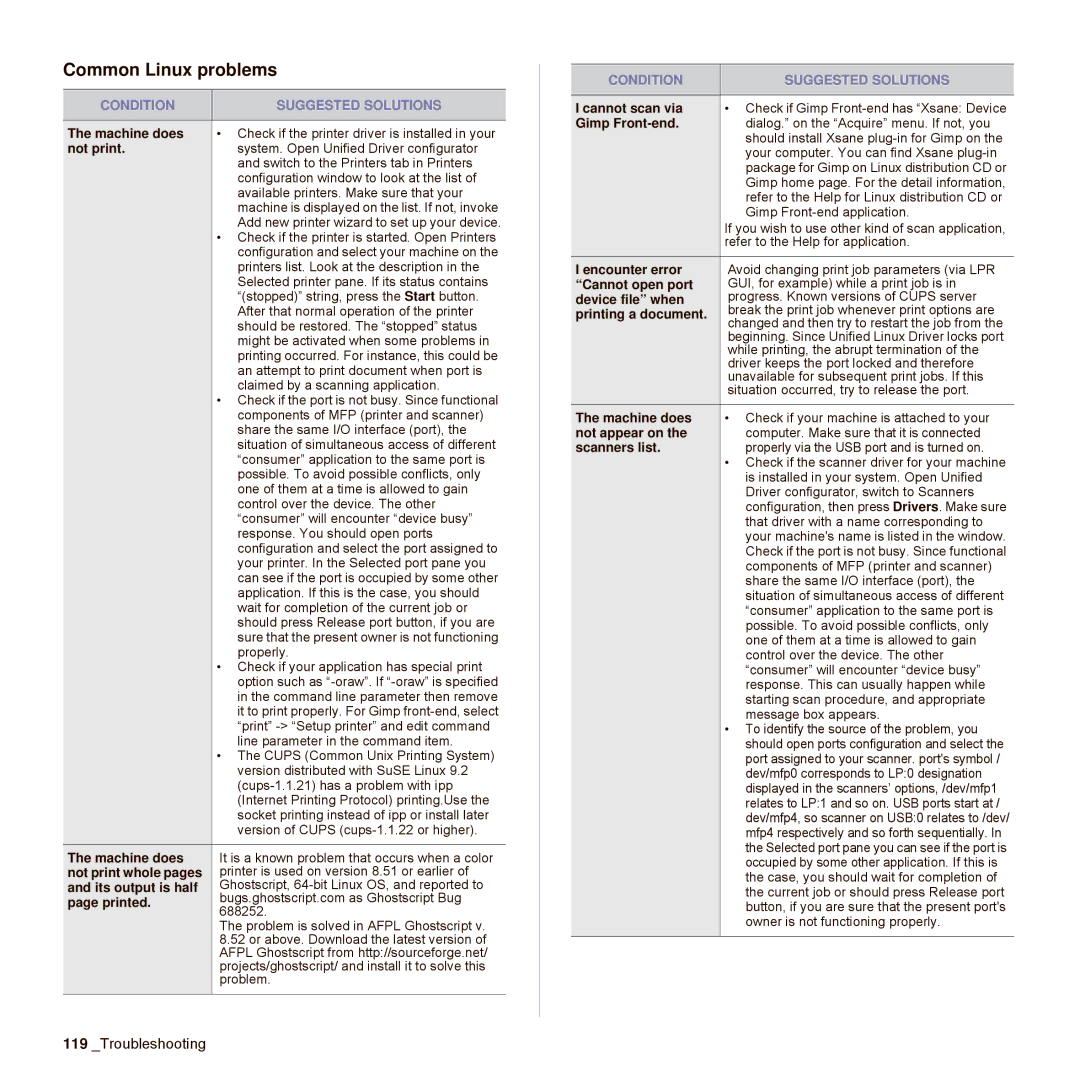SCX-6545N Series specifications
The Samsung SCX-6545N Series is a multifunction monochrome laser printer that stands out in the competitive market for its versatility and advanced features. Designed primarily for small to medium-sized businesses, it combines printing, copying, scanning, and faxing functionalities in a single device, maximizing office efficiency.One of the key features of the SCX-6545N is its impressive printing speed. It offers a fast output of up to 45 pages per minute, ensuring that large printing tasks are completed quickly. The first page is delivered in as little as 15 seconds, making it ideal for environments where time is critical. The printer supports a variety of media sizes, including A4, letter, and legal, enabling users to handle various printing needs with ease.
The SCX-6545N employs advanced technologies to enhance quality and performance. It utilizes Samsung’s ReCP (Rendering Engine for Clean Page) technology, which ensures sharp text and crisp images. This technology optimizes the clarity of both text and graphics, making it suitable for professional documents. Additionally, the printer has a maximum print resolution of 1200 x 1200 dpi, allowing users to produce high-quality documents that are visually appealing.
With a standard automatic duplex printing feature, the SCX-6545N reduces paper consumption, promoting environmental sustainability. The printer also features a robust paper handling capability, with a 250-sheet input tray, a 100-sheet output tray, and optional additional trays for increased capacity.
The SCX-6545N Series comes equipped with Samsung’s Easy Eco Driver software, which provides users with tools to save toner and paper by allowing them to preview and edit print jobs. This not only conserves resources but also helps reduce operational costs. Furthermore, the device offers flexible connectivity options, including USB, Ethernet, and wireless capabilities, making it easy to integrate into an office network.
Security features are also a priority for the SCX-6545N. It includes Secure Print functionality, which requires a PIN for access to printed documents, ensuring that sensitive information remains protected.
In summary, the Samsung SCX-6545N Series delivers a comprehensive solution for businesses looking for a reliable and efficient multifunction printer. With its high-speed printing, advanced image processing technologies, eco-friendly features, and robust security measures, it meets the diverse needs of today’s workplaces.