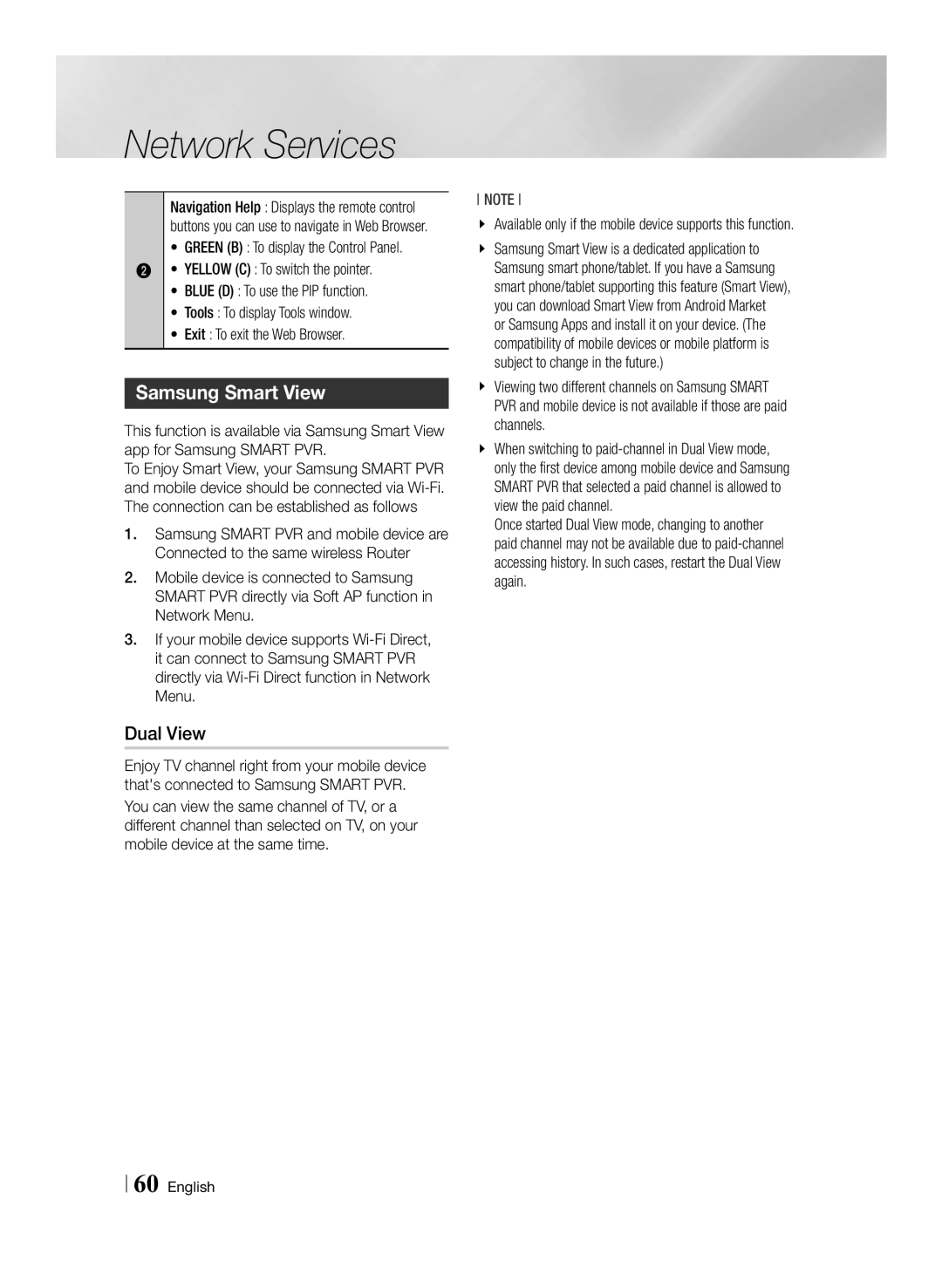Network Services
Navigation Help : Displays the remote control buttons you can use to navigate in Web Browser.
• GREEN (B) : To display the Control Panel.
2 • YELLOW (C) : To switch the pointer.
• BLUE (D) : To use the PIP function.
• Tools : To display Tools window.
• Exit : To exit the Web Browser.
Samsung Smart View
This function is available via Samsung Smart View app for Samsung SMART PVR.
To Enjoy Smart View, your Samsung SMART PVR and mobile device should be connected via
1.Samsung SMART PVR and mobile device are Connected to the same wireless Router
2.Mobile device is connected to Samsung SMART PVR directly via Soft AP function in Network Menu.
3.If your mobile device supports
NOTE
\\ Available only if the mobile device supports this function. \\ Samsung Smart View is a dedicated application to
Samsung smart phone/tablet. If you have a Samsung smart phone/tablet supporting this feature (Smart View), you can download Smart View from Android Market
or Samsung Apps and install it on your device. (The compatibility of mobile devices or mobile platform is subject to change in the future.)
\\ Viewing two different channels on Samsung SMART PVR and mobile device is not available if those are paid channels.
\\ When switching to
Once started Dual View mode, changing to another paid channel may not be available due to
Dual View
Enjoy TV channel right from your mobile device that's connected to Samsung SMART PVR. You can view the same channel of TV, or a different channel than selected on TV, on your mobile device at the same time.