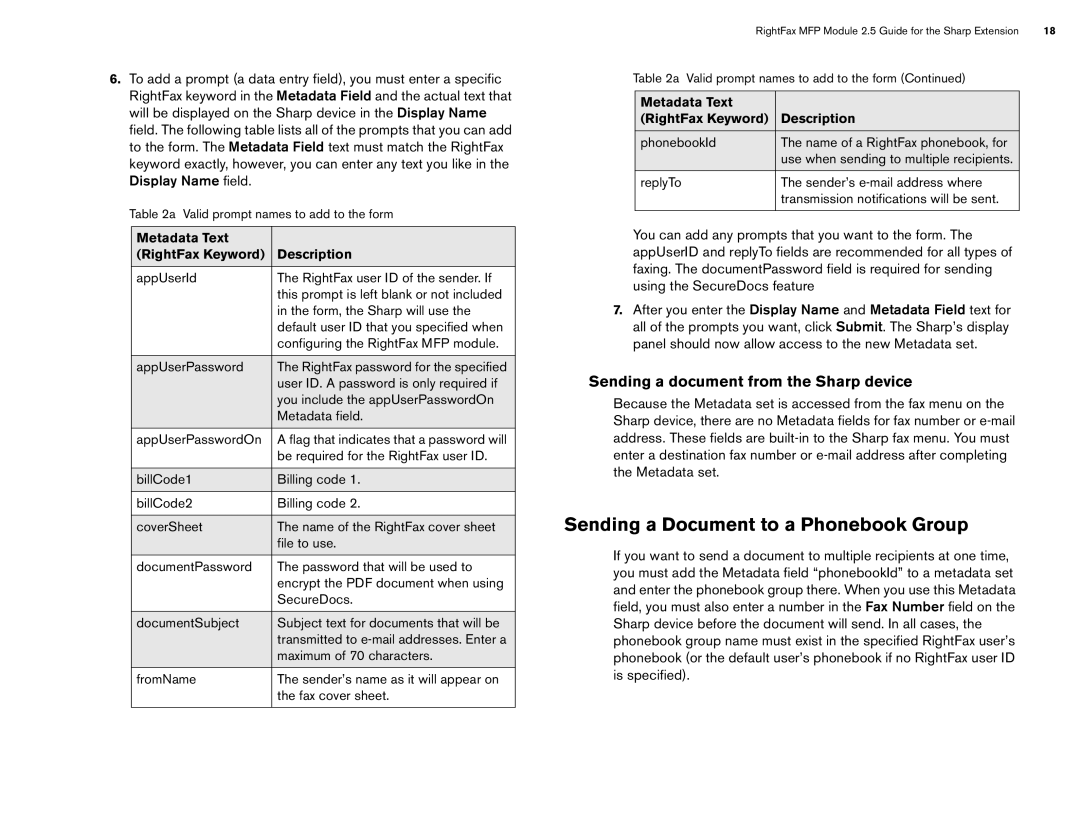6.To add a prompt (a data entry field), you must enter a specific RightFax keyword in the Metadata Field and the actual text that will be displayed on the Sharp device in the Display Name field. The following table lists all of the prompts that you can add to the form. The Metadata Field text must match the RightFax keyword exactly, however, you can enter any text you like in the Display Name field.
Table 2a Valid prompt names to add to the form
Metadata Text |
|
(RightFax Keyword) | Description |
|
|
appUserId | The RightFax user ID of the sender. If |
| this prompt is left blank or not included |
| in the form, the Sharp will use the |
| default user ID that you specified when |
| configuring the RightFax MFP module. |
|
|
appUserPassword | The RightFax password for the specified |
| user ID. A password is only required if |
| you include the appUserPasswordOn |
| Metadata field. |
|
|
appUserPasswordOn | A flag that indicates that a password will |
| be required for the RightFax user ID. |
|
|
billCode1 | Billing code 1. |
|
|
billCode2 | Billing code 2. |
|
|
coverSheet | The name of the RightFax cover sheet |
| file to use. |
documentPassword | The password that will be used to |
| encrypt the PDF document when using |
| SecureDocs. |
|
|
documentSubject | Subject text for documents that will be |
| transmitted to |
| maximum of 70 characters. |
fromName | The sender’s name as it will appear on |
| the fax cover sheet. |
|
|
RightFax MFP Module 2.5 Guide for the Sharp Extension | 18 |
Table 2a Valid prompt names to add to the form (Continued)
Metadata Text |
|
(RightFax Keyword) | Description |
|
|
phonebookId | The name of a RightFax phonebook, for |
| use when sending to multiple recipients. |
replyTo | The sender’s |
| transmission notifications will be sent. |
|
|
You can add any prompts that you want to the form. The appUserID and replyTo fields are recommended for all types of faxing. The documentPassword field is required for sending using the SecureDocs feature
7.After you enter the Display Name and Metadata Field text for all of the prompts you want, click Submit. The Sharp’s display panel should now allow access to the new Metadata set.
Sending a document from the Sharp device
Because the Metadata set is accessed from the fax menu on the Sharp device, there are no Metadata fields for fax number or
Sending a Document to a Phonebook Group
If you want to send a document to multiple recipients at one time, you must add the Metadata field “phonebookId” to a metadata set and enter the phonebook group there. When you use this Metadata field, you must also enter a number in the Fax Number field on the Sharp device before the document will send. In all cases, the phonebook group name must exist in the specified RightFax user’s phonebook (or the default user’s phonebook if no RightFax user ID is specified).