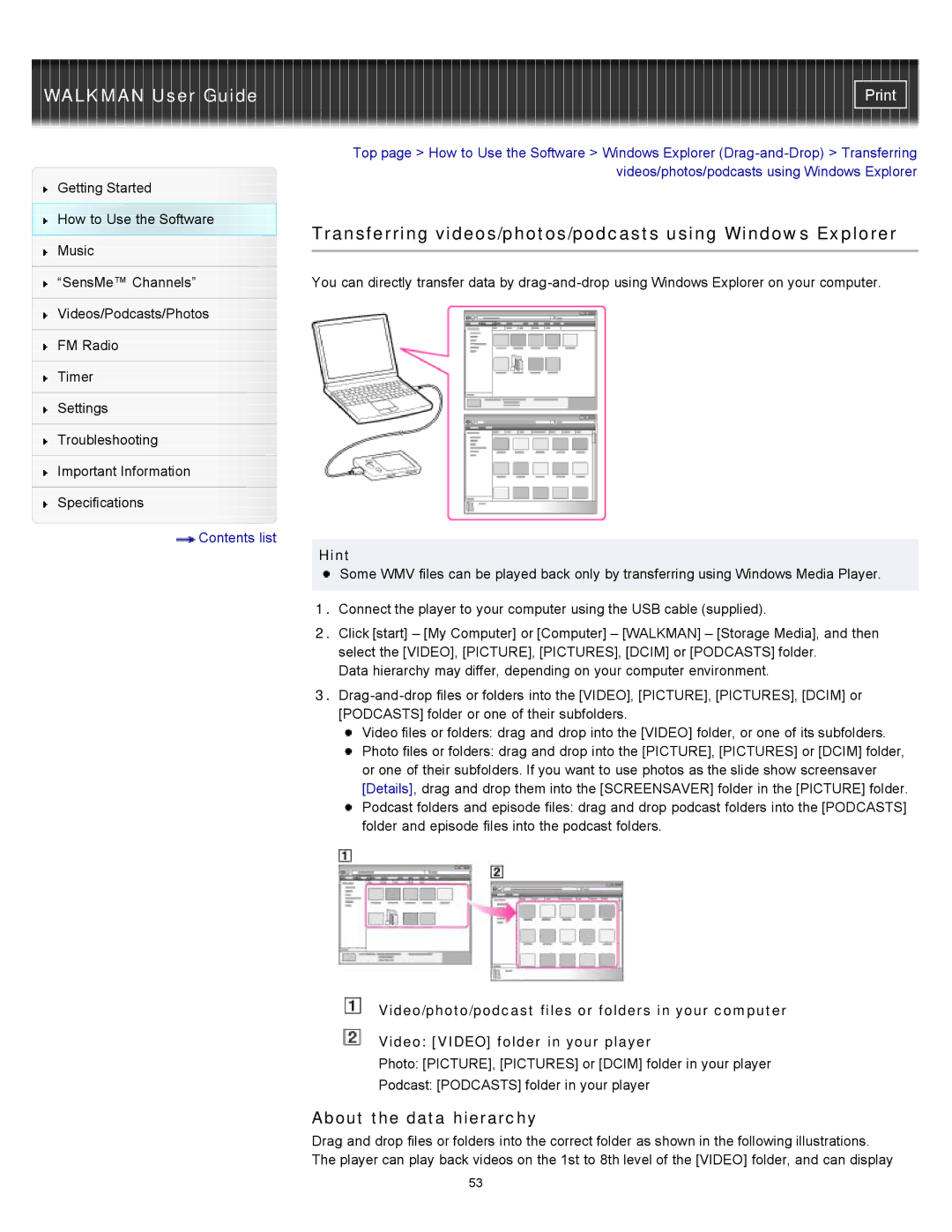Getting Started
How to Use the Software
Music
“SensMe™ Channels”
Videos/Podcasts/Photos
FM Radio
Timer
Settings
Troubleshooting
Important Information
Specifications
![]() Contents list
Contents list
Top page > How to Use the Software > Windows Explorer
Transferring videos/photos/podcasts using Windows Explorer
You can directly transfer data by
Hint
![]() Some WMV files can be played back only by transferring using Windows Media Player.
Some WMV files can be played back only by transferring using Windows Media Player.
1.Connect the player to your computer using the USB cable (supplied).
2.Click [start] – [My Computer] or [Computer] – [WALKMAN] – [Storage Media], and then select the [VIDEO], [PICTURE], [PICTURES], [DCIM] or [PODCASTS] folder.
Data hierarchy may differ, depending on your computer environment.
3.
Video files or folders: drag and drop into the [VIDEO] folder, or one of its subfolders.
Photo files or folders: drag and drop into the [PICTURE], [PICTURES] or [DCIM] folder, or one of their subfolders. If you want to use photos as the slide show screensaver [Details], drag and drop them into the [SCREENSAVER] folder in the [PICTURE] folder. Podcast folders and episode files: drag and drop podcast folders into the [PODCASTS] folder and episode files into the podcast folders.
Video/photo/podcast files or folders in your computer
Video: [VIDEO] folder in your player
Photo: [PICTURE], [PICTURES] or [DCIM] folder in your player
Podcast: [PODCASTS] folder in your player
About the data hierarchy
Drag and drop files or folders into the correct folder as shown in the following illustrations. The player can play back videos on the 1st to 8th level of the [VIDEO] folder, and can display
53