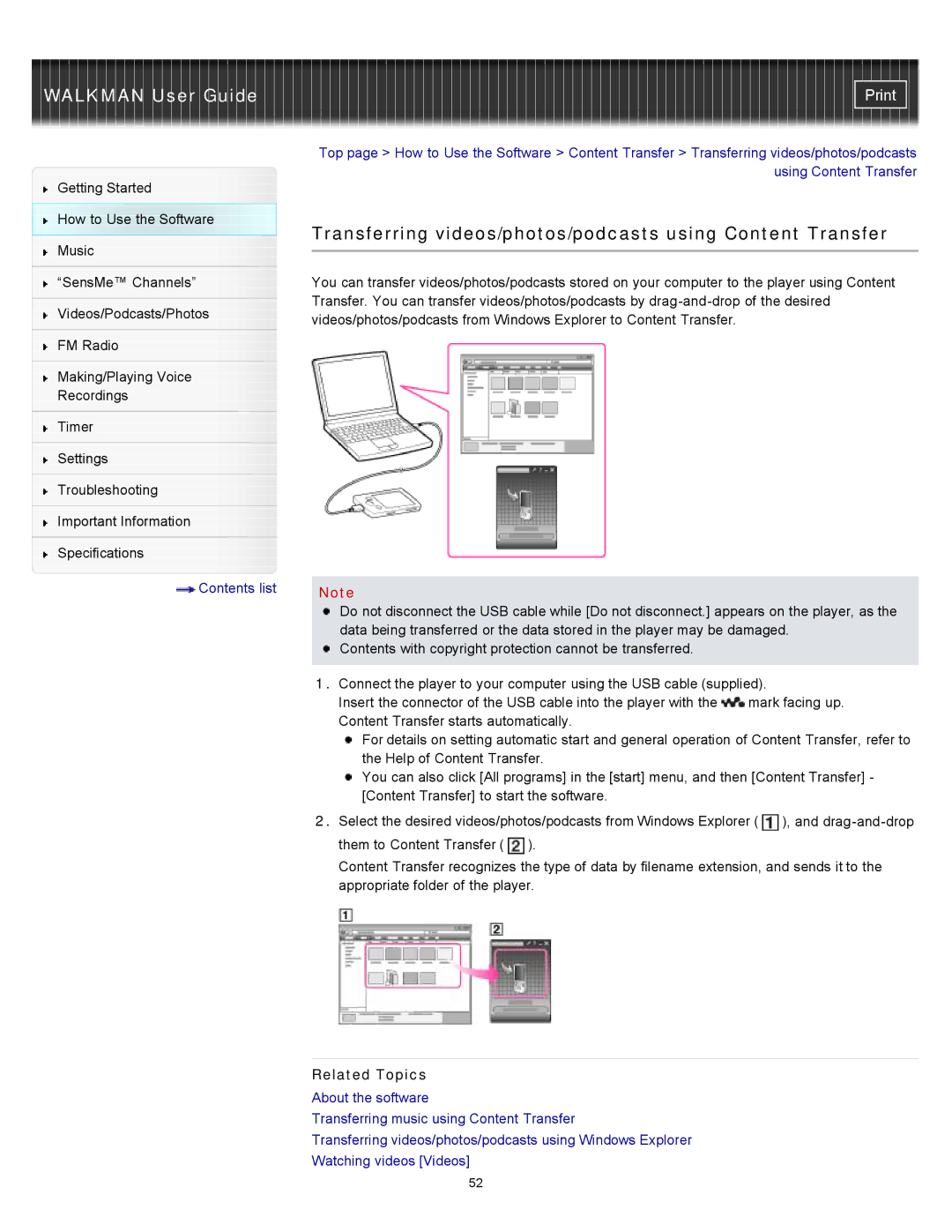Getting Started
How to Use the Software
Music
“SensMe™ Channels”
Videos/Podcasts/Photos
FM Radio
Making/Playing Voice
Recordings
Timer
Settings
Troubleshooting
Important Information
Specifications
![]() Contents list
Contents list
Top page > How to Use the Software > Content Transfer > Transferring videos/photos/podcasts using Content Transfer
Transferring videos/photos/podcasts using Content Transfer
You can transfer videos/photos/podcasts stored on your computer to the player using Content Transfer. You can transfer videos/photos/podcasts by
Note
Do not disconnect the USB cable while [Do not disconnect.] appears on the player, as the data being transferred or the data stored in the player may be damaged.
![]() Contents with copyright protection cannot be transferred.
Contents with copyright protection cannot be transferred.
1.Connect the player to your computer using the USB cable (supplied).
Insert the connector of the USB cable into the player with the ![]() mark facing up. Content Transfer starts automatically.
mark facing up. Content Transfer starts automatically.
For details on setting automatic start and general operation of Content Transfer, refer to the Help of Content Transfer.
You can also click [All programs] in the [start] menu, and then [Content Transfer] - [Content Transfer] to start the software.
2.Select the desired videos/photos/podcasts from Windows Explorer (![]() ), and
), and ![]() ).
).
Content Transfer recognizes the type of data by filename extension, and sends it to the appropriate folder of the player.
Related Topics
About the software
Transferring music using Content Transfer
Transferring videos/photos/podcasts using Windows Explorer
Watching videos [Videos]
52