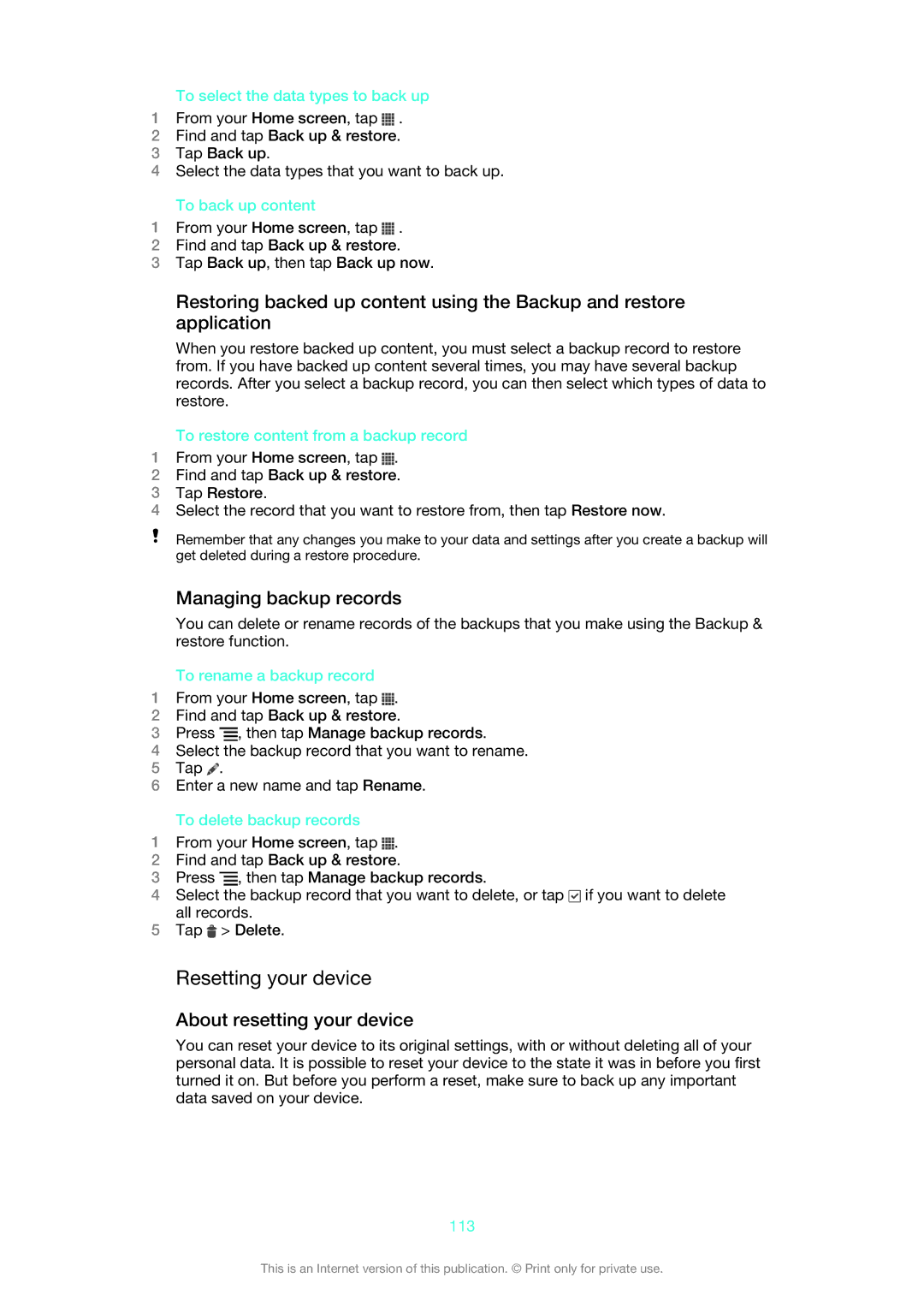To select the data types to back up
1From your Home screen, tap ![]() .
.
2Find and tap Back up & restore.
3Tap Back up.
4Select the data types that you want to back up.
To back up content
1From your Home screen, tap ![]() .
.
2Find and tap Back up & restore.
3Tap Back up, then tap Back up now.
Restoring backed up content using the Backup and restore application
When you restore backed up content, you must select a backup record to restore from. If you have backed up content several times, you may have several backup records. After you select a backup record, you can then select which types of data to restore.
To restore content from a backup record
1From your Home screen, tap ![]() .
.
2Find and tap Back up & restore.
3Tap Restore.
4Select the record that you want to restore from, then tap Restore now.
Remember that any changes you make to your data and settings after you create a backup will get deleted during a restore procedure.
Managing backup records
You can delete or rename records of the backups that you make using the Backup & restore function.
To rename a backup record
1From your Home screen, tap ![]() .
.
2Find and tap Back up & restore.
3Press ![]() , then tap Manage backup records.
, then tap Manage backup records.
4Select the backup record that you want to rename.
5Tap ![]() .
.
6Enter a new name and tap Rename.
To delete backup records
1From your Home screen, tap ![]() .
.
2Find and tap Back up & restore.
3Press ![]() , then tap Manage backup records.
, then tap Manage backup records.
4Select the backup record that you want to delete, or tap ![]() if you want to delete all records.
if you want to delete all records.
5Tap ![]() > Delete.
> Delete.
Resetting your device
About resetting your device
You can reset your device to its original settings, with or without deleting all of your personal data. It is possible to reset your device to the state it was in before you first turned it on. But before you perform a reset, make sure to back up any important data saved on your device.
113
This is an Internet version of this publication. © Print only for private use.