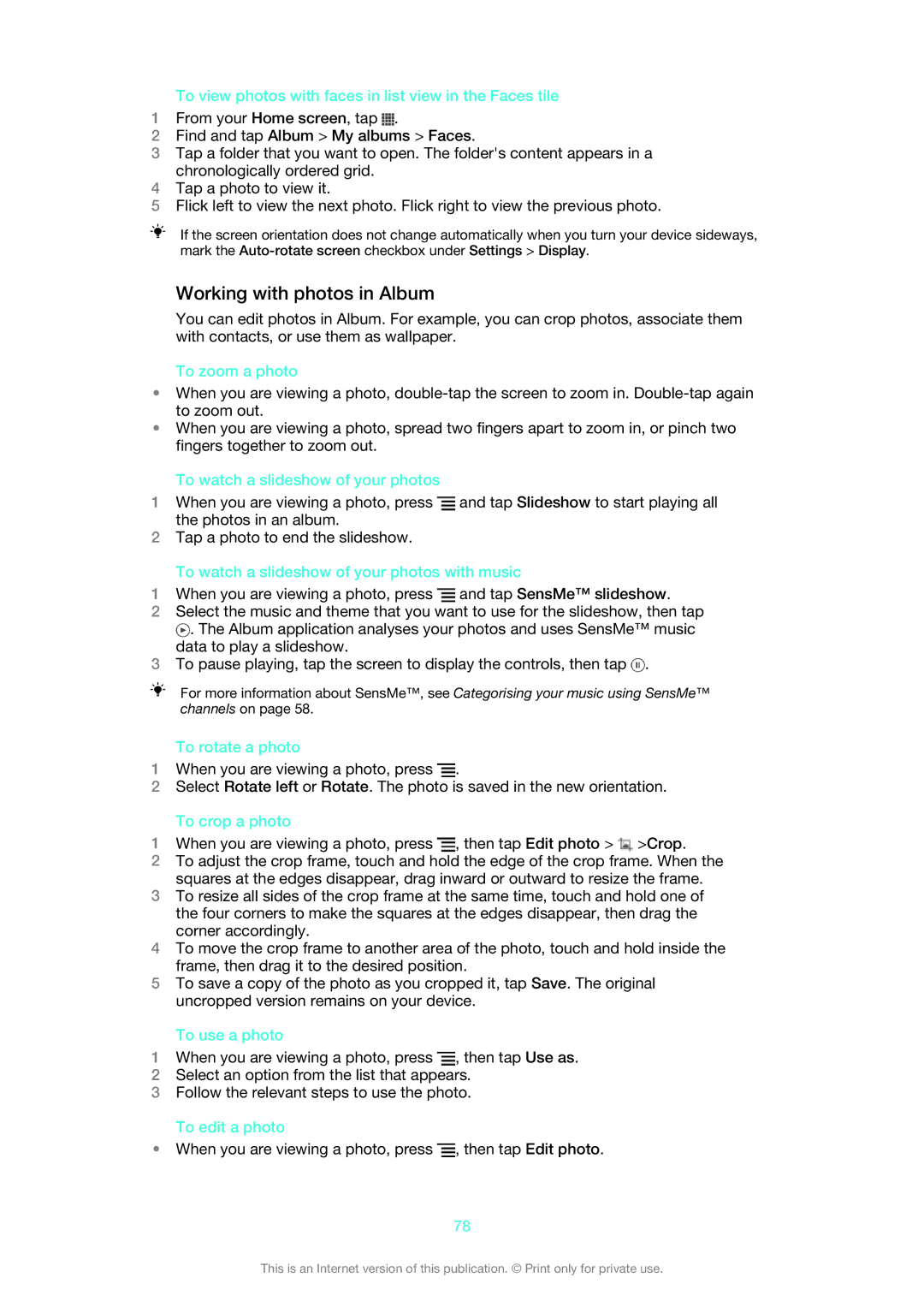To view photos with faces in list view in the Faces tile
1From your Home screen, tap ![]() .
.
2Find and tap Album > My albums > Faces.
3Tap a folder that you want to open. The folder's content appears in a chronologically ordered grid.
4Tap a photo to view it.
5Flick left to view the next photo. Flick right to view the previous photo.
If the screen orientation does not change automatically when you turn your device sideways, mark the
Working with photos in Album
You can edit photos in Album. For example, you can crop photos, associate them with contacts, or use them as wallpaper.
To zoom a photo
•When you are viewing a photo,
•When you are viewing a photo, spread two fingers apart to zoom in, or pinch two fingers together to zoom out.
To watch a slideshow of your photos
1When you are viewing a photo, press ![]() and tap Slideshow to start playing all the photos in an album.
and tap Slideshow to start playing all the photos in an album.
2Tap a photo to end the slideshow.
To watch a slideshow of your photos with music
1When you are viewing a photo, press ![]() and tap SensMe™ slideshow.
and tap SensMe™ slideshow.
2Select the music and theme that you want to use for the slideshow, then tap
![]() . The Album application analyses your photos and uses SensMe™ music data to play a slideshow.
. The Album application analyses your photos and uses SensMe™ music data to play a slideshow.
3To pause playing, tap the screen to display the controls, then tap ![]() .
.
For more information about SensMe™, see Categorising your music using SensMe™ channels on page 58.
To rotate a photo
1When you are viewing a photo, press ![]() .
.
2Select Rotate left or Rotate. The photo is saved in the new orientation.
To crop a photo
1When you are viewing a photo, press ![]() , then tap Edit photo >
, then tap Edit photo > ![]() >Crop.
>Crop.
2To adjust the crop frame, touch and hold the edge of the crop frame. When the squares at the edges disappear, drag inward or outward to resize the frame.
3To resize all sides of the crop frame at the same time, touch and hold one of the four corners to make the squares at the edges disappear, then drag the corner accordingly.
4To move the crop frame to another area of the photo, touch and hold inside the frame, then drag it to the desired position.
5To save a copy of the photo as you cropped it, tap Save. The original uncropped version remains on your device.
To use a photo
1When you are viewing a photo, press ![]() , then tap Use as.
, then tap Use as.
2Select an option from the list that appears.
3Follow the relevant steps to use the photo.
To edit a photo
•When you are viewing a photo, press ![]() , then tap Edit photo.
, then tap Edit photo.
78
This is an Internet version of this publication. © Print only for private use.