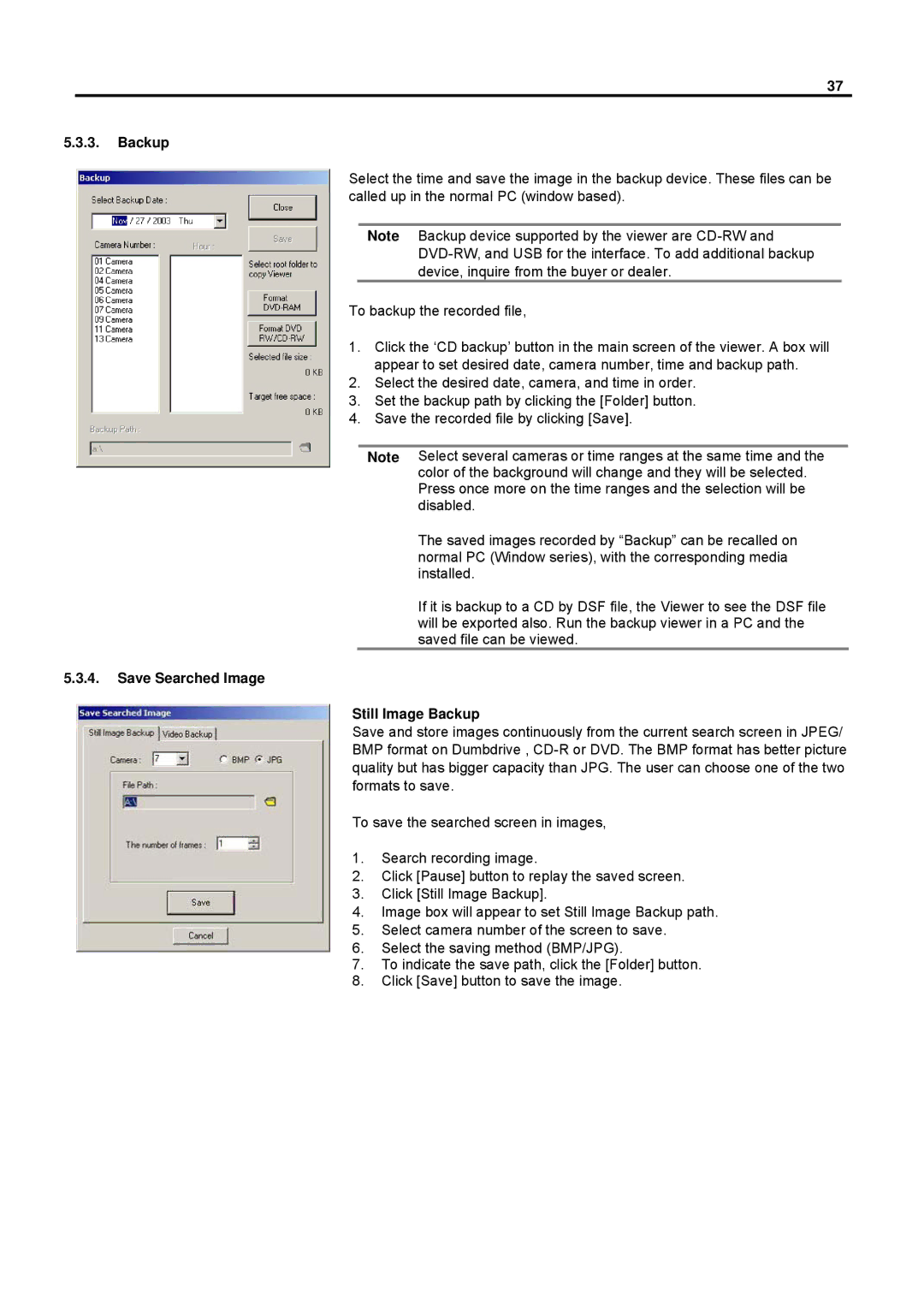37
5.3.3.Backup
Select the time and save the image in the backup device. These files can be called up in the normal PC (window based).
Note Backup device supported by the viewer are
To backup the recorded file,
1.Click the ‘CD backup’ button in the main screen of the viewer. A box will appear to set desired date, camera number, time and backup path.
2.Select the desired date, camera, and time in order.
3.Set the backup path by clicking the [Folder] button.
4.Save the recorded file by clicking [Save].
Note Select several cameras or time ranges at the same time and the color of the background will change and they will be selected. Press once more on the time ranges and the selection will be disabled.
The saved images recorded by “Backup” can be recalled on normal PC (Window series), with the corresponding media installed.
If it is backup to a CD by DSF file, the Viewer to see the DSF file will be exported also. Run the backup viewer in a PC and the saved file can be viewed.
5.3.4.Save Searched Image
Still Image Backup
Save and store images continuously from the current search screen in JPEG/ BMP format on Dumbdrive ,
To save the searched screen in images,
1.Search recording image.
2.Click [Pause] button to replay the saved screen.
3.Click [Still Image Backup].
4.Image box will appear to set Still Image Backup path.
5.Select camera number of the screen to save.
6.Select the saving method (BMP/JPG).
7.To indicate the save path, click the [Folder] button.
8.Click [Save] button to save the image.