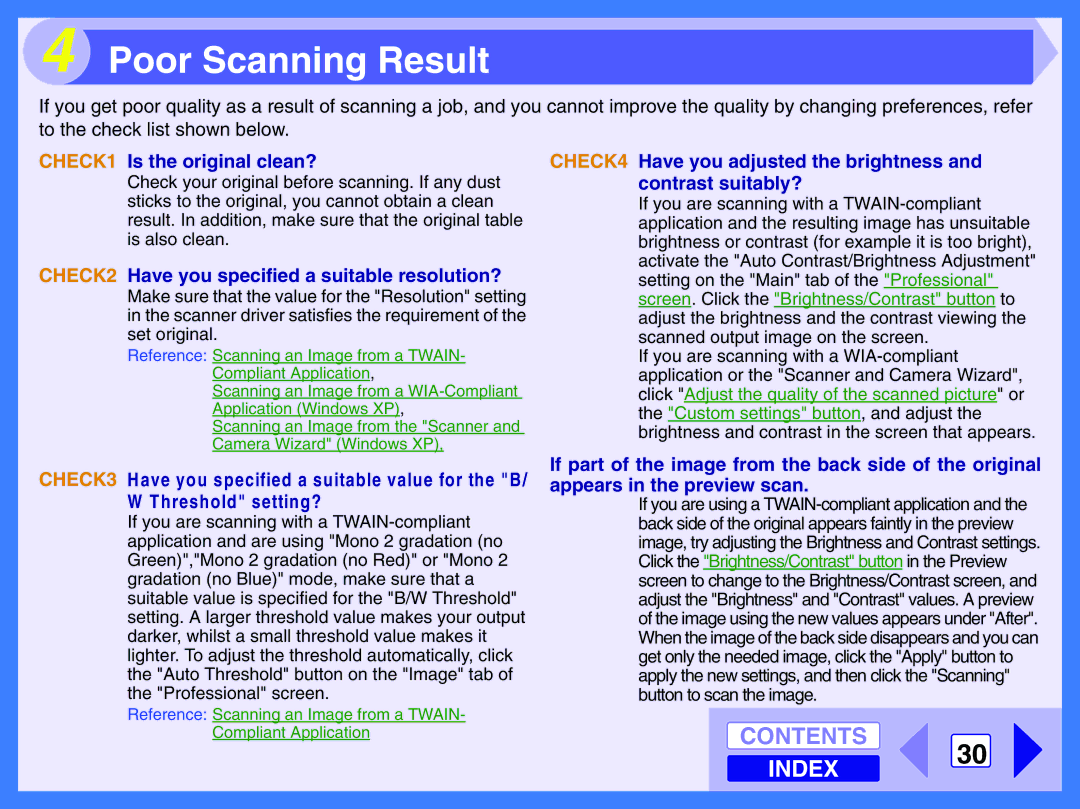4 Poor Scanning Result
If you get poor quality as a result of scanning a job, and you cannot improve the quality by changing preferences, refer to the check list shown below.
CHECK1 Is the original clean?
Check your original before scanning. If any dust sticks to the original, you cannot obtain a clean result. In addition, make sure that the original table is also clean.
CHECK2 Have you specified a suitable resolution?
Make sure that the value for the "Resolution" setting in the scanner driver satisfies the requirement of the set original.
Reference: Scanning an Image from a TWAIN-
Compliant Application,
Scanning an Image from a
Application (Windows XP),
Scanning an Image from the "Scanner and
Camera Wizard" (Windows XP),
CHECK4 Have you adjusted the brightness and contrast suitably?
If you are scanning with a
If you are scanning with a
CHECK3 Have you specified a suitable value for the "B/ W Threshold" setting?
If you are scanning with a
Reference: Scanning an Image from a TWAIN-
Compliant Application
If part of the image from the back side of the original appears in the preview scan.
If you are using a
CONTENTS
INDEX
30