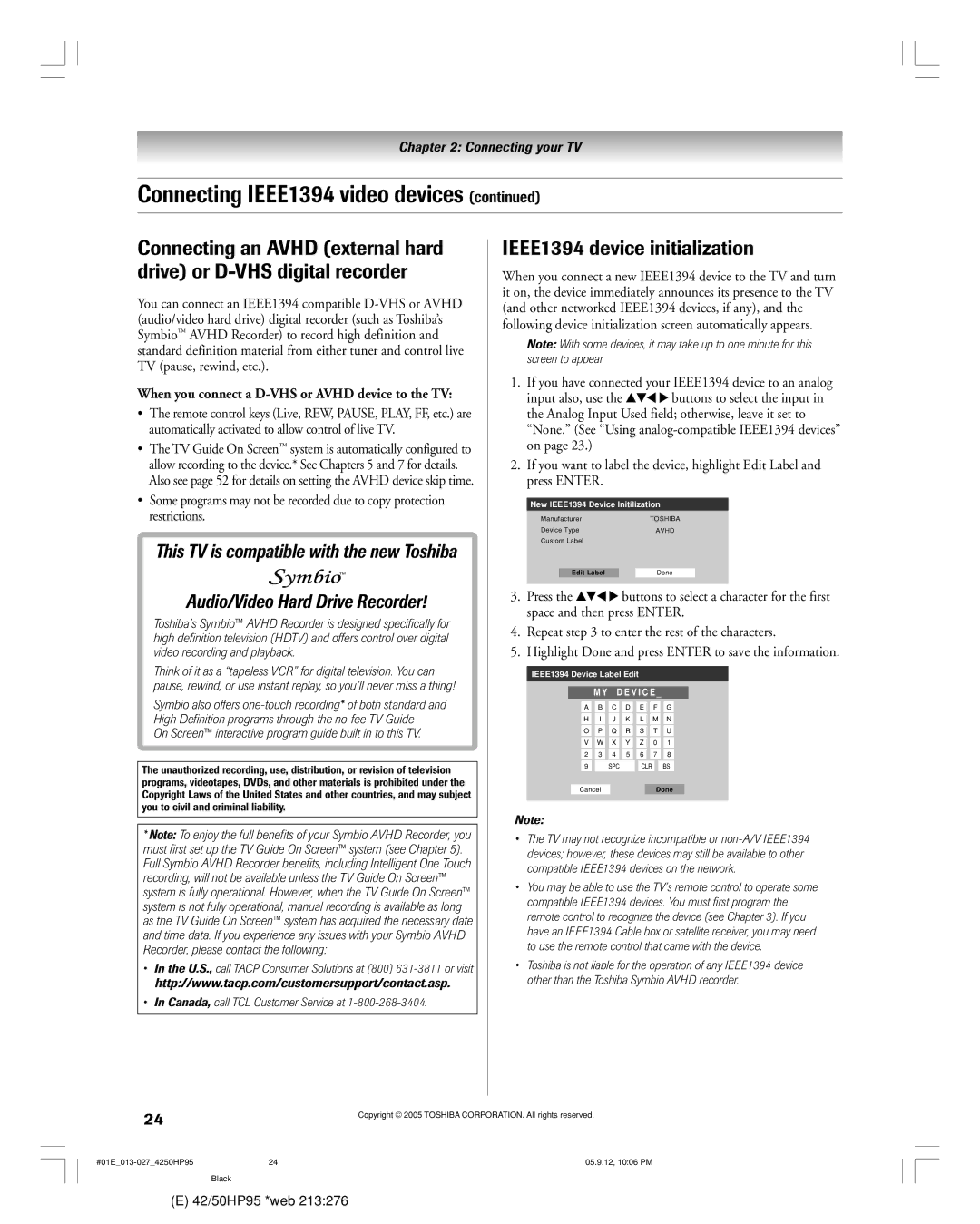Integrated High Definition Plasma Television
42/50HP95 *web
Safety Precautions
It Makes a Difference Where Your TV Stands
Issue
Tune Into Safety
Important Safety Instructions
Installation, Care, and Service
Service
FCC Declaration of Conformity Compliance Statement Part
Important notes about your Plasma TV
Contents
101
107
112
Features of your new TV
Introduction
Welcome to Toshiba
See Important notes about your Plasma TV on
Introduction
Connecting your TV
TV front and side panel controls and connections
Exit Press to close an on-screen menu instantly
Green and Red LEDs
£ PC in For use when connecting a personal computer PC. See
TV back panel connections
3 4 !£
Also see item 8 below
Overview of cable types
¥ In Canada, call TCL Customer Service at
For more information, call your local cable operator
You will need
To view encrypted digital channels
Connecting a VCR and antenna or Cable TV no Cable box
Connecting a camcorder
Connecting a VCR and Cable box
On Screenª recording features
To view basic and premium Cable channels
From Cable TV
Connecting a VCR and satellite receiver
Select the ColorStream HD-1 video input source on the TV
From antenna
From satellite dish
To view basic channels and access the TVÕs features
To view premium Cable channels
To view the DVD player
¥ If your DVD player has component video, see
Your TV has ColorStream component video inputs
To view antenna or Cable channels
To record a TV program while watching a DVD
From antenna or Cable
Connecting two VCRs
To view VCR
To dub or edit from VCR 1 to VCR
Video OUT terminal does not output the POP picture
Connecting an Hdmi or a DVI device to the Hdmi input
One Hdmi cable type a connector per Hdmi device
See ÒSetting the Hdmi audio modeÓ on
To connect an Hdmi device, you will need
Connecting a digital audio system
Connecting an analog audio system
TV’s Digital Audio OUT terminal outputs a Dolby
To control the audio
TheaterNet on-screen device control
To connect the IR blaster cable
To control the devices
Connecting IEEE1394 video devices
Using analog-compatible IEEE1394 devices
Supported signals
Using TheaterNet on-screen device control
When you connect a D-VHS or Avhd device to the TV
IEEE1394 device initialization
IEEE1394 device management
To edit the IEEE1394 device information
Highlight the device you want to edit and press Enter
For details on setting up the TV Guide On Screenª system
Link connection
To connect to the G-LINK ª terminal
See Chapter
Connecting a personal computer PC
Signal names for mini D-sub 15 pin connector
Pin assignment for RGB/PC terminal
Using the remote control
Learning about the remote control
Remote control effctive range
Point remote control toward remote sensor on front of TV
Installing the remote control batteries
To install the remote control batteries
Device mode control after programming
Remote Control functional key chart
Power
PVR
Device code setup Searching and sampling the code
Device
Functions
Using the volume lock feature
Operational feature reset
Repeatedly press Mode to select CABLE/SAT mode
To reset the volume controls to the original device mode
Multi-brand remote control device codes
VCRs/PVRs
Cable boxes
Brand Code
CD players
Receivers
Laser disks
DVD players
Menu layout and navigation
Main menu layout
Picture Shift On / Off Gray Level 1 / 2 Reverse White
Setup / Installation menu layout
Navigating the menu system
Press Menu to open the menu system
To close a menu instantly, press Exit
TV Guide On Screen setup
Setting up the TV Guide On Screen system
To set up the TV Guide On Screenª system
For additional details, see
On next
Setting up the TV Guide On Screen system
TV Guide On Screen Reminder
If your VCR did not
Setting up your TV
To configure the ANT 1 and ANT 2 input sources
To select the menu language
Programming channels into the TV’s channel memory
Programming channels automatically
To program channels automatically
Manually adding and deleting channels in the channel memory
To clear your favorite channel lists
To add and delete channels in the Favorite Channels sets
List
To add a channel to the selected Favorite Channel set
Setting up and using TheaterNet on-screen device control
Setting up TheaterNet
To set up TheaterNet device control
To remove a device from TheaterNet
Using the TheaterNet control icons
To select the deviceÕs control icons directly
To close the on-screen control icons
To view another source
TheaterNet IR device codes
Amplifiers
Laser disk players
Miscellaneous audio devices
Video accessory Hdtv decoder
VCRs
MEI
Setting the time and date
Setting the Hdmi audio mode
To select the Hdmi audio mode
To set the Avhd device skip time
To view the digital signal meter
To view the CableCARD ª menu
To close the screen and return to the Terrestrial menu
To return to normal viewing
To close the screen and return to the Installation menu
To cancel the reset
Viewing the system status
To check the system status
TV Guide On Screen system includes the following features
While watching TV, press TV Guide on the remote control
To open the TV Guide On Screenª system
Rating, stereo, HDTV, new episode
TV Guide On Screen remote control functions
Navigating the TV Guide On Screen system
Menu Info TV Guide Enter Down
REC Split
Video Window
Panel Menus
To lock/unlock the Video Window
Info Box
TV Guide On Screen Icons
Hdtv
Show is presented in high-definition TV, if available
TV Guide On Screen Services
Listings screen
Search screen
Example Category search
List of all matching shows for that keyword is displayed
To edit or delete a keyword
For additional details, see ÒRecord featuresÓ on
Recordings screen
To choose the way recordings are displayed
To view a recording, you can do one of the following
Record features
Set a show to Record from a panel menu
Schedule screen
Don’t Record This Show-Cancels the Recording
You can choose to start or cancel recording Record Daily
Default highlighted item in the notification banner is
Highlight NEW Manual Recording and press
Remind features
Reminder notification banner
Setup screen
Change system settings
Change channel display
Change default options
General defaults
Record defaults
Remind defaults
Using the TV’s features
Selecting the video input source to view
To select the video input source to view
¥ The source can be Òhidden.Ó See page 70 for details
Labeling the video input sources
Game Console
To label the video input sources
To clear the input labels
Tuning channels
Using the Channel Browser
To toggle between Browse mode and Select mode
To tune to a channel in Browse mode
To set a channel as Home using the remote control
To set a channel as Home using the menus
To tune to the Home channel
Adding channels to the channel history
Tuning channels Tuning your favorite channels
Tuning to the next programmed channel
Switching between two channels using Channel Return
Switching between two channels using SurfLock
Selecting the picture size
You can view many program formats in a variety of picture
To select the picture size
PIC Size
TheaterWide 1 picture size For 43 format program
TheaterWide 2 picture size for letter box programs
Full picture size for 169 480i, 480p source programs only
Using the auto aspect ratio feature
To set the scroll settings
To turn on the auto aspect ratio feature
To turn off the auto aspect ratio feature
Selecting the cinema mode 480i signals only
To set the Cinema Mode to Film
Cinema Mode field, select Film
To set the Cinema Mode to Video
Using the POP features
Using the POP double-window feature
To display a program in the POP window
To close the POP window and tune to the highlighted window
Switching the speaker audio main or POP
POP double-window aspect ratio
Example Press
Using the Freeze feature
Using the favorite channel scan feature
To scan and tune your favorite channels
Highlight the window for the channel you want to view
Adjusting the picture
Selecting the picture mode
Adjusting the picture quality
Using CableClear /DNR digital noise reduction
Selecting the color temperature
To select the color temperature
To select CableClear/DNR preferences
Using Mpeg noise reduction
Using dynamic contrast
To select the Mpeg noise reduction level
To select dynamic contrast preferences
Using the closed caption mode
Advanced closed captions
Digital closed captions
To select digital closed captions
Adjusting the audio
Using the digital audio selector
Muting the sound
Selecting stereo/SAP broadcasts
Adjusting the audio quality
Using the StableSound feature
To adjust the audio quality
To turn on the StableSound¨ feature
Using the SRS WOW surround sound feature
Turning off the built-in speakers
Selecting the optical audio output format
Using the memory card Jpeg picture viewer/MP3 audio player
Memory card specifications
Using the Jpeg picture viewer
To view digital photos on your TV
Press x to rotate the large picture 90 counterclockwise
Press to rotate the large picture 90 clockwise
Using the MP3 audio player
Using the Jpeg picture viewer
Volume, and mute buttons, and then press Enter
Memory card care and handling
Press yzx to
Navigate to the rewind Pause, fast forward, skip
Setting the On/Off Timer
Setting the sleep timer
Using the PC setting feature
Using the Long Life feature
Picture Shift
Gray Level White
Reverse
To display the white pattern
To set the gray level of the sidebars
Understanding the auto power off feature
Understanding the last mode memory feature
Displaying TV setting information on-screen using Recall
To display TV setting information on-screen
Using the Locks menu
Entering the PIN code
If you cannot remember your PIN code
Changing your PIN code
Blocking TV programs and movies by rating V-Chip
To block and unblock TV programs and movies
Press z to highlight Edit Rating Limits and press Enter
Independent rating system for broadcasters
Blocking channels
Unlocking programs temporarily
Locking video inputs
Using the GameTimer
Using the panel lock feature
Troubleshooting
General troubleshooting
Black box on screen Poor color or no color POP problems
Noisy picture
Set to SAP mode
Closed caption problems
Caption feature
Sign of malfunction
Symptom Solution Recording problems
Other problems
Will be locked on the channel that is currently recording
Not be what you intended to record. See pages 69
TV Guide On Screen FAQs
Setup
105
TV Guide On Screen FAQs
On Screen ª system?
Specifications
Appendix
Edid = Enhanced-Extended Display Identification
Limited United States Warranty
Limited One 1 Year Warranty on Parts and Labor
How to Obtain Warranty Service
Your Responsibility
Limited Canada Warranty
109
110
111
Index
Channel programming
100
Picture adjustments
Remote control
Warranty 108
89-92
Manufactured by
05-09