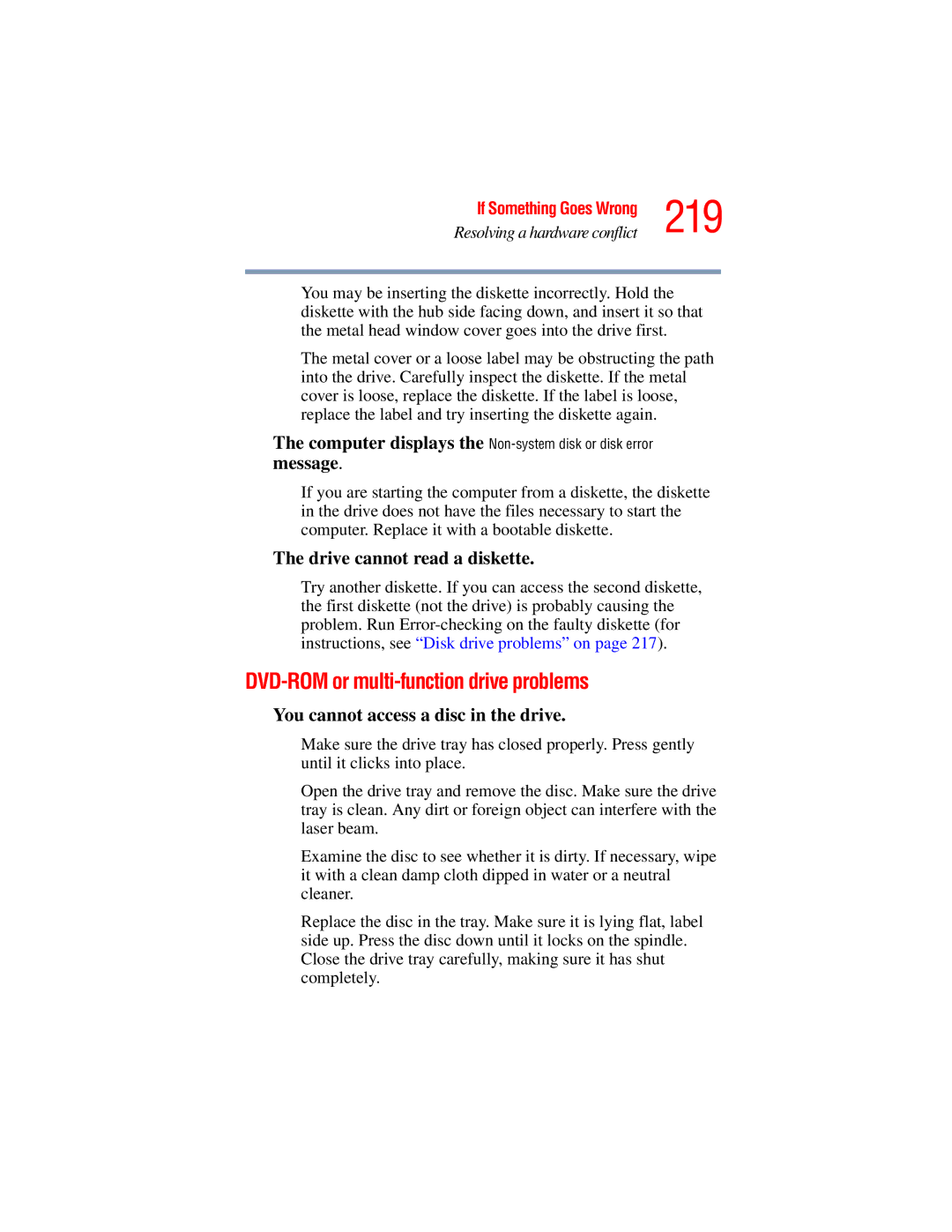If you need assistance Toshiba Global Support Centre
Satellite A40/A45 Series User’s Guide
Model Satellite A40/A45 Series ReWritable CD/DVD Drives
Protection of Stored Data
Critical Applications
FCC Notice
FCC Requirements
Industry Canada Requirement
Telephone Company Procedures
Instructions for IC CS-03 certified equipment
Alarm equipment
Wireless LAN and your Health
Wireless Interoperability
Regulatory Information
Europe EU Declaration of Conformity
USA-Federal Communications Commission FCC
Page
Taiwan
Device Authorization
Interference Statement
USA
Venezuela
Bluetooth wireless technology Interoperability
Bluetooth wireless technology and your Health
Canada-Industry Canada IC
Regulatory statements
Taiwan
FH1
Telecom Engineering Center
CD-ROM, DVD-ROM, Multi-function Drive Safety Instructions
Copyright
Export Administration Regulation
Trademarks
Computer Disposal Information
Contents
Contents
100
117
Exploring Your Options 163
173
188
241
Appendix C Using ConfigFreeTM
Introduction
Introduction
This guide
Safety icons
Other icons used
Other documentation
Service options
Creating a computer-friendly environment
Selecting a place to work
Important information about your CPU cooling fan
Placement of the computer
Keeping yourself comfortable
Seating and posture
Correct posture and positioning of the computer
Lighting
Arms and wrists
Work habits
Precautions
Setting up your computer
Registering your computer with Toshiba
Setting up your software
Connect a local printer see Connecting a printer on
Adding external devices
Before starting to use your computer, you may also want to
Sample power cable and sample AC adapter
Connecting to a power source
Connecting the power cable to the sample AC adapter
Connecting the AC adapter to the computer
Plug the AC adapter into the DC-IN
Charging the main battery
Using the computer for the first time
Opening the display panel
Opening the display panel
Pressing the power button
Turning on the power
Click Security Click User password
Activating the power-on password
Using the TouchPad
Click Printers and Other Hardware
Control buttons
Disabling or enabling the TouchPad
Click Start, Control Panel
Sample Mouse Properties window
Sample Toshiba Touch and Launch window
Using Toshiba Touch and Launch
Parts of the Toshiba Touch and Launch window
Disable/Enable Help About
Settings
Sample Toshiba Touch and Launch Settings window
Toshiba Touch and Launch Settings
Disabling or enabling Toshiba Touch and Launch
Setting up a printer
Using the Add Printer Wizard
Click Start, Control Panel. The Control Panel appears
Sample Control Panel
Sample Add Printer Wizard
Sample Printers and Faxes window
Click Add a printer
Add Printer Wizard window appears
Follow the on-screen instructions
Installing additional memory optional
Phillips no zero screwdriver that is in good condition
Using a flat-head screwdriver to pry off the panel
Removing a keyboard screw
Removing the panel above the keyboard
Locating the covered memory module slots
Lifting the keyboard
Remove the new memory module from its antistatic packaging
Lifting the plastic covering the memory slots
Inserting the memory module
Press Any Key To Continue
Removing a memory module
Carefully remove the module from the slot
Pulling the clips away from the memory module
Removing the memory module
Checking total memory
Connecting a parallel printer
Connecting a mouse
Connecting a printer
Connecting a USB printer
Connecting an external monitor
Using external display devices
Display limitations
Adjusting the quality of the external display
Sample external USB diskette drive
Connecting an optional external diskette drive
Using an external keyboard
Powering off the computer
Sample diskette drive
Caring for your computer
Cleaning the computer
Using a computer lock
Moving the computer
Locking the computer
PORT-Noteworthycomputer lock cable
Computing tips
Learning the Basics
Sample keyboard
Using the keyboard
Ctrl, Fn and Alt keys
Character keys
Ctrl, Fn, and Alt keys
Function keys
Keyboard overlay keys
Windows special keys
Overlay keys
Windows special keys
Using the cursor control overlay
Using the numeric keypad overlay
Starting a program
Emulating a full-size keyboard
Saving your work
Backing up your files
Printing your work
Using the DVD-ROM or Multifunction drive
DVD-ROM drive components
Your DVD-ROM drive may look like this
Sample DVD-ROM drive
CD/DVD control buttons
CD/DVD control buttons
Stop/eject button stops a disc that is currently playing
CD/DVD and Digital audio modes
Inserting a disc
Positioning the disc on the spindle
Inserting a disc
Sample Audio CD window
Playing an audio CD
Sample Windows MediaTM Player window
Windows MediaTM Player window appears
Removing a disc with the computer on
Viewing the contents of a CD or DVD
Caring for CDs and DVDs
Setting up for communications
100
Removing a disc with the computer off
Connecting the modem to a phone line
Connecting your computer to a network
101
102
Powering down the computer
Each option has its advantages
Turn Off or Shut down command
Restart command
103
Hibernation command
Standby command
104
Turn off computer window appears
Using Turn Off or Shut down
105
Click Start, Turn off computer
Sample Shut down computer window
106
Sample Turn off computer window
Click Turn Off
107
Turning off or shutting down more quickly
Click OK Computer turns itself off
108
Sample Toshiba Power Saver Properties window
When I press the power button
When I close the lid
109
Using Hibernation
Enabling the Hibernation command
Going into Hibernation mode
Sample Hibernate computer window
Going into Hibernation mode more quickly
110
Click Start, Shut Down
Select Hibernation for the options you want
111
112
Using Standby
Starting again from Hibernation mode
Using Standby
Select Stand by from the drop-down list of options Click OK
113
Click Stand By
Sample Stand by window
114
Going into Standby mode more quickly
Select Standby for the options you want
115
Starting again from Standby
116
Toshiba’s energy-saver design
Mobile Computing
Battery Notice
Power management
118
Charging the batteries
Using additional batteries
Charging the main battery
119
120
Charging the RTC battery
121
Monitoring battery power
122
Determining remaining battery power
123
Conserving battery power
What to do when the battery runs low
Setting battery alarms
124
Changing the main battery
Removing the battery from the computer
125
126
Releasing the battery lock
Slide the battery release latch to the right
Releasing the battery
Inserting the battery in the computer
Removing the battery
127
Taking care of your battery
Safety precautions
128
129
Maximizing battery life
130
Disposing of used batteries safely
Traveling tips
Traveling tips
131
Getting to Know Windows XP Operating System
Icons
133
Lesson 1 Exploring the desktop
Finding your way around the desktop
Start button
134
Windows XP file system
135
Taskbar
System tray
136
Lesson 2 Using the TouchPad and control buttons together
137
Sample desktop shortcut menu
Sample My Computer window
Sample desktop with the taskbar on the right
138
Lesson 3 Learning about the Internet
139
Lesson 3 Learning about the Internet
Opening a Web page from a window
140
Lesson 4 Creating a new document
Lesson 4 Creating a new document
141
Lesson 5 Creating a new folder
Lesson 5 Creating a new folder
Lesson 6 Starting programs
Click Accessories
142
Lesson 6 Starting programs
143
Sample Paint window
Click Windows Explorer
144
Lesson 7 Resizing, repositioning, and hiding windows
Sample Windows Explorer window
Using the taskbar
145
Minimizing and maximizing windows
Resizing and moving windows
146
Sample Windows Explorer windows
147
Lesson 8 Closing programs
Lesson 8 Closing programs
Lesson 9 Creating shortcuts
148
Lesson 9 Creating shortcuts
Creating a shortcut to the Calculator
149
Creating a shortcut to the Character Map
Sample Create Shortcut dialog box
Operating system displays the Search Results dialog box
150
Sample Search options on the Start menu
Click All Files and Folders
Click Create Shortcut here
151
Lesson 10 Changing the screen saver
Lesson 10 Changing the screen saver
152
Click Properties
Operating system opens the Display Properties dialog box
Sample Display Properties dialog box
153
Click the Date, Time, Language, and Regional Options icon
Lesson 11 Setting the date and time
Lesson 11 Setting the date and time
154
Sample Date and Time Properties dialog box
155
Lesson 12 Removing objects from the desktop
156
Sample Recycle Bin open on the desktop
157
158
Lesson 13 Using System Restore
Lesson 13 Using System Restore
Sample System Restore Welcome screen
Lesson 14 If I am lost, what do I do?
159
Lesson 14 If I am lost, what do I do?
Windows XP Help and Support Center
Sample Help and Support Center Index
Double-clickCreating pictures using Paint
160
Help and Support Center Index window pane appears
Click Start, then Help and Support
Using the online tours and tutorials
161
Sample Drawing help window
Click What’s new for Help and support
162
Lesson 15 Turning off your computer
Lesson 15 Turning off your computer
Exploring Your Options
Windows XP special features
164
Personalizing your desktop
Customizing the taskbar
Click the Customize Desktop button
Turning on the Web content interface
165
Bringing the world to your desktop
Changing desktop and browsing style
166
Sample Folder Options dialog box
167
Choosing a style
Personalizing individual windows
168
Customizing window toolbars
Sample toolbar locations
Elements you can add to the top of the window are
169
Displaying a toolbar in a window
Displaying information about each folder
Tools menu, select Folder Options
Using your computer at the office
170
Open the folder you want to view as a Web
Phone and Modem options window appears
Setting up for communications
171
Determining the COM port
Connecting the modem to a telephone line
Setting up a dial-up connection
172
Click the Index button
173
Getting started
Getting help transferring files
174
Setting up a wireless connection
Connecting to the Internet
Using a modem
175
World Wide Web
An overview of using the Internet
176
Internet
Surfing the Internet
Internet Service Providers
Signing up with an Internet Service Provider
177
Internet features
178
Uploading and downloading files on the Internet
Toshiba’s online resources
Exploring video features
Changing the display properties setting
179
Playing DVDs
180
181
Exploring audio features
Display settings hot key
Using a microphone
Adjusting recording settings
182
Sample Sound Recorder screen
183
Using PC Cards
Using external speakers or headphones
Using PC Cards
Inserting PC Cards
PC Card supporting software
Removing a PC Card
185
Removing PC Cards
Inserting a PC Card
Inserting an SD card
Using SD Cards
Hot swapping precautions
Hot swapping
Click the Safely Remove Hardware icon on the system tray
187
Removing an SD card
Inserting an SD card
Toshiba Utilities
Toshiba Accessibility
189
Select Toshiba, Utilities, Accessibility
Toshiba Accessibility window appears
Sample Toshiba Accessibility window
Fn-esse
Starting Fn-esse
Sample Fn-esse keyboard
Fn-esse
Using the Fn-esse drag-and-drop
191
Assigning a key to a program or document
Using the keyboard
Changing or removing existing key assignments
193
Hotkey utility
Viewing existing key assignments
194
Toshiba Console
Sample Toshiba Hotkey utility window
Sample Toshiba Console window
Features available in this category are Power Management
195
Customize Your Computer
Hotkey assignment
ConfigFree
196
Security
197
Sample Toshiba Power Saver Properties window
198
Toshiba Hardware Setup
199
Sample Toshiba HWSetup window
200
Your program stops responding
Problems that are easy to fix
Your program performs an illegal operation
202
Computer will not start
Computer starts but, when you press a key, nothing happens
These problems may occur when you turn on the power
203
Operating system takes a long time to start
Computer displays the Non-System disk or disk error message
204
Windows operating system is not working
205
Using Startup options to fix problems
Internet problems
206
Windows XP operating system can help you
Plan of action
Click the Fixing a hardware problem
207
Resolving a hardware conflict
Interrupt Request Channel
Direct Memory Access
208
Resolving hardware conflicts on your own
209
Plug and Play
Resolving conflicts
Checking device properties
Fixing a problem with Device Manager
210
Disabling a device
Click Troubleshooting
211
To check a device’s properties
212
Memory module problems
Power and the batteries
Here are some typical problems and how to solve them
213
Keyboard problems
214
Keyboard produces unexpected characters
Display is blank
Display problems
Here are some typical display problems and their solutions
215
216
Screen does not look right
Built-in screen flickers
217
Disk drive problems
Error-checking
Adjust the screen resolution and/or color quality Click OK
Some programs run correctly but others do not
218
Your hard disk seems very slow
Your data files are damaged or corrupted
Message
DVD-ROM or multi-function drive problems
You cannot access a disc in the drive
219
Some discs run correctly, but others do not
Secondary IDE Channel DMA setting
To ensure the Secondary IDE Channel DMA setting
220
You do not hear any sound from the computer
Sound system problems
Click the Advanced Settings tab
221
Computer emits a loud, high-pitched noise
PC Card problems
222
Card Information Structure
223
PC Card checklist
Resolving PC Card problems
Here are some common problems and their solutions
System does not recognize your PC Card
Computer stops working hangs when you insert a PC Card
Follow this procedure before you remove a PC Card
224
225
Printer problems
PC Card error occurs
This section lists some of the most common printer problems
Printer will not print what you see on the screen
Modem problems
This section lists common modem problems
226
Read the user’s guides
227
Develop good computing habits
Save your work frequently
228
If you need further assistance
Before you call
229
Contacting Toshiba
Toshiba voice contact
230
Other Toshiba Internet Web sites
Toshiba’s worldwide offices
Toshiba’s worldwide offices
231
232
Computer
Volume Mute
Instant password security
This hot key enables/disables volume mute on your
Click Start, Control Panel Click Appearances and Themes
Without a password
With a password
Click the On resume, password protected check box
Press Enter
Click Start, Help and Support
236
Sample power usage modes
Standby mode
This hot key puts the computer into Standby mode
Sample Standby confirmation box
Sample Hibernation confirmation box
Hibernation mode
This hot key puts the computer into Hibernation
Mode
Options
This hot key cycles through the power-on display
Display modes
Display brightness
Sample disable and enable TouchPad windows
Keyboard hot keys
Fn + This hot key turns the numeric overlay on and off
AustraliaEurope
USA and Canada
Appendix C
Getting Started
ConfigFree Main Screen
ConfigFree main screen
243
Starting ConfigFree
Configuring ConfigFree
244
Connectivity Doctor
ConfigFree Utilities
ConfigFree Utilities
245
Device Settings
246
Connectivity Doctor
247
Viewing the device settings
Profile Settings
248
Viewing registered profiles
Quick Connect
Switch Profiles
249
Add, Modify, and Delete a Profile
Using Auto Switch
Using Auto Switch
250
Auto Switch Cable Disconnect
Auto Switch Ssid
251
Following acronyms may appear in this user’s guide
Acronyms
Glossary
Following terms may appear in this user’s guide
Terms
Basic input/output system Bios See Bios
CD-ROM compact disc read-only memory a form of high
CPU See central processing unit CPU
Directory See folder
DVD-ROM digital versatile or video disc read-only memory
Standby, Suspend
Internal device See device
Local area network See LAN
MS-DOS prompt See system prompt
Random access memory See RAM
Read-only memory See ROM. reboot See boot, restart
TFT display See active-matrix display
Web See World Wide Web
Light 53
Index
162
204
245
DVD-ROM
177
176
193
171
207
222
214
218
216
117
164
146
Help 159