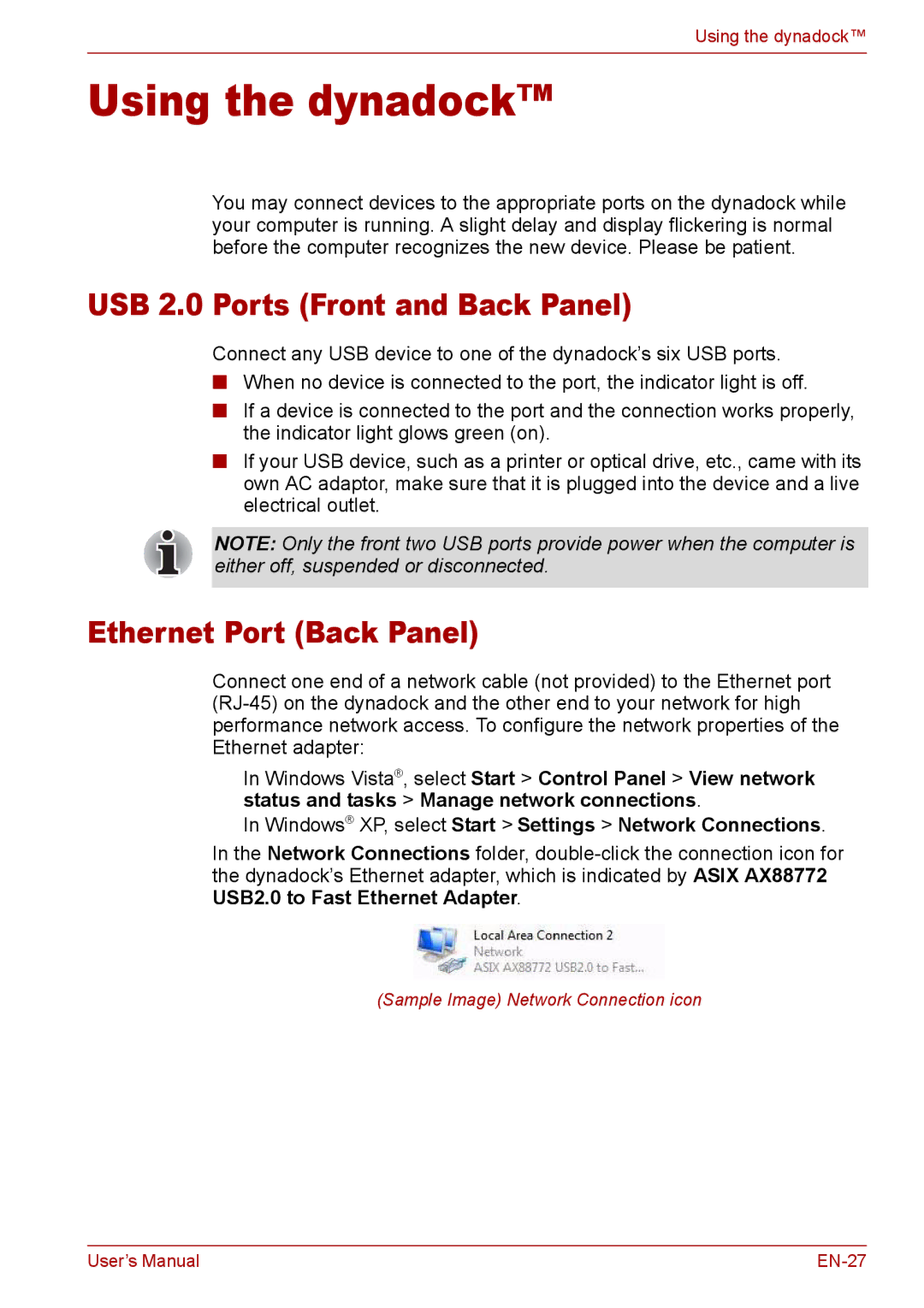Using the dynadock™
Using the dynadock™
You may connect devices to the appropriate ports on the dynadock while your computer is running. A slight delay and display flickering is normal before the computer recognizes the new device. Please be patient.
USB 2.0 Ports (Front and Back Panel)
Connect any USB device to one of the dynadock’s six USB ports.
■When no device is connected to the port, the indicator light is off.
■If a device is connected to the port and the connection works properly, the indicator light glows green (on).
■If your USB device, such as a printer or optical drive, etc., came with its own AC adaptor, make sure that it is plugged into the device and a live electrical outlet.
NOTE: Only the front two USB ports provide power when the computer is either off, suspended or disconnected.
Ethernet Port (Back Panel)
Connect one end of a network cable (not provided) to the Ethernet port
In Windows Vista®, select Start > Control Panel > View network status and tasks > Manage network connections.
In Windows® XP, select Start > Settings > Network Connections.
In the Network Connections folder,
(Sample Image) Network Connection icon
User’s Manual |