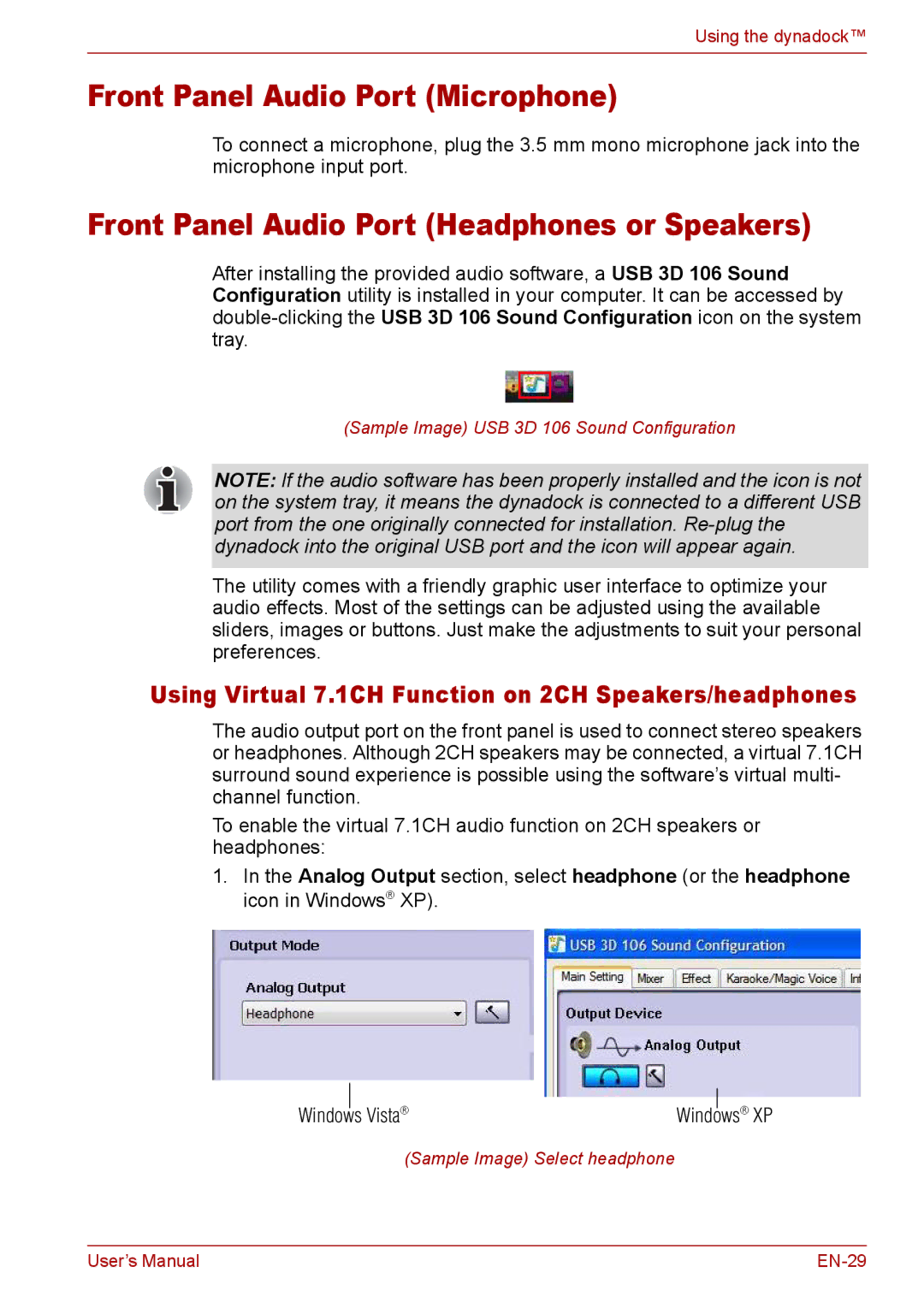Using the dynadock™
Front Panel Audio Port (Microphone)
To connect a microphone, plug the 3.5 mm mono microphone jack into the microphone input port.
Front Panel Audio Port (Headphones or Speakers)
After installing the provided audio software, a USB 3D 106 Sound Configuration utility is installed in your computer. It can be accessed by
(Sample Image) USB 3D 106 Sound Configuration
NOTE: If the audio software has been properly installed and the icon is not on the system tray, it means the dynadock is connected to a different USB port from the one originally connected for installation.
The utility comes with a friendly graphic user interface to optimize your audio effects. Most of the settings can be adjusted using the available sliders, images or buttons. Just make the adjustments to suit your personal preferences.
Using Virtual 7.1CH Function on 2CH Speakers/headphones
The audio output port on the front panel is used to connect stereo speakers or headphones. Although 2CH speakers may be connected, a virtual 7.1CH surround sound experience is possible using the software’s virtual multi- channel function.
To enable the virtual 7.1CH audio function on 2CH speakers or headphones:
1.In the Analog Output section, select headphone (or the headphone icon in Windows® XP).
Windows |
| Vista® | Windows® XP |
|
(Sample Image) Select headphone
User’s Manual |