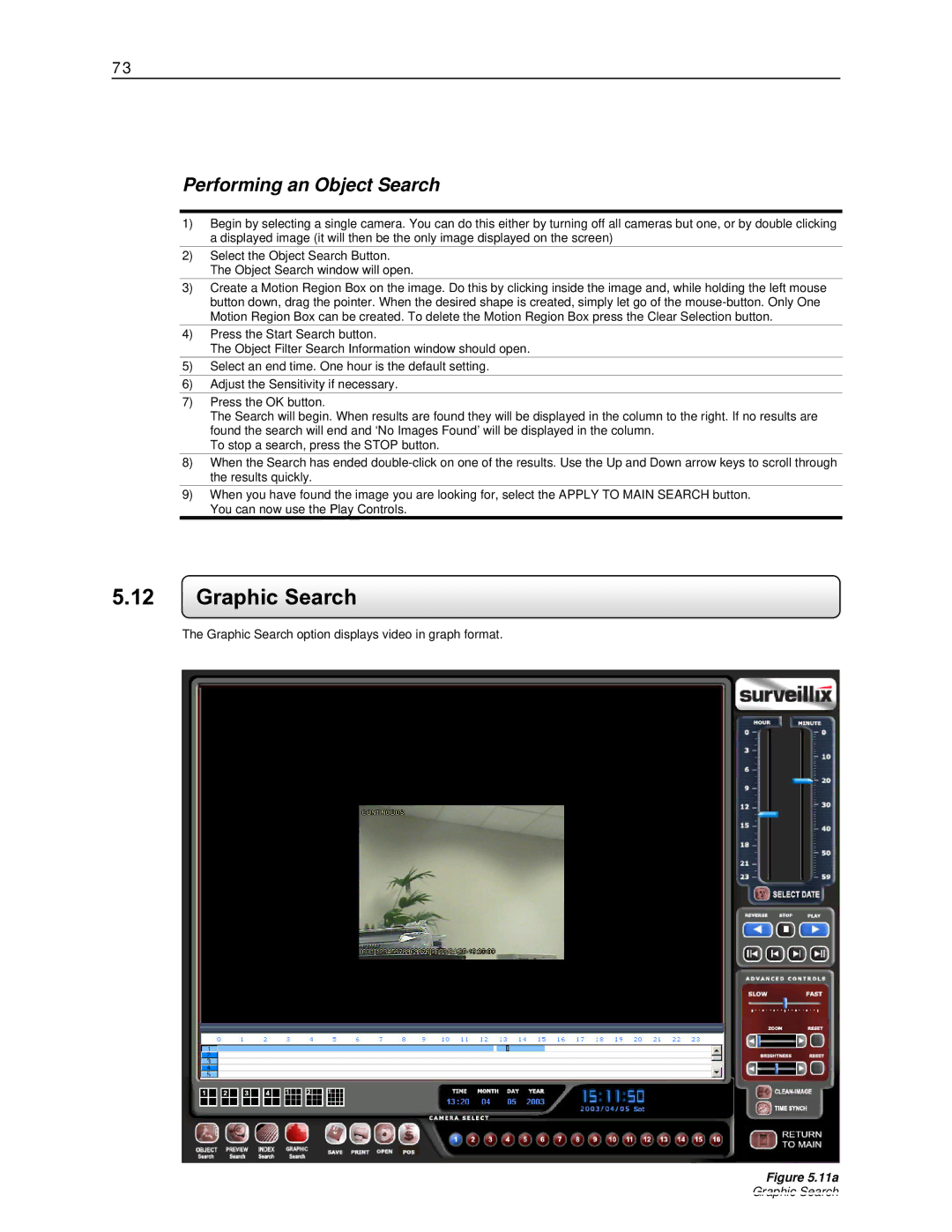DVR16-X, EVR64-X, DVR8-X, EVR32-X, EVR16-X specifications
Toshiba has made significant strides in the realm of video surveillance technology with its latest offerings: the EVR8-X, DVR8-X, EVR16-X, EVR64-X, and DVR16-X. These advanced systems exemplify the marriage of robust performance, high-quality imaging, and cutting-edge features designed to enhance security and surveillance operations across various environments.The EVR8-X and DVR8-X models are optimized for users who seek effective surveillance solutions without compromising on functionality. Both systems support up to 8 channels of video input, ensuring comprehensive coverage in smaller to medium-sized areas. Their compatibility with high-definition cameras allows for crisp and clear image capture, vital for accurate monitoring and incident investigation. Equipped with intelligent image processing technologies, these systems minimize noise and enhance image clarity, ensuring that every detail is captured, even in challenging lighting conditions.
Scaling up in capabilities, the EVR16-X and DVR16-X models offer 16-channel support, making them suitable for larger installations. These units are engineered with advanced encoding technologies, ensuring efficient video storage while maintaining high-quality playback. Users benefit from features such as motion detection and event-triggered recording, which optimize storage utilization and reduce unnecessary footage, enabling more focused monitoring.
For those requiring an even more expansive solution, the EVR64-X stands out. With the ability to support up to 64 channels, this system is designed for larger corporate facilities or urban monitoring scenarios. It features distributed architecture, allowing for the management of multiple camera feeds while ensuring system stability and high performance. The EVR64-X also includes advanced analytical tools, such as people counting and heat mapping, providing users with valuable insights for enhanced security management and operational efficiency.
All models in this range showcase Toshiba's commitment to reliability and security. They include redundancy features for critical data protection, ensuring that recorded footage remains safe even in the event of hardware failures. User-friendly interfaces and remote access capabilities make it easy for operators to monitor video feeds in real-time, regardless of their location.
In conclusion, Toshiba's EVR8-X, DVR8-X, EVR16-X, EVR64-X, and DVR16-X systems deliver a comprehensive suite of video surveillance solutions tailored to meet varied operational needs. With outstanding quality, innovative technologies, and advanced features, these models provide effective tools for enhancing security in diverse settings. Whether for small businesses or large-scale urban environments, Toshiba’s offerings exemplify cutting-edge surveillance technology that prioritizes safety and detailed monitoring.