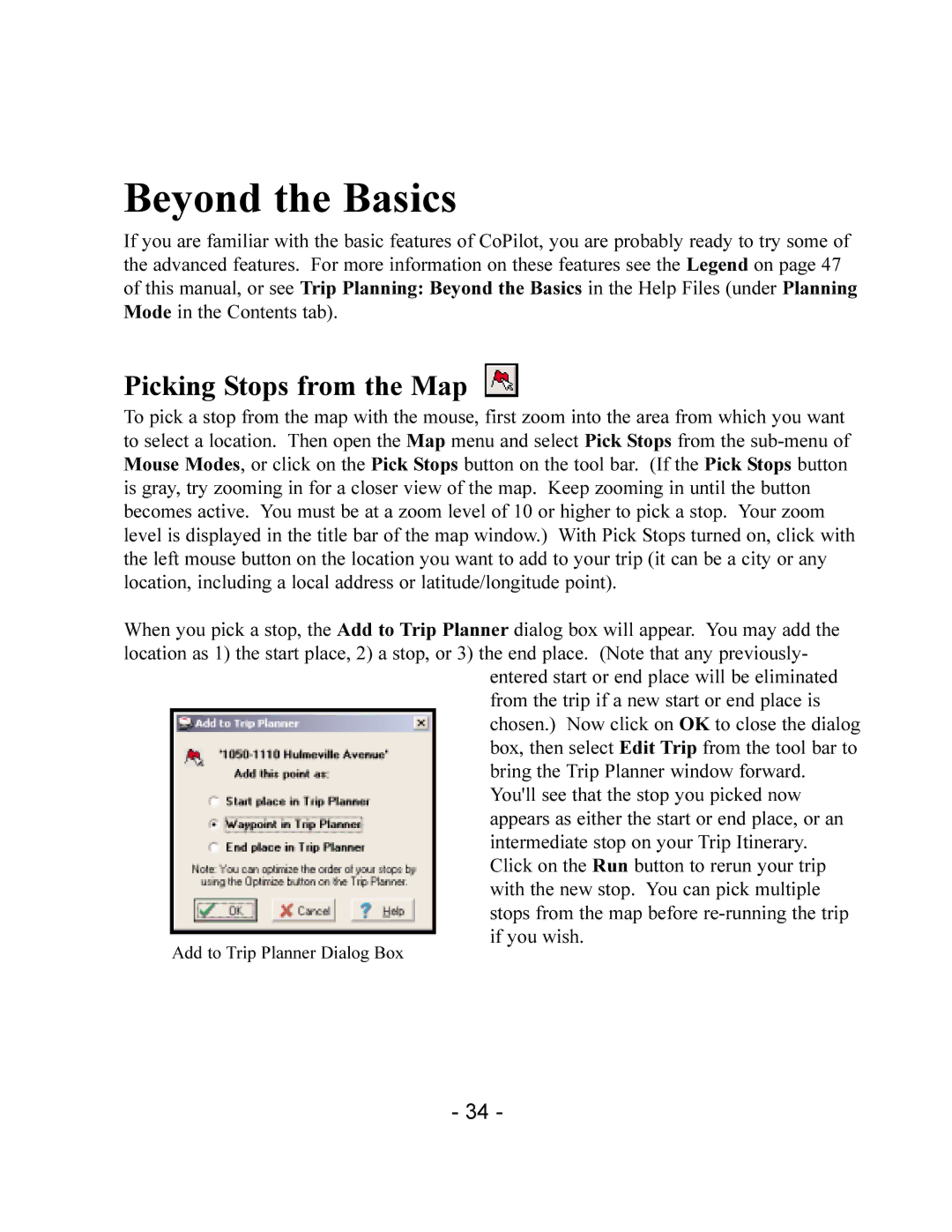Beyond the Basics
If you are familiar with the basic features of CoPilot, you are probably ready to try some of the advanced features. For more information on these features see the Legend on page 47 of this manual, or see Trip Planning: Beyond the Basics in the Help Files (under Planning Mode in the Contents tab).
Picking Stops from the Map
To pick a stop from the map with the mouse, first zoom into the area from which you want to select a location. Then open the Map menu and select Pick Stops from the
When you pick a stop, the Add to Trip Planner dialog box will appear. You may add the location as 1) the start place, 2) a stop, or 3) the end place. (Note that any previously-
entered start or end place will be eliminated from the trip if a new start or end place is chosen.) Now click on OK to close the dialog box, then select Edit Trip from the tool bar to bring the Trip Planner window forward. You'll see that the stop you picked now appears as either the start or end place, or an intermediate stop on your Trip Itinerary. Click on the Run button to rerun your trip with the new stop. You can pick multiple stops from the map before
- 34 -