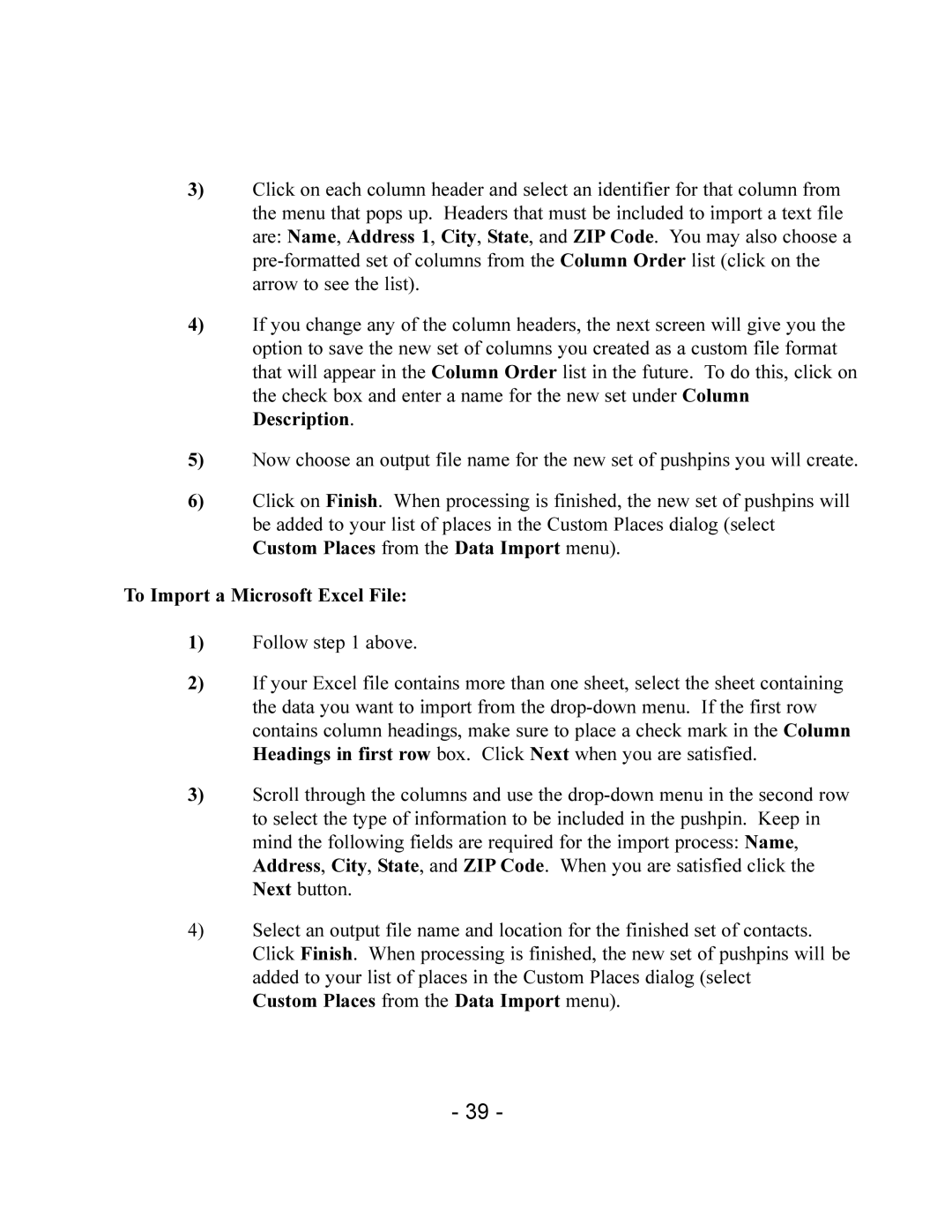3)Click on each column header and select an identifier for that column from the menu that pops up. Headers that must be included to import a text file are: Name, Address 1, City, State, and ZIP Code. You may also choose a
4)If you change any of the column headers, the next screen will give you the option to save the new set of columns you created as a custom file format that will appear in the Column Order list in the future. To do this, click on the check box and enter a name for the new set under Column Description.
5)Now choose an output file name for the new set of pushpins you will create.
6)Click on Finish. When processing is finished, the new set of pushpins will be added to your list of places in the Custom Places dialog (select Custom Places from the Data Import menu).
To Import a Microsoft Excel File:
1)Follow step 1 above.
2)If your Excel file contains more than one sheet, select the sheet containing the data you want to import from the
3)Scroll through the columns and use the
4)Select an output file name and location for the finished set of contacts. Click Finish. When processing is finished, the new set of pushpins will be added to your list of places in the Custom Places dialog (select
Custom Places from the Data Import menu).
- 39 -