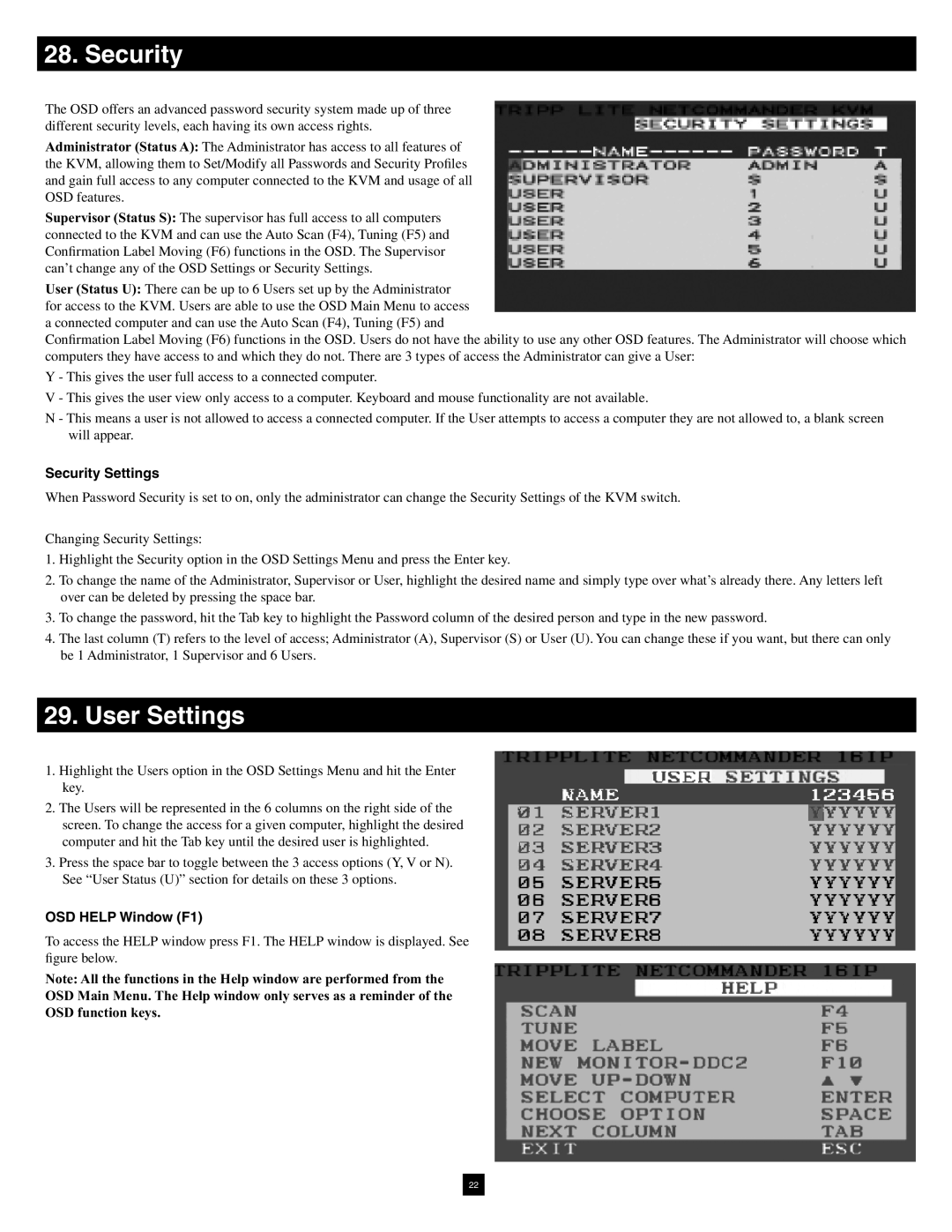28. Security
The OSD offers an advanced password security system made up of three different security levels, each having its own access rights.
Administrator (Status A): The Administrator has access to all features of the KVM, allowing them to Set/Modify all Passwords and Security Profiles and gain full access to any computer connected to the KVM and usage of all OSD features.
Supervisor (Status S): The supervisor has full access to all computers connected to the KVM and can use the Auto Scan (F4), Tuning (F5) and Confirmation Label Moving (F6) functions in the OSD. The Supervisor can’t change any of the OSD Settings or Security Settings.
User (Status U): There can be up to 6 Users set up by the Administrator for access to the KVM. Users are able to use the OSD Main Menu to access a connected computer and can use the Auto Scan (F4), Tuning (F5) and
Confirmation Label Moving (F6) functions in the OSD. Users do not have the ability to use any other OSD features. The Administrator will choose which computers they have access to and which they do not. There are 3 types of access the Administrator can give a User:
Y - This gives the user full access to a connected computer.
V - This gives the user view only access to a computer. Keyboard and mouse functionality are not available.
N - This means a user is not allowed to access a connected computer. If the User attempts to access a computer they are not allowed to, a blank screen will appear.
Security Settings
When Password Security is set to on, only the administrator can change the Security Settings of the KVM switch.
Changing Security Settings:
1.Highlight the Security option in the OSD Settings Menu and press the Enter key.
2.To change the name of the Administrator, Supervisor or User, highlight the desired name and simply type over what’s already there. Any letters left over can be deleted by pressing the space bar.
3.To change the password, hit the Tab key to highlight the Password column of the desired person and type in the new password.
4.The last column (T) refers to the level of access; Administrator (A), Supervisor (S) or User (U). You can change these if you want, but there can only be 1 Administrator, 1 Supervisor and 6 Users.
29. User Settings
1.Highlight the Users option in the OSD Settings Menu and hit the Enter key.
2.The Users will be represented in the 6 columns on the right side of the screen. To change the access for a given computer, highlight the desired computer and hit the Tab key until the desired user is highlighted.
3.Press the space bar to toggle between the 3 access options (Y, V or N). See “User Status (U)” section for details on these 3 options.
OSD HELP Window (F1)
To access the HELP window press F1. The HELP window is displayed. See figure below.
Note: All the functions in the Help window are performed from the
OSD Main Menu. The Help window only serves as a reminder of the
OSD function keys.
22