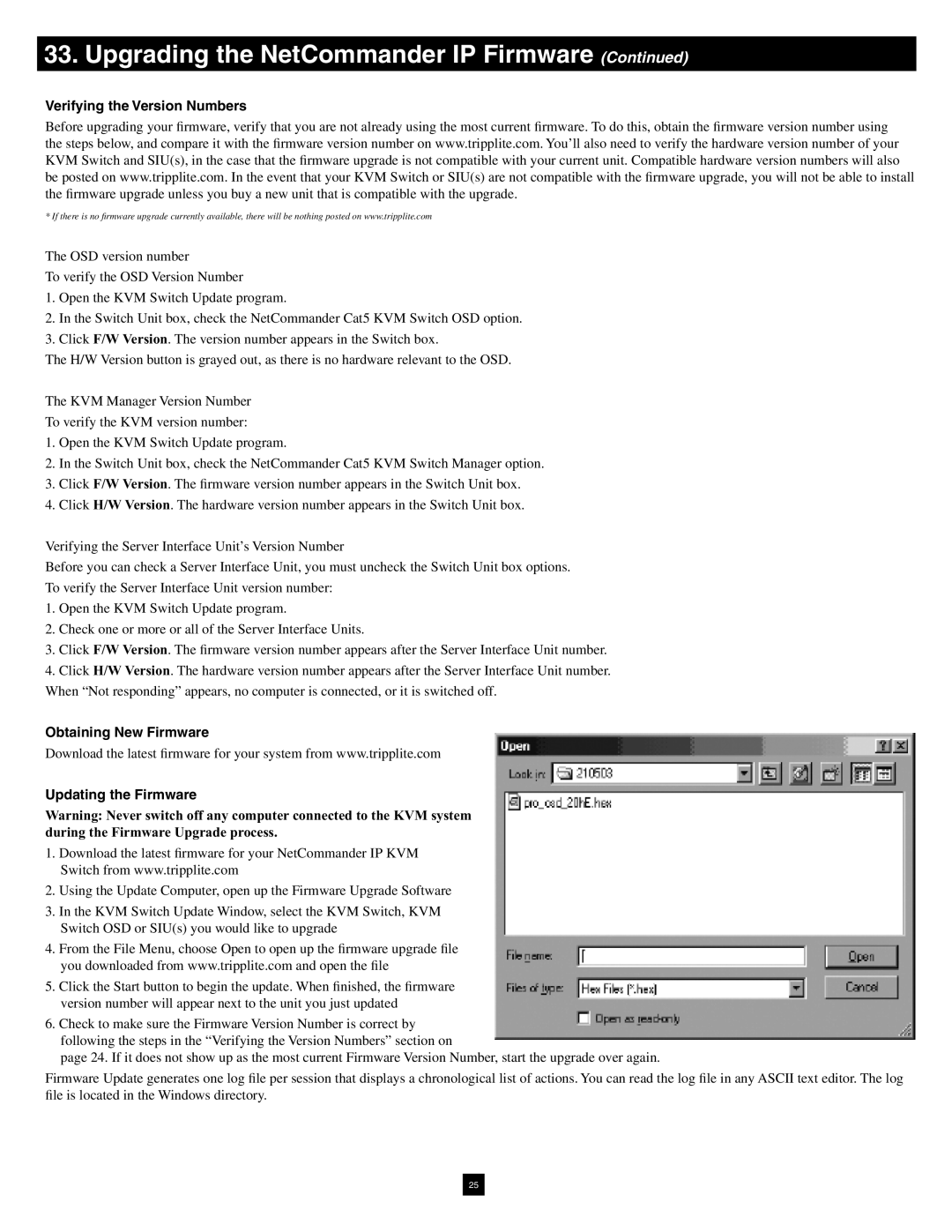33. Upgrading the NetCommander IP Firmware (Continued)
Verifying the Version Numbers
Before upgrading your firmware, verify that you are not already using the most current firmware. To do this, obtain the firmware version number using the steps below, and compare it with the firmware version number on www.tripplite.com. You’ll also need to verify the hardware version number of your KVM Switch and SIU(s), in the case that the firmware upgrade is not compatible with your current unit. Compatible hardware version numbers will also be posted on www.tripplite.com. In the event that your KVM Switch or SIU(s) are not compatible with the firmware upgrade, you will not be able to install the firmware upgrade unless you buy a new unit that is compatible with the upgrade.
* If there is no firmware upgrade currently available, there will be nothing posted on www.tripplite.com
The OSD version number
To verify the OSD Version Number
1.Open the KVM Switch Update program.
2.In the Switch Unit box, check the NetCommander Cat5 KVM Switch OSD option.
3.Click F/W Version. The version number appears in the Switch box.
The H/W Version button is grayed out, as there is no hardware relevant to the OSD.
The KVM Manager Version Number
To verify the KVM version number:
1.Open the KVM Switch Update program.
2.In the Switch Unit box, check the NetCommander Cat5 KVM Switch Manager option.
3.Click F/W Version. The firmware version number appears in the Switch Unit box.
4.Click H/W Version. The hardware version number appears in the Switch Unit box.
Verifying the Server Interface Unit’s Version Number
Before you can check a Server Interface Unit, you must uncheck the Switch Unit box options.
To verify the Server Interface Unit version number:
1.Open the KVM Switch Update program.
2.Check one or more or all of the Server Interface Units.
3.Click F/W Version. The firmware version number appears after the Server Interface Unit number.
4.Click H/W Version. The hardware version number appears after the Server Interface Unit number. When “Not responding” appears, no computer is connected, or it is switched off.
Obtaining New Firmware
Download the latest firmware for your system from www.tripplite.com
Updating the Firmware
Warning: Never switch off any computer connected to the KVM system during the Firmware Upgrade process.
1.Download the latest firmware for your NetCommander IP KVM Switch from www.tripplite.com
2.Using the Update Computer, open up the Firmware Upgrade Software
3.In the KVM Switch Update Window, select the KVM Switch, KVM Switch OSD or SIU(s) you would like to upgrade
4.From the File Menu, choose Open to open up the firmware upgrade file you downloaded from www.tripplite.com and open the file
5.Click the Start button to begin the update. When finished, the firmware version number will appear next to the unit you just updated
6.Check to make sure the Firmware Version Number is correct by following the steps in the “Verifying the Version Numbers” section on
page 24. If it does not show up as the most current Firmware Version Number, start the upgrade over again.
Firmware Update generates one log file per session that displays a chronological list of actions. You can read the log file in any ASCII text editor. The log file is located in the Windows directory.
25