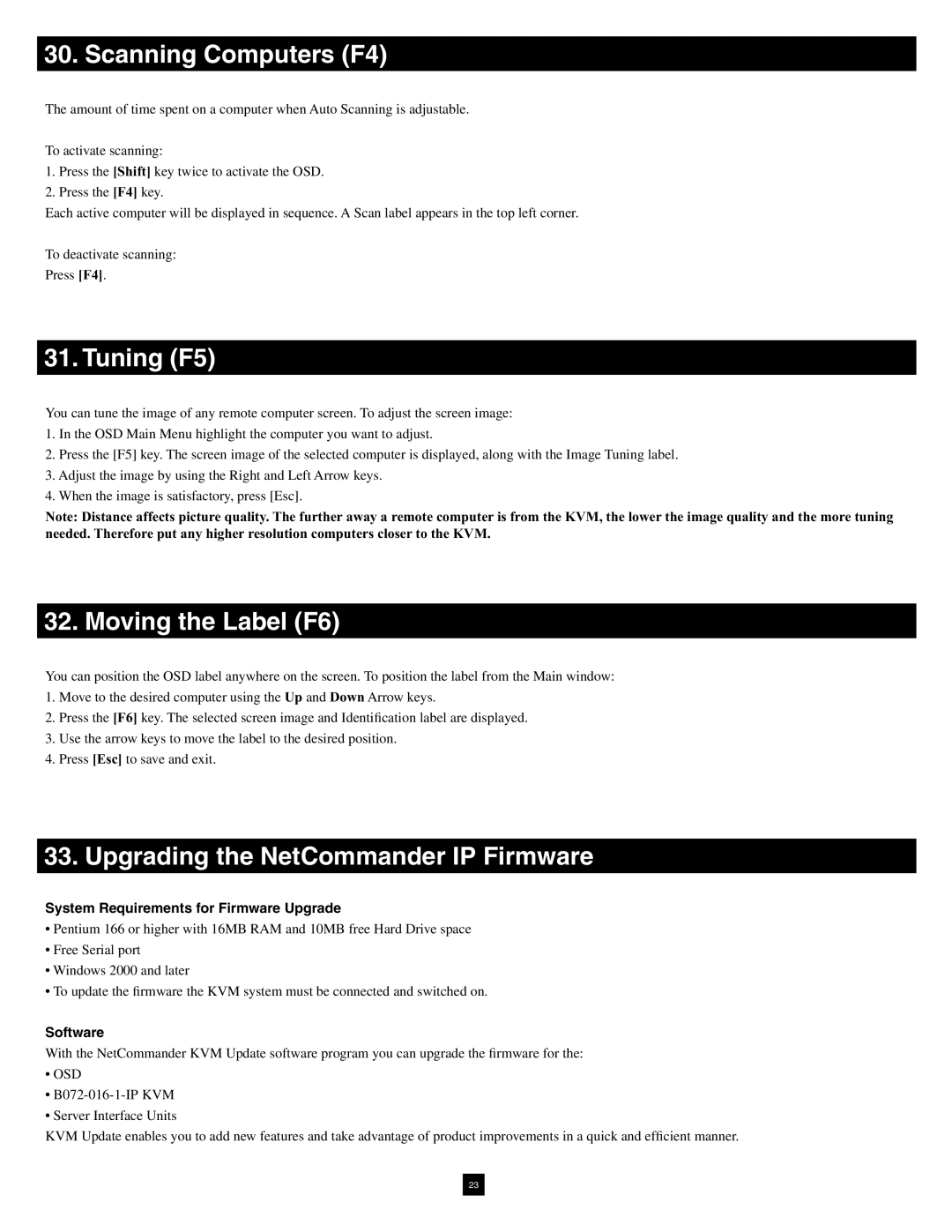30. Scanning Computers (F4)
The amount of time spent on a computer when Auto Scanning is adjustable.
To activate scanning:
1.Press the [Shift] key twice to activate the OSD.
2.Press the [F4] key.
Each active computer will be displayed in sequence. A Scan label appears in the top left corner.
To deactivate scanning:
Press [F4].
31. Tuning (F5)
You can tune the image of any remote computer screen. To adjust the screen image:
1.In the OSD Main Menu highlight the computer you want to adjust.
2.Press the [F5] key. The screen image of the selected computer is displayed, along with the Image Tuning label.
3.Adjust the image by using the Right and Left Arrow keys.
4.When the image is satisfactory, press [Esc].
Note: Distance affects picture quality. The further away a remote computer is from the KVM, the lower the image quality and the more tuning needed. Therefore put any higher resolution computers closer to the KVM.
32. Moving the Label (F6)
You can position the OSD label anywhere on the screen. To position the label from the Main window:
1.Move to the desired computer using the Up and Down Arrow keys.
2.Press the [F6] key. The selected screen image and Identification label are displayed.
3.Use the arrow keys to move the label to the desired position.
4.Press [Esc] to save and exit.
33. Upgrading the NetCommander IP Firmware
System Requirements for Firmware Upgrade
•Pentium 166 or higher with 16MB RAM and 10MB free Hard Drive space
•Free Serial port
•Windows 2000 and later
•To update the firmware the KVM system must be connected and switched on.
Software
With the NetCommander KVM Update software program you can upgrade the firmware for the:
•OSD
•
•Server Interface Units
KVM Update enables you to add new features and take advantage of product improvements in a quick and efficient manner.
23