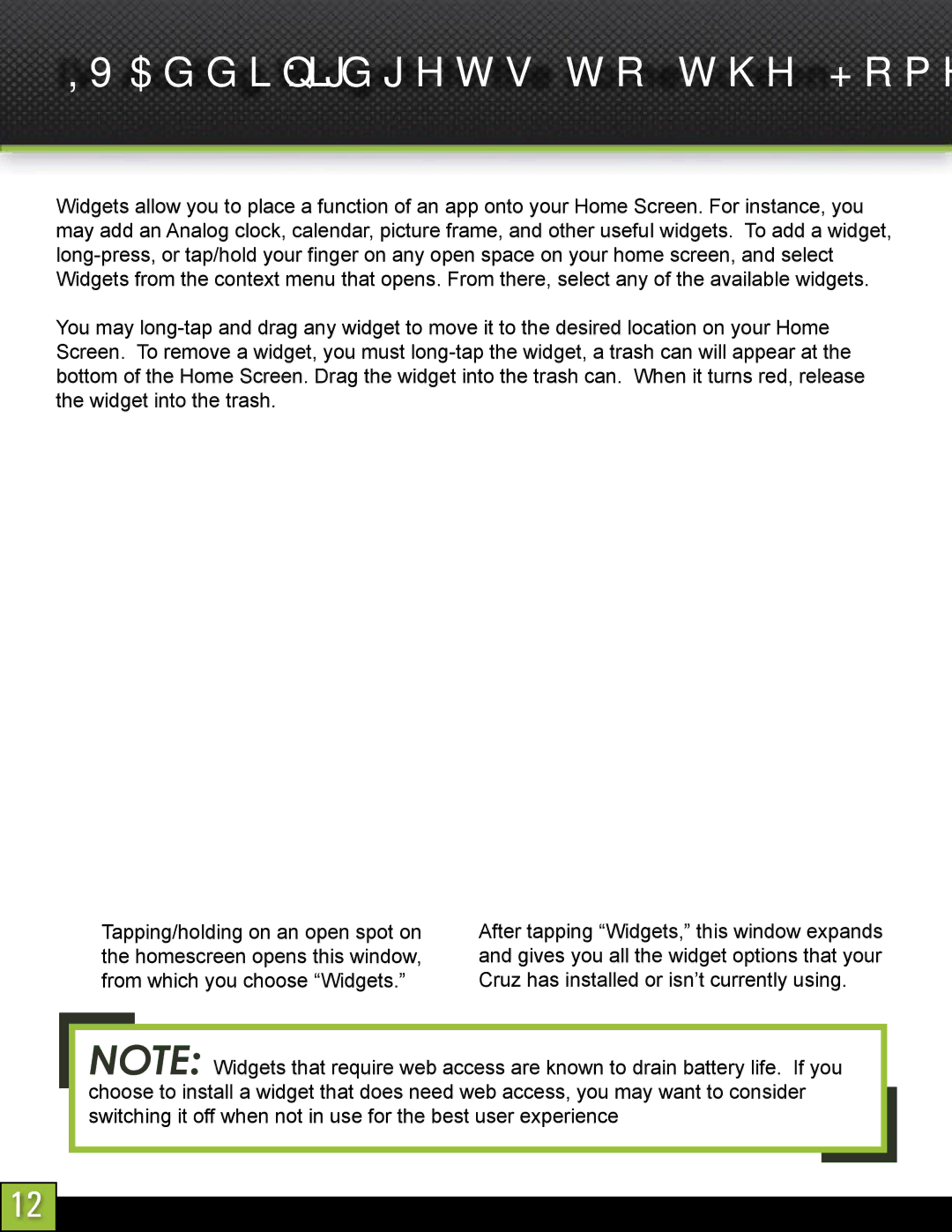IV. Adding Widgets to the Home Screen
Widgets allow you to place a function of an app onto your Home Screen. For instance, you may add an Analog clock, calendar, picture frame, and other useful widgets. To add a widget,
You may
Tapping/holding on an open spot on the homescreen opens this window, from which you choose “Widgets.”
After tapping “Widgets,” this window expands and gives you all the widget options that your Cruz has installed or isn’t currently using.
NOTE: Widgets that require web access are known to drain battery life. If you choose to install a widget that does need web access, you may want to consider switching it off when not in use for the best user experience
12