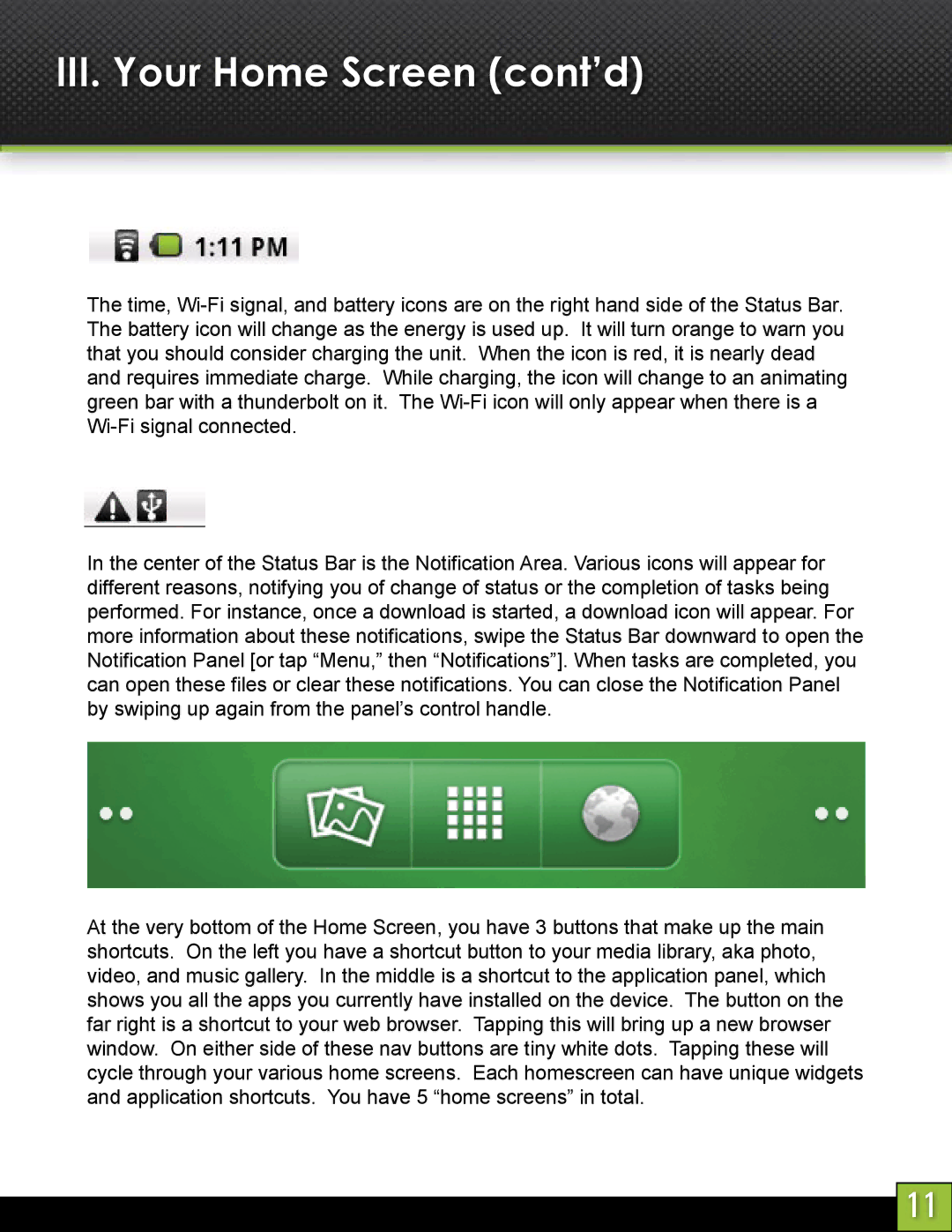III. Your Home Screen (cont’d)
The time,
In the center of the Status Bar is the Notification Area. Various icons will appear for different reasons, notifying you of change of status or the completion of tasks being performed. For instance, once a download is started, a download icon will appear. For more information about these notifications, swipe the Status Bar downward to open the Notification Panel [or tap “Menu,” then “Notifications”]. When tasks are completed, you can open these files or clear these notifications. You can close the Notification Panel by swiping up again from the panel’s control handle.
At the very bottom of the Home Screen, you have 3 buttons that make up the main shortcuts. On the left you have a shortcut button to your media library, aka photo, video, and music gallery. In the middle is a shortcut to the application panel, which shows you all the apps you currently have installed on the device. The button on the far right is a shortcut to your web browser. Tapping this will bring up a new browser window. On either side of these nav buttons are tiny white dots. Tapping these will cycle through your various home screens. Each homescreen can have unique widgets and application shortcuts. You have 5 “home screens” in total.
11