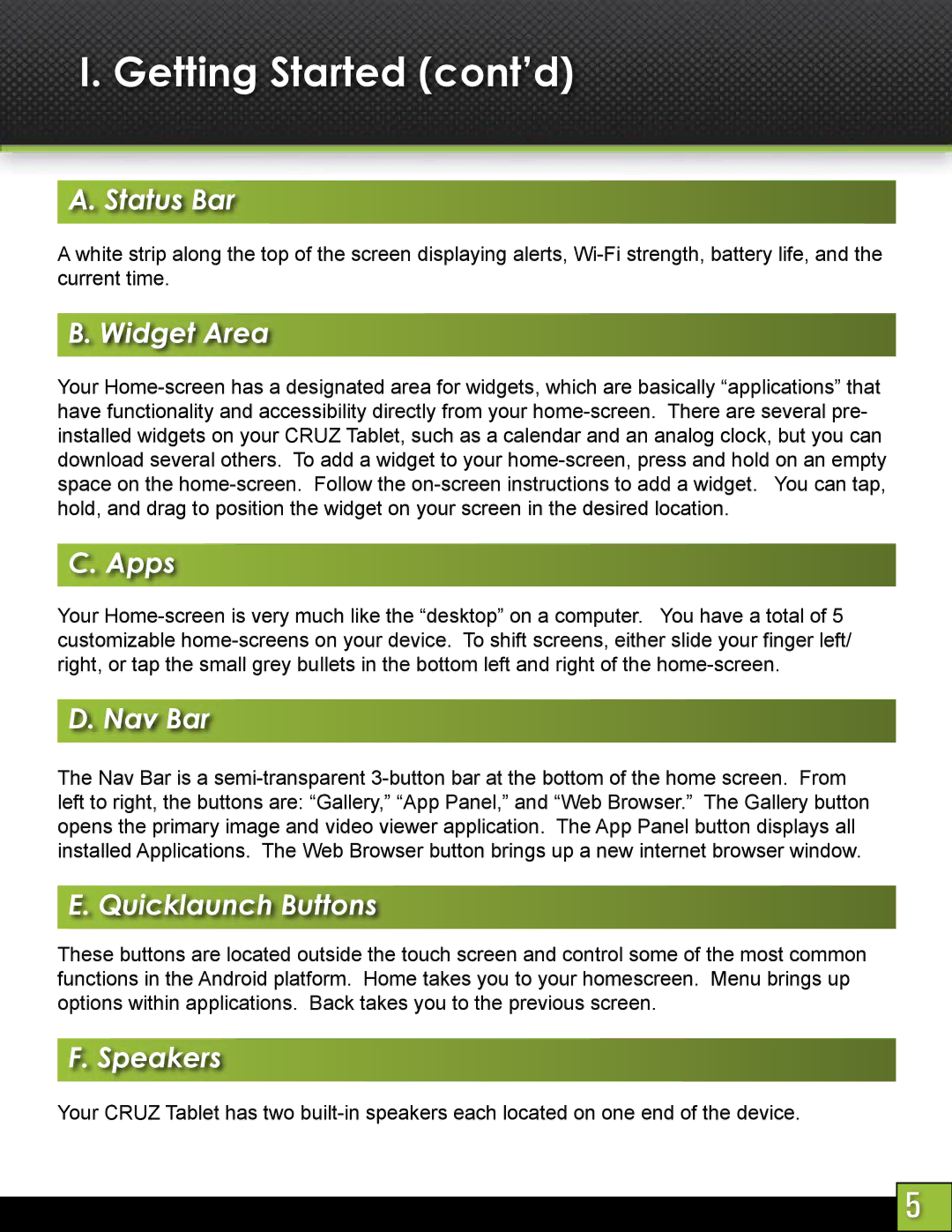I. Getting Started (cont’d)
A. Status Bar
A white strip along the top of the screen displaying alerts, Wi-Fi strength, battery life, and the current time.
B. Widget Area
Your Home-screen has a designated area for widgets, which are basically “applications” that have functionality and accessibility directly from your home-screen. There are several pre- installed widgets on your CRUZ Tablet, such as a calendar and an analog clock, but you can download several others. To add a widget to your home-screen, press and hold on an empty space on the home-screen. Follow the on-screen instructions to add a widget. You can tap, hold, and drag to position the widget on your screen in the desired location.
C. Apps
Your Home-screen is very much like the “desktop” on a computer. You have a total of 5 customizable home-screens on your device. To shift screens, either slide your finger left/ right, or tap the small grey bullets in the bottom left and right of the home-screen.
D. Nav Bar
The Nav Bar is a semi-transparent 3-button bar at the bottom of the home screen. From left to right, the buttons are: “Gallery,” “App Panel,” and “Web Browser.” The Gallery button opens the primary image and video viewer application. The App Panel button displays all installed Applications. The Web Browser button brings up a new internet browser window.
E. Quicklaunch Buttons
These buttons are located outside the touch screen and control some of the most common functions in the Android platform. Home takes you to your homescreen. Menu brings up options within applications. Back takes you to the previous screen.
F. Speakers
Your CRUZ Tablet has two built-in speakers each located on one end of the device.