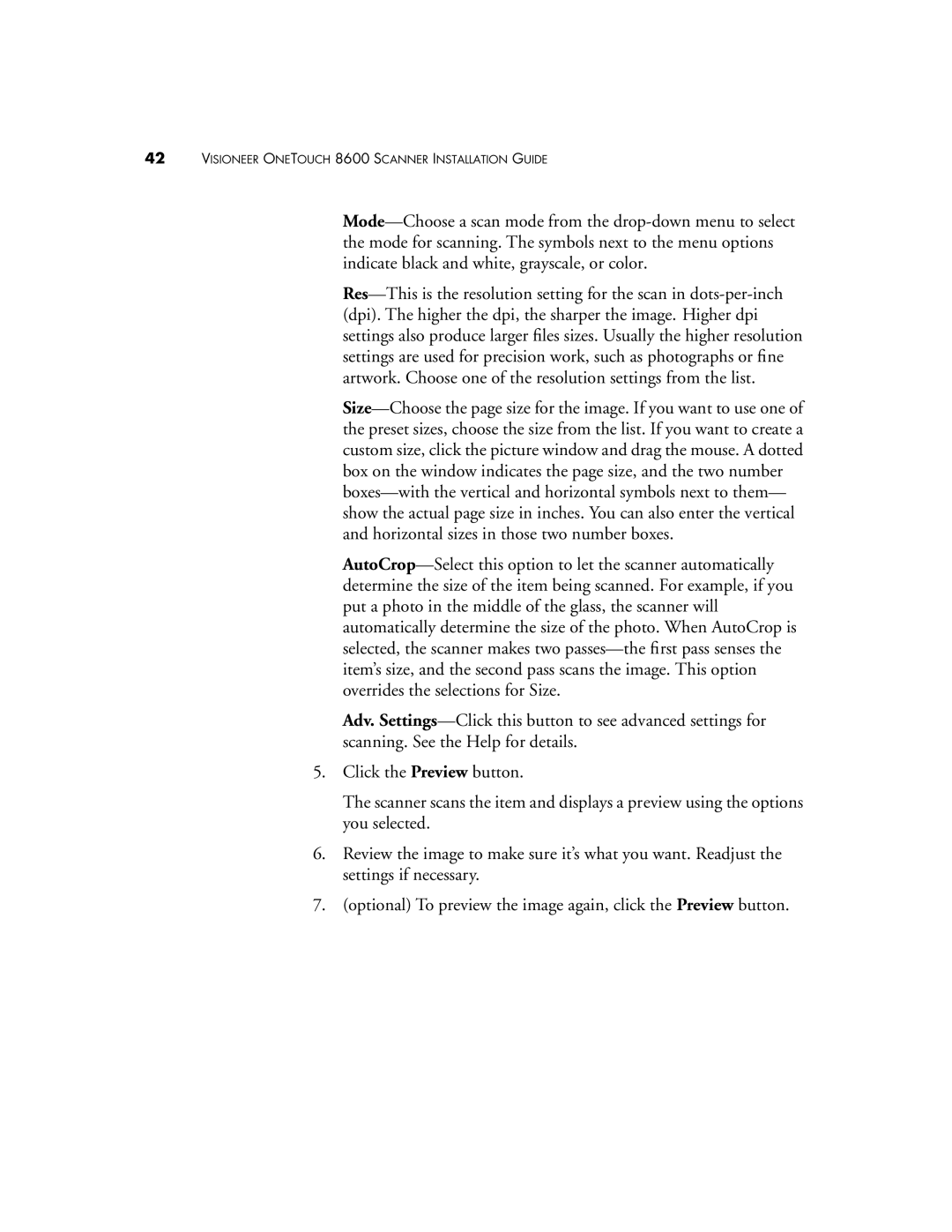42VISIONEER ONETOUCH 8600 SCANNER INSTALLATION GUIDE
Mode—Choose a scan mode from the drop-down menu to select the mode for scanning. The symbols next to the menu options indicate black and white, grayscale, or color.
Res—This is the resolution setting for the scan in dots-per-inch (dpi). The higher the dpi, the sharper the image. Higher dpi settings also produce larger files sizes. Usually the higher resolution settings are used for precision work, such as photographs or fine artwork. Choose one of the resolution settings from the list.
Size—Choose the page size for the image. If you want to use one of the preset sizes, choose the size from the list. If you want to create a custom size, click the picture window and drag the mouse. A dotted box on the window indicates the page size, and the two number boxes—with the vertical and horizontal symbols next to them— show the actual page size in inches. You can also enter the vertical and horizontal sizes in those two number boxes.
AutoCrop—Select this option to let the scanner automatically determine the size of the item being scanned. For example, if you put a photo in the middle of the glass, the scanner will automatically determine the size of the photo. When AutoCrop is selected, the scanner makes two passes—the first pass senses the item’s size, and the second pass scans the image. This option overrides the selections for Size.
Adv. Settings—Click this button to see advanced settings for scanning. See the Help for details.
5.Click the Preview button.
The scanner scans the item and displays a preview using the options you selected.
6.Review the image to make sure it’s what you want. Readjust the settings if necessary.
7.(optional) To preview the image again, click the Preview button.