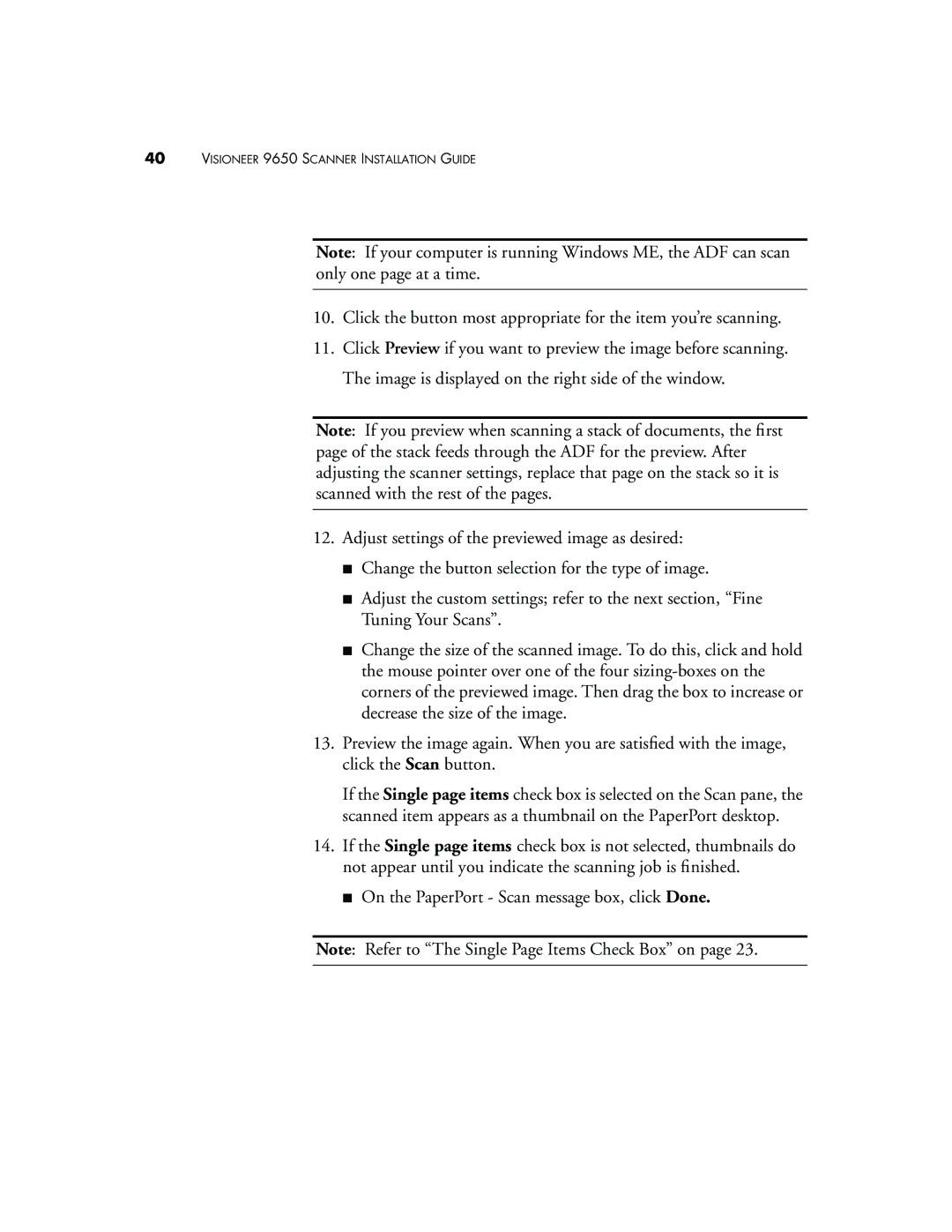40VISIONEER 9650 SCANNER INSTALLATION GUIDE
Note: If your computer is running Windows ME, the ADF can scan only one page at a time.
10.Click the button most appropriate for the item you’re scanning.
11.Click Preview if you want to preview the image before scanning. The image is displayed on the right side of the window.
Note: If you preview when scanning a stack of documents, the first page of the stack feeds through the ADF for the preview. After adjusting the scanner settings, replace that page on the stack so it is scanned with the rest of the pages.
12.Adjust settings of the previewed image as desired:
■Change the button selection for the type of image.
■Adjust the custom settings; refer to the next section, “Fine Tuning Your Scans”.
■Change the size of the scanned image. To do this, click and hold the mouse pointer over one of the four
13.Preview the image again. When you are satisfied with the image, click the Scan button.
If the Single page items check box is selected on the Scan pane, the scanned item appears as a thumbnail on the PaperPort desktop.
14.If the Single page items check box is not selected, thumbnails do not appear until you indicate the scanning job is finished.
■On the PaperPort - Scan message box, click Done.
Note: Refer to “The Single Page Items Check Box” on page 23.