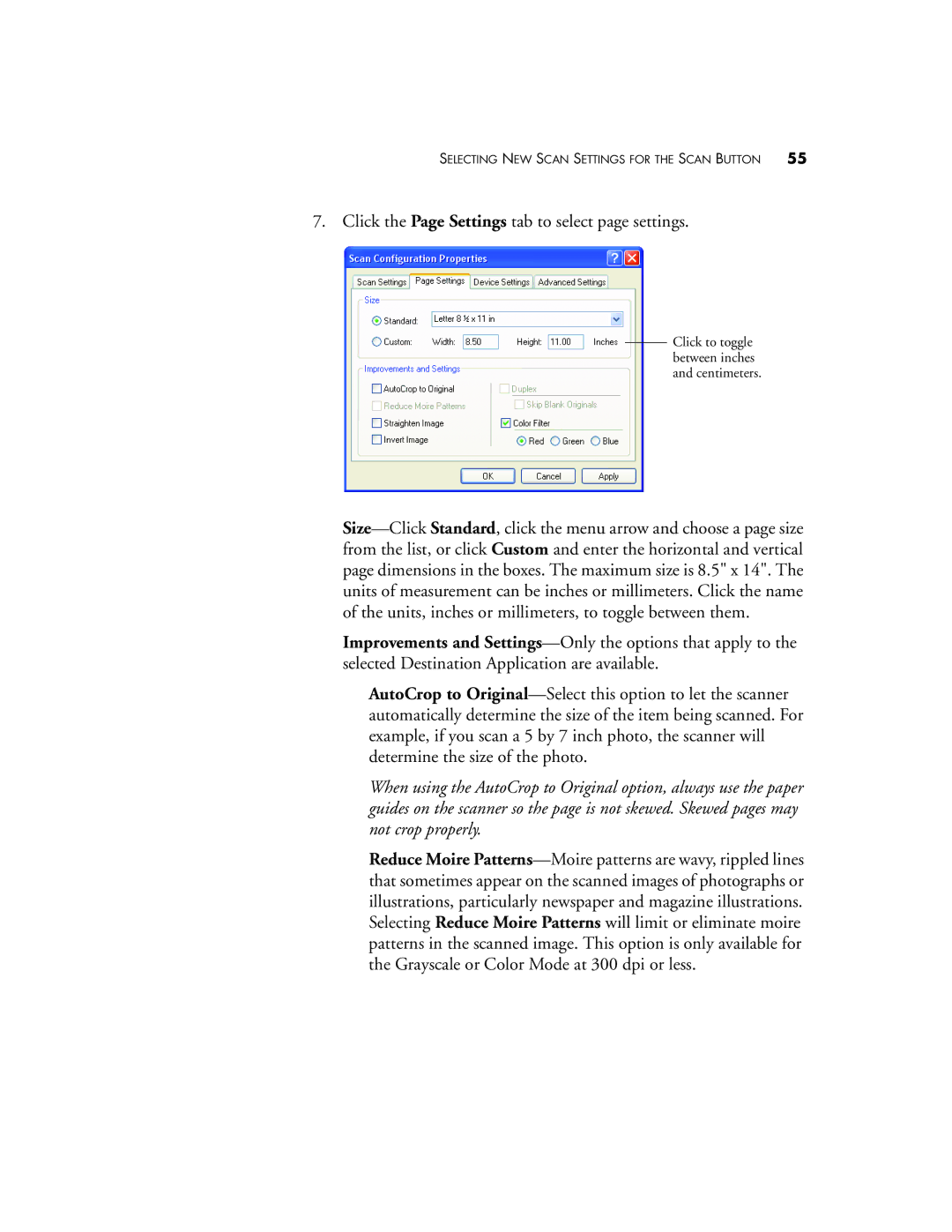SELECTING NEW SCAN SETTINGS FOR THE SCAN BUTTON 55
7. Click the Page Settings tab to select page settings.
Click to toggle between inches and centimeters.
Size—Click Standard, click the menu arrow and choose a page size from the list, or click Custom and enter the horizontal and vertical page dimensions in the boxes. The maximum size is 8.5" x 14". The units of measurement can be inches or millimeters. Click the name of the units, inches or millimeters, to toggle between them.
Improvements and Settings—Only the options that apply to the selected Destination Application are available.
AutoCrop to Original—Select this option to let the scanner automatically determine the size of the item being scanned. For example, if you scan a 5 by 7 inch photo, the scanner will determine the size of the photo.
When using the AutoCrop to Original option, always use the paper guides on the scanner so the page is not skewed. Skewed pages may not crop properly.
Reduce Moire Patterns—Moire patterns are wavy, rippled lines that sometimes appear on the scanned images of photographs or illustrations, particularly newspaper and magazine illustrations. Selecting Reduce Moire Patterns will limit or eliminate moire patterns in the scanned image. This option is only available for the Grayscale or Color Mode at 300 dpi or less.