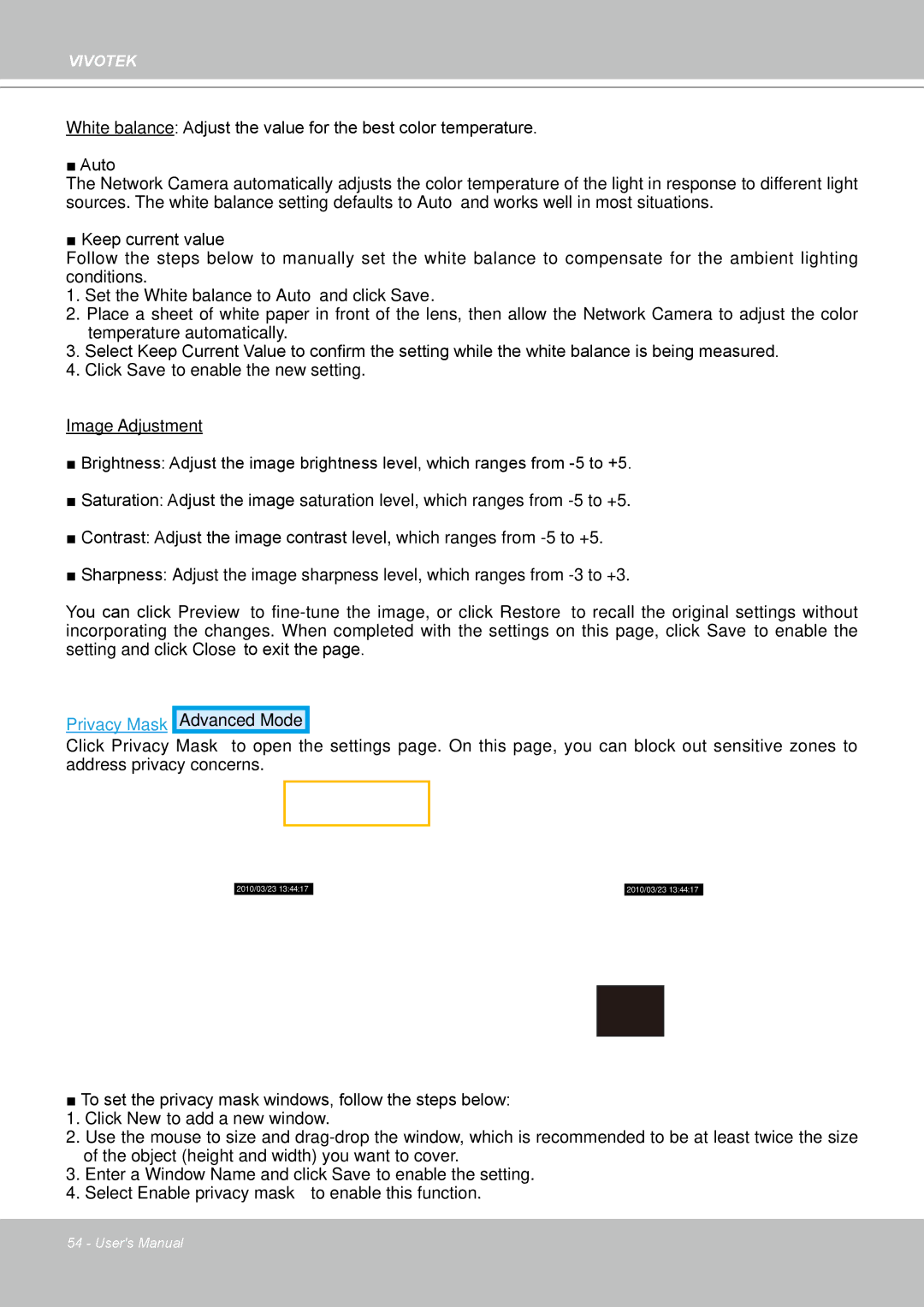VIVOTEK
White balance: Adjust the value for the best color temperature.
■ Auto
The Network Camera automatically adjusts the color temperature of the light in response to different light sources. The white balance setting defaults to Auto and works well in most situations.
■ Keep current value
Follow the steps below to manually set the white balance to compensate for the ambient lighting conditions.
1.Set the White balance to Auto and click Save.
2.Place a sheet of white paper in front of the lens, then allow the Network Camera to adjust the color temperature automatically.
3.Select Keep Current Value to confirm the setting while the white balance is being measured.
4.Click Save to enable the new setting.
Image Adjustment
■Brightness: Adjust the image brightness level, which ranges from
■Saturation: Adjust the image saturation level, which ranges from
■Contrast: Adjust the image contrast level, which ranges from
■Sharpness: Adjust the image sharpness level, which ranges from
You can click Preview to
Privacy Mask
Advanced Mode
Click Privacy Mask to open the settings page. On this page, you can block out sensitive zones to address privacy concerns.
2010/03/23 13:44:17 |
|
| 2010/03/23 13:44:17 | |
|
|
|
|
|
|
|
|
|
|
■To set the privacy mask windows, follow the steps below:
1. Click New to add a new window.
2. Use the mouse to size and
3. Enter a Window Name and click Save to enable the setting.
4. Select Enable privacy mask to enable this function.
54 - User's Manual