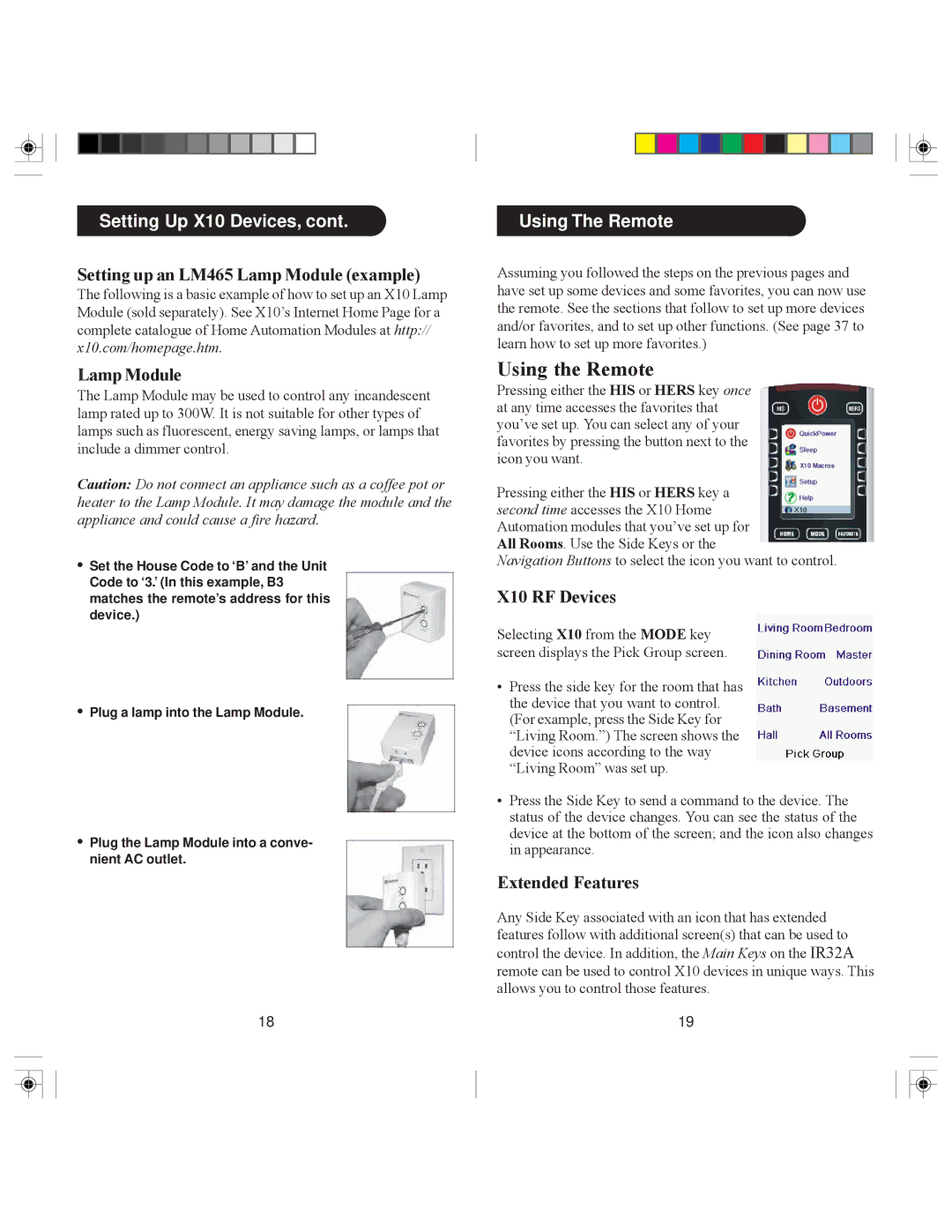Setting Up X10 Devices, cont. 
Setting up an LM465 Lamp Module (example)
The following is a basic example of how to set up an X10 Lamp Module (sold separately). See X10’s Internet Home Page for a complete catalogue of Home Automation Modules at http:// x10.com/homepage.htm.
Using The Remote
Assuming you followed the steps on the previous pages and have set up some devices and some favorites, you can now use the remote. See the sections that follow to set up more devices and/or favorites, and to set up other functions. (See page 37 to learn how to set up more favorites.)
Lamp Module
The Lamp Module may be used to control any incandescent lamp rated up to 300W. It is not suitable for other types of lamps such as fluorescent, energy saving lamps, or lamps that include a dimmer control.
Caution: Do not connect an appliance such as a coffee pot or heater to the Lamp Module. It may damage the module and the appliance and could cause a fire hazard.
Using the Remote
Pressing either the HIS or HERS key once at any time accesses the favorites that you’ve set up. You can select any of your favorites by pressing the button next to the icon you want.
Pressing either the HIS or HERS key a second time accesses the X10 Home Automation modules that you’ve set up for All Rooms. Use the Side Keys or the
X10 Macros
•Set the House Code to ‘B’ and the Unit Code to ‘3.’ (In this example, B3 matches the remote’s address for this device.)
•Plug a lamp into the Lamp Module.
•Plug the Lamp Module into a conve- nient AC outlet.
18
Navigation Buttons to select the icon you want to control.
X10 RF Devices
Selecting X10 from the MODE key screen displays the Pick Group screen.
•Press the side key for the room that has the device that you want to control. (For example, press the Side Key for “Living Room.”) The screen shows the device icons according to the way “Living Room” was set up.
•Press the Side Key to send a command to the device. The status of the device changes. You can see the status of the device at the bottom of the screen; and the icon also changes in appearance.
Extended Features
Any Side Key associated with an icon that has extended features follow with additional screen(s) that can be used to control the device. In addition, the Main Keys on the IR32A remote can be used to control X10 devices in unique ways. This allows you to control those features.
19