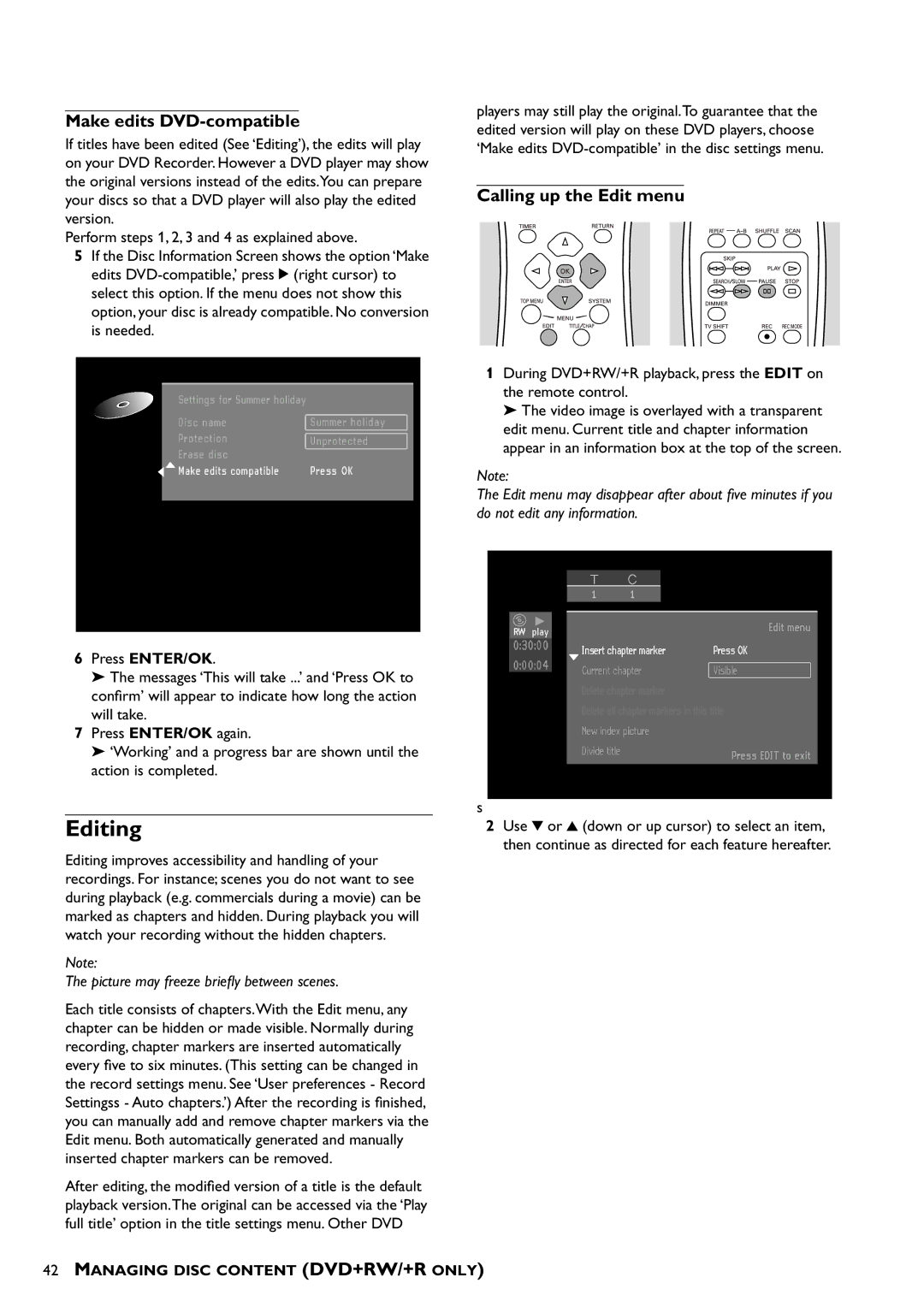Make edits DVD-compatible
If titles have been edited (See ‘Editing’), the edits will play on your DVD Recorder. However a DVD player may show the original versions instead of the edits.You can prepare your discs so that a DVD player will also play the edited version.
Perform steps 1, 2, 3 and 4 as explained above.
5If the Disc Information Screen shows the option ‘Make edits
|
|
|
|
| Settings for Summer holiday |
|
|
| Disc name | Summer holiday |
|
| Protection | Unprotected |
|
| Erase disc |
|
|
| Make edits compatible | Press OK |
|
|
|
|
|
|
|
|
|
6Press ENTER/OK.
➤The messages ‘This will take ...’ and ‘Press OK to confirm’ will appear to indicate how long the action will take.
7Press ENTER/OK again.
➤‘Working’ and a progress bar are shown until the action is completed.
Editing
Editing improves accessibility and handling of your recordings. For instance; scenes you do not want to see during playback (e.g. commercials during a movie) can be marked as chapters and hidden. During playback you will watch your recording without the hidden chapters.
Note:
The picture may freeze briefly between scenes.
Each title consists of chapters.With the Edit menu, any chapter can be hidden or made visible. Normally during recording, chapter markers are inserted automatically every five to six minutes. (This setting can be changed in the record settings menu. See ‘User preferences - Record Settingss - Auto chapters.’) After the recording is finished, you can manually add and remove chapter markers via the Edit menu. Both automatically generated and manually inserted chapter markers can be removed.
After editing, the modified version of a title is the default playback version.The original can be accessed via the ‘Play full title’ option in the title settings menu. Other DVD
players may still play the original.To guarantee that the edited version will play on these DVD players, choose ‘Make edits
Calling up the Edit menu
1During DVD+RW/+R playback, press the EDIT on the remote control.
➤ The video image is overlayed with a transparent edit menu. Current title and chapter information appear in an information box at the top of the screen.
Note:
The Edit menu may disappear after about five minutes if you do not edit any information.
1 1
play |
|
| Edit menu |
|
|
| |
|
| Insert chapter marker | Press OK |
|
| Current chapter | Visible |
|
Delete chapter marker |
|
Delete all chapter markers in this title |
|
New index picture |
|
Divide title | Press EDIT to exit |
|
s
2Use w or v (down or up cursor) to select an item, then continue as directed for each feature hereafter.
42MANAGING DISC CONTENT (DVD+RW/+R ONLY)