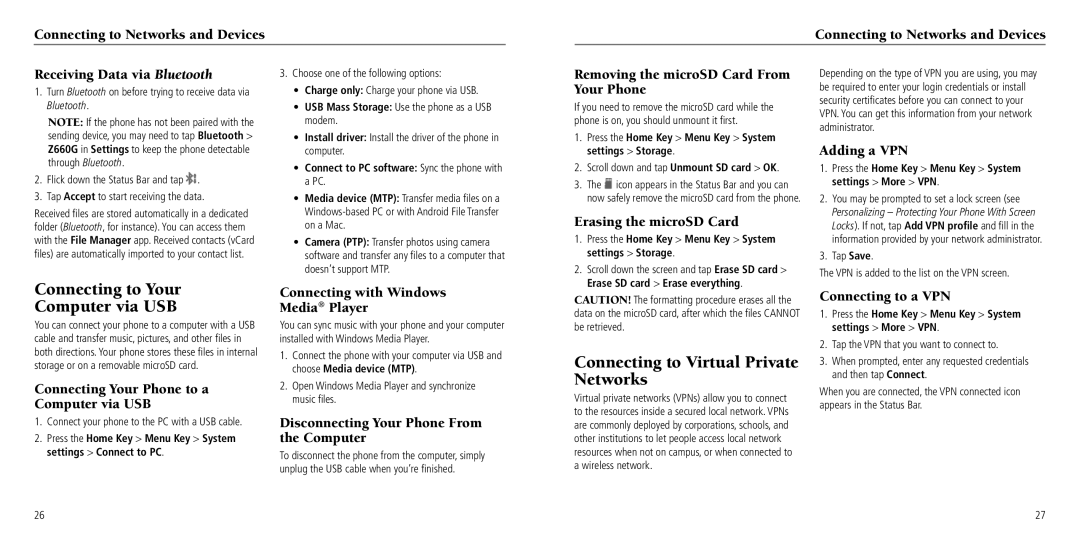Connecting to Networks and Devices
Connecting to Networks and Devices
Receiving Data via Bluetooth
1.Turn Bluetooth on before trying to receive data via Bluetooth.
NOTE: If the phone has not been paired with the sending device, you may need to tap Bluetooth > Z660G in Settings to keep the phone detectable through Bluetooth.
2.Flick down the Status Bar and tap ![]() .
.
3.Tap Accept to start receiving the data.
Received files are stored automatically in a dedicated folder (Bluetooth, for instance). You can access them with the File Manager app. Received contacts (vCard files) are automatically imported to your contact list.
3.Choose one of the following options:
•Charge only: Charge your phone via USB.
•USB Mass Storage: Use the phone as a USB modem.
•Install driver: Install the driver of the phone in computer.
•Connect to PC software: Sync the phone with a PC.
•Media device (MTP): Transfer media files on a
•Camera (PTP): Transfer photos using camera software and transfer any files to a computer that doesn’t support MTP.
Removing the microSD Card From Your Phone
If you need to remove the microSD card while the phone is on, you should unmount it first.
1.Press the Home Key > Menu Key > System settings > Storage.
2.Scroll down and tap Unmount SD card > OK.
3.The ![]() icon appears in the Status Bar and you can now safely remove the microSD card from the phone.
icon appears in the Status Bar and you can now safely remove the microSD card from the phone.
Erasing the microSD Card
1. | Press the Home Key > Menu Key > System |
| settings > Storage. |
2. | Scroll down the screen and tap Erase SD card > |
Depending on the type of VPN you are using, you may be required to enter your login credentials or install security certificates before you can connect to your VPN. You can get this information from your network administrator.
Adding a VPN
1.Press the Home Key > Menu Key > System settings > More > VPN.
2.You may be prompted to set a lock screen (see Personalizing – Protecting Your Phone With Screen Locks). If not, tap Add VPN profile and fill in the information provided by your network administrator.
3.Tap Save.
The VPN is added to the list on the VPN screen.
Connecting to Your
Computer via USB
You can connect your phone to a computer with a USB cable and transfer music, pictures, and other files in both directions. Your phone stores these files in internal storage or on a removable microSD card.
Connecting Your Phone to a Computer via USB
1.Connect your phone to the PC with a USB cable.
2.Press the Home Key > Menu Key > System settings > Connect to PC.
Connecting with Windows
Media® Player
You can sync music with your phone and your computer installed with Windows Media Player.
1.Connect the phone with your computer via USB and choose Media device (MTP).
2.Open Windows Media Player and synchronize music files.
Disconnecting Your Phone From the Computer
To disconnect the phone from the computer, simply unplug the USB cable when you’re finished.
Erase SD card > Erase everything. |
CAUTION! The formatting procedure erases all the data on the microSD card, after which the files CANNOT be retrieved.
Connecting to Virtual Private Networks
Virtual private networks (VPNs) allow you to connect to the resources inside a secured local network. VPNs are commonly deployed by corporations, schools, and other institutions to let people access local network resources when not on campus, or when connected to a wireless network.
Connecting to a VPN
1.Press the Home Key > Menu Key > System settings > More > VPN.
2.Tap the VPN that you want to connect to.
3.When prompted, enter any requested credentials and then tap Connect.
When you are connected, the VPN connected icon appears in the Status Bar.
26 | 27 |