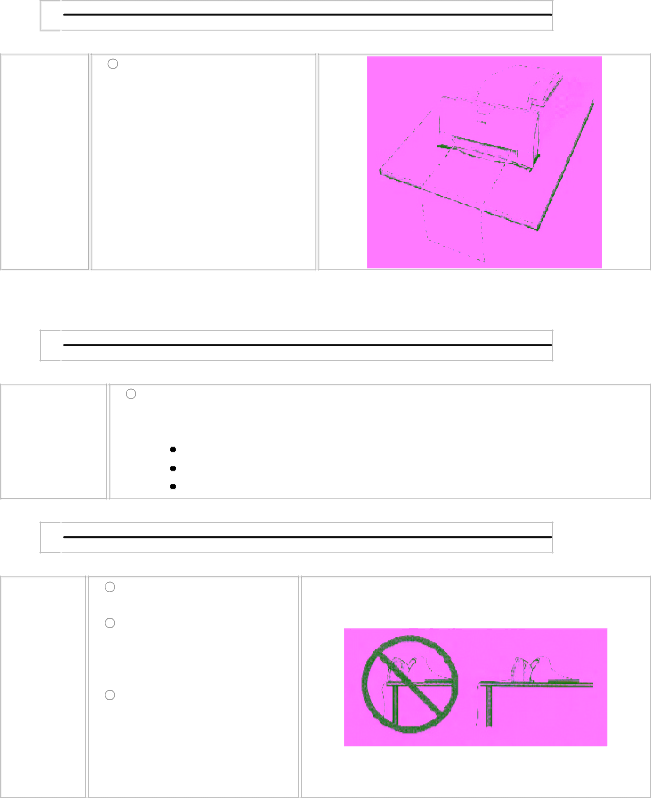
5 ![]()
![]()
Make sure
the paper
exit area
is clear.
Clear space in front of the paper output slot of the printer for at least one sheet.
6 ![]()
![]()
Setup your
printer
driver.
Open the Windows applications you are going to use to print. From the File Menu, select Print. Then select your print options using the
For the Paper Feed Method, select Automatic Feed.
For the Media Type, select Banner.
See your application software instructions for other options.
7 ![]()
![]()
Start
Printing.
Click OK or Print to start the print job.
Do not allow the paper to hang over the edge of the desk or work table directly.
Clear enough desk space in front of the printer for at least one sheet of paper to rest after printing.