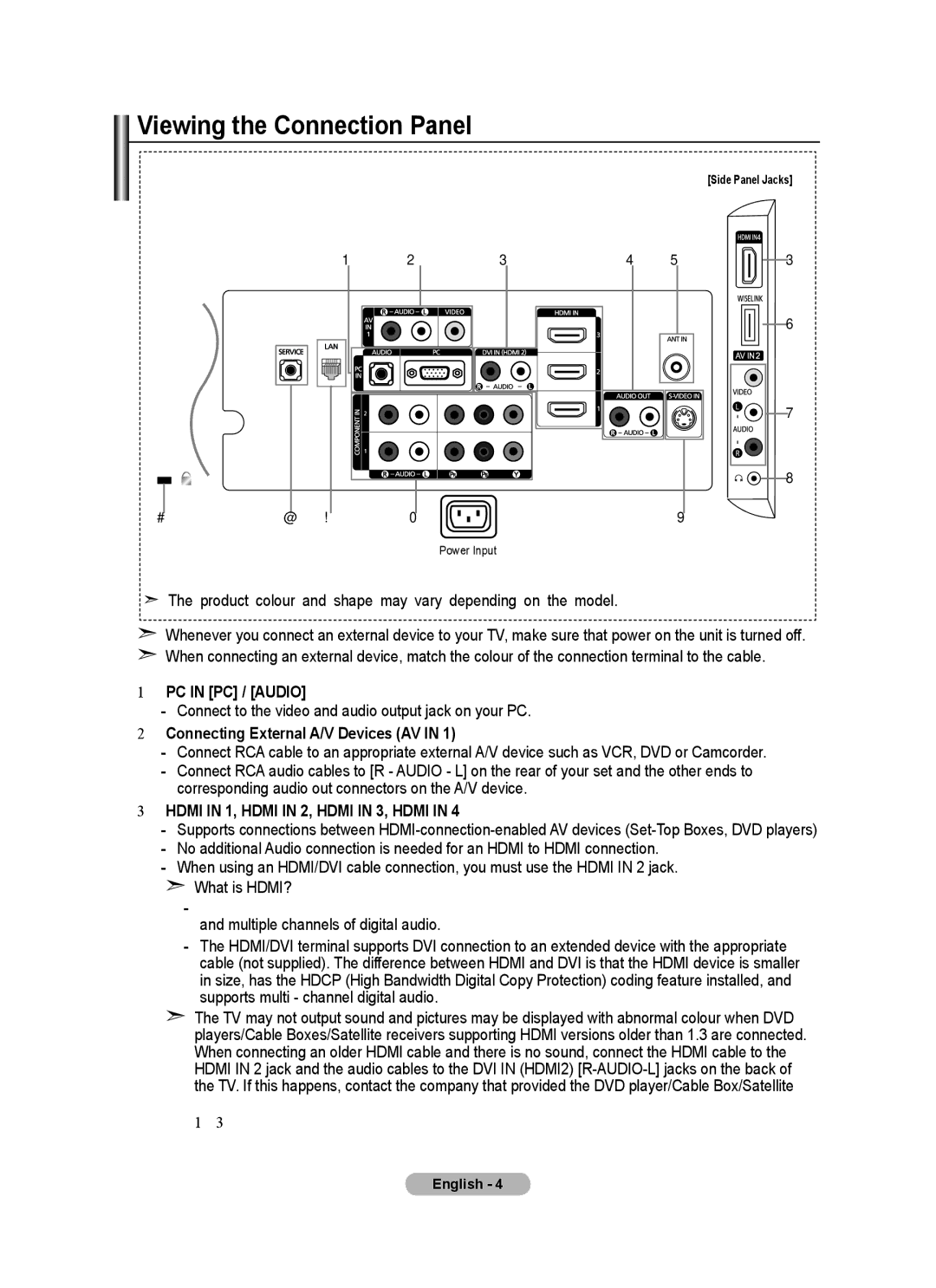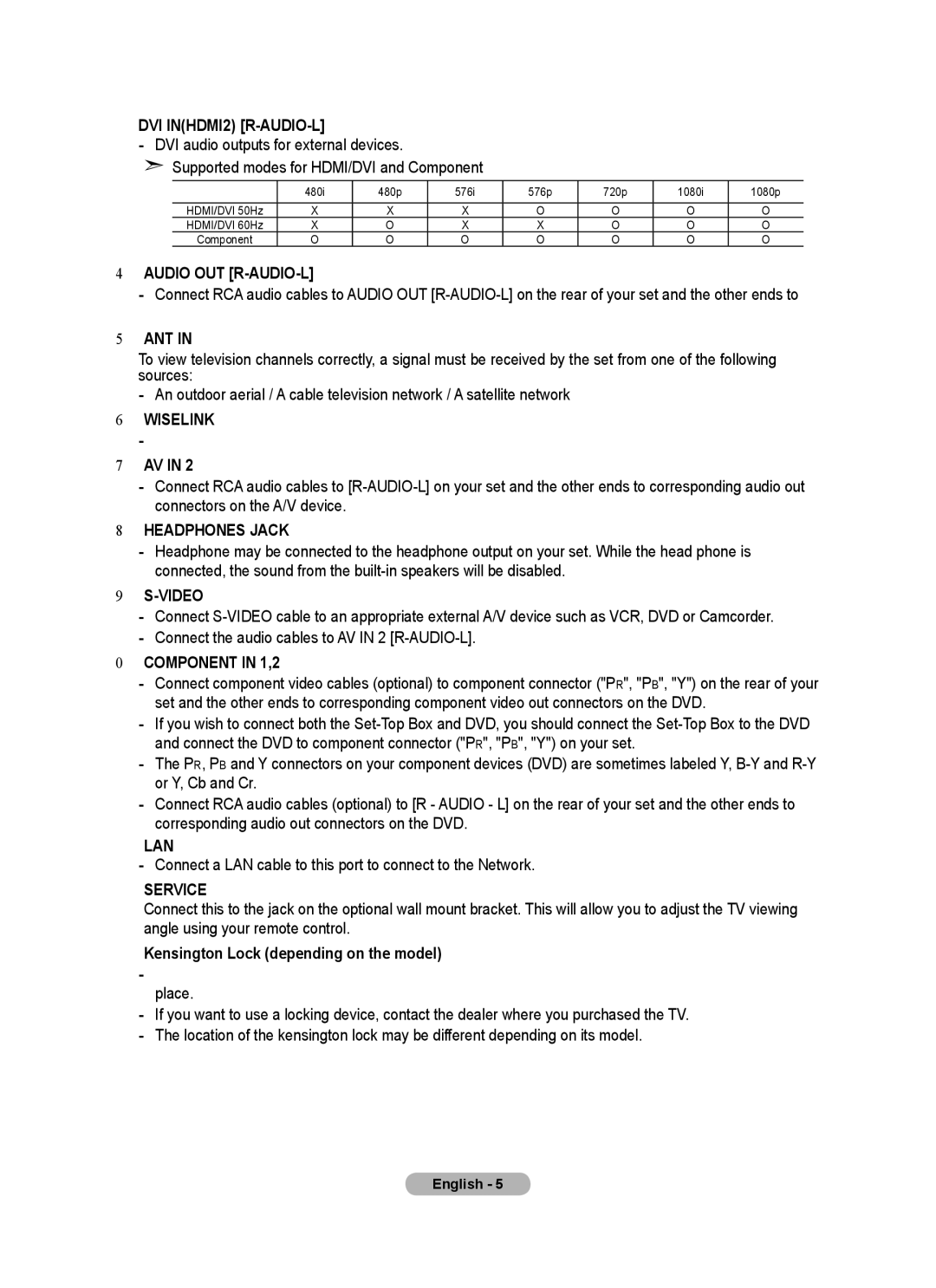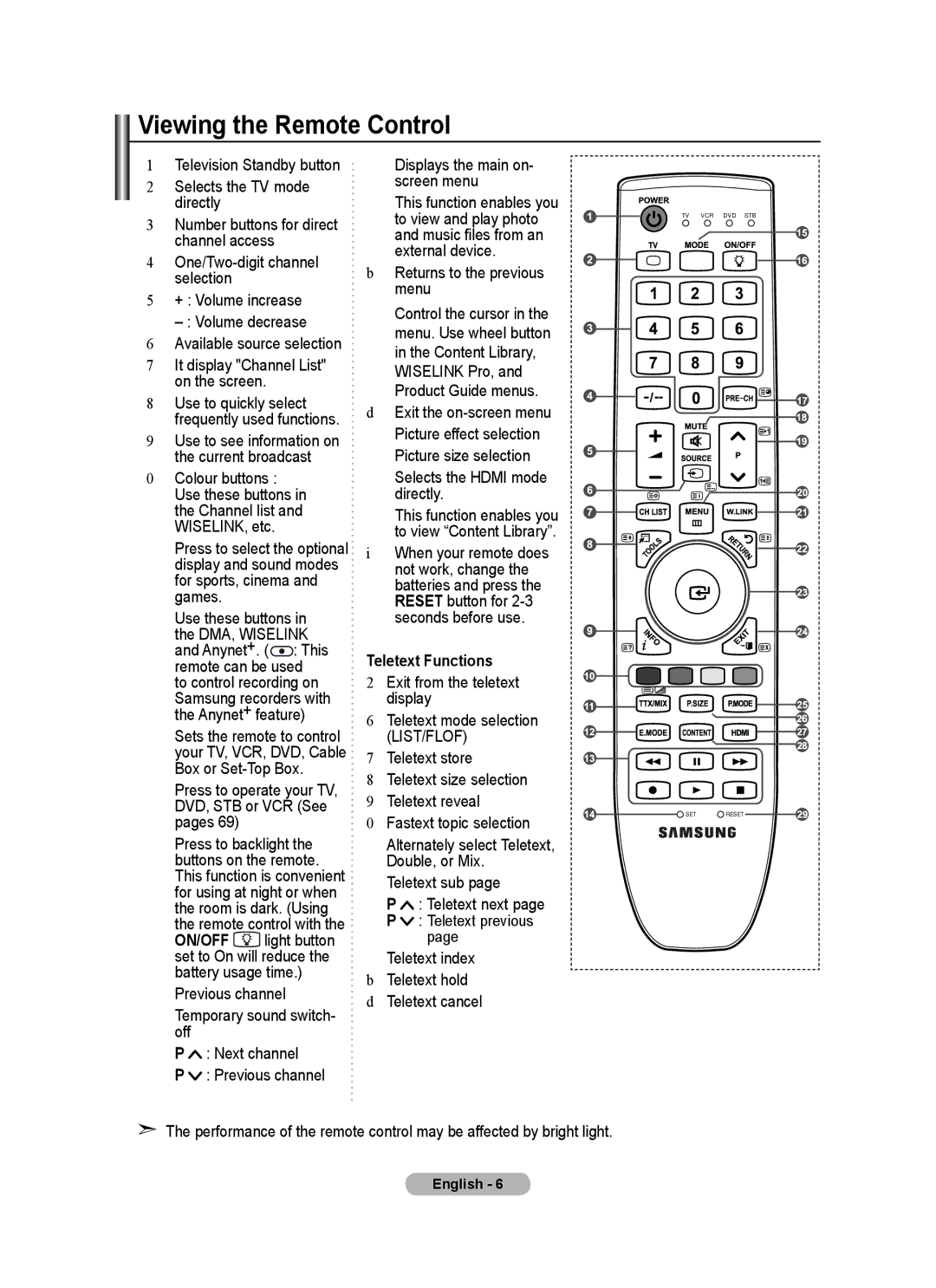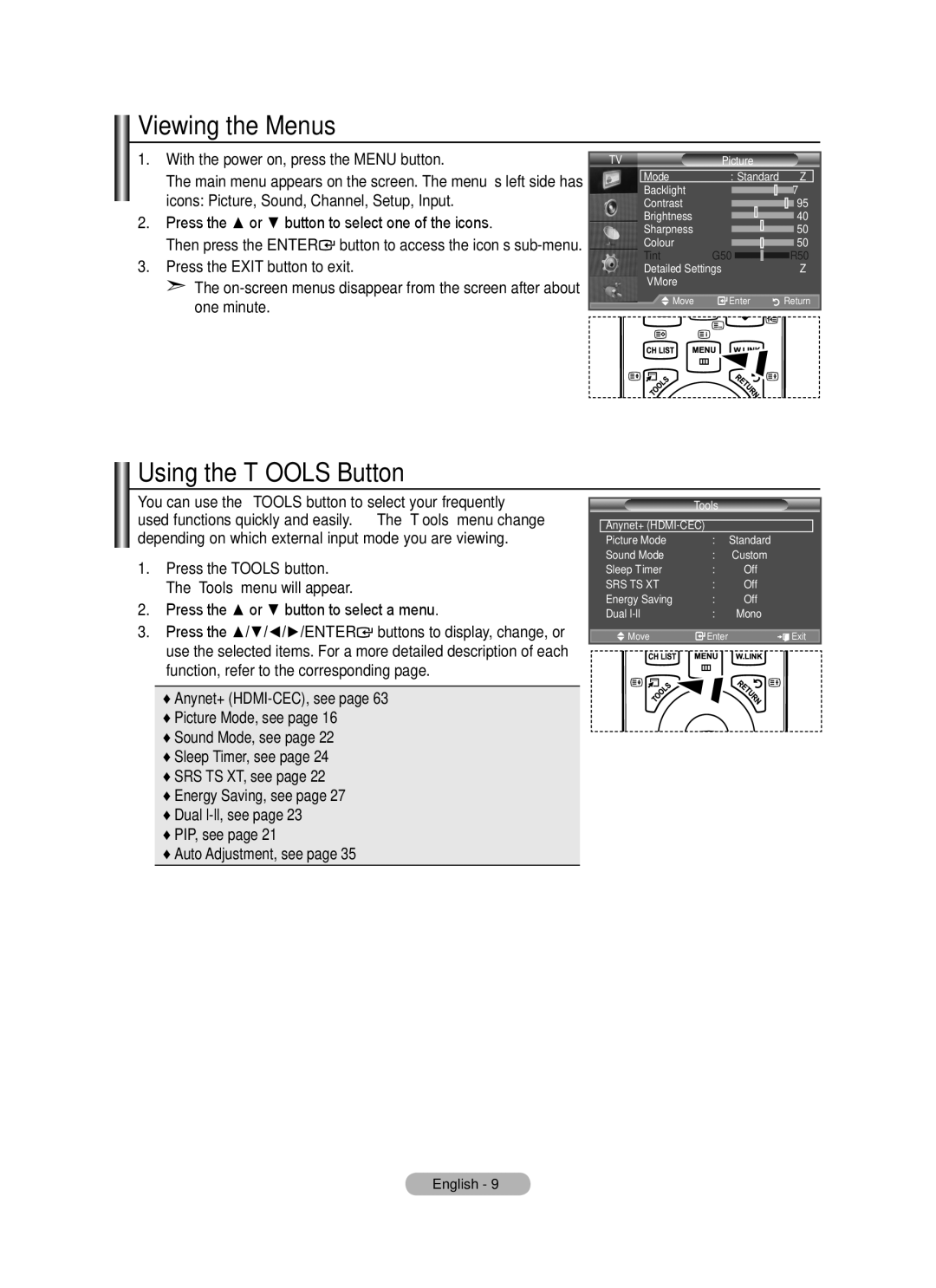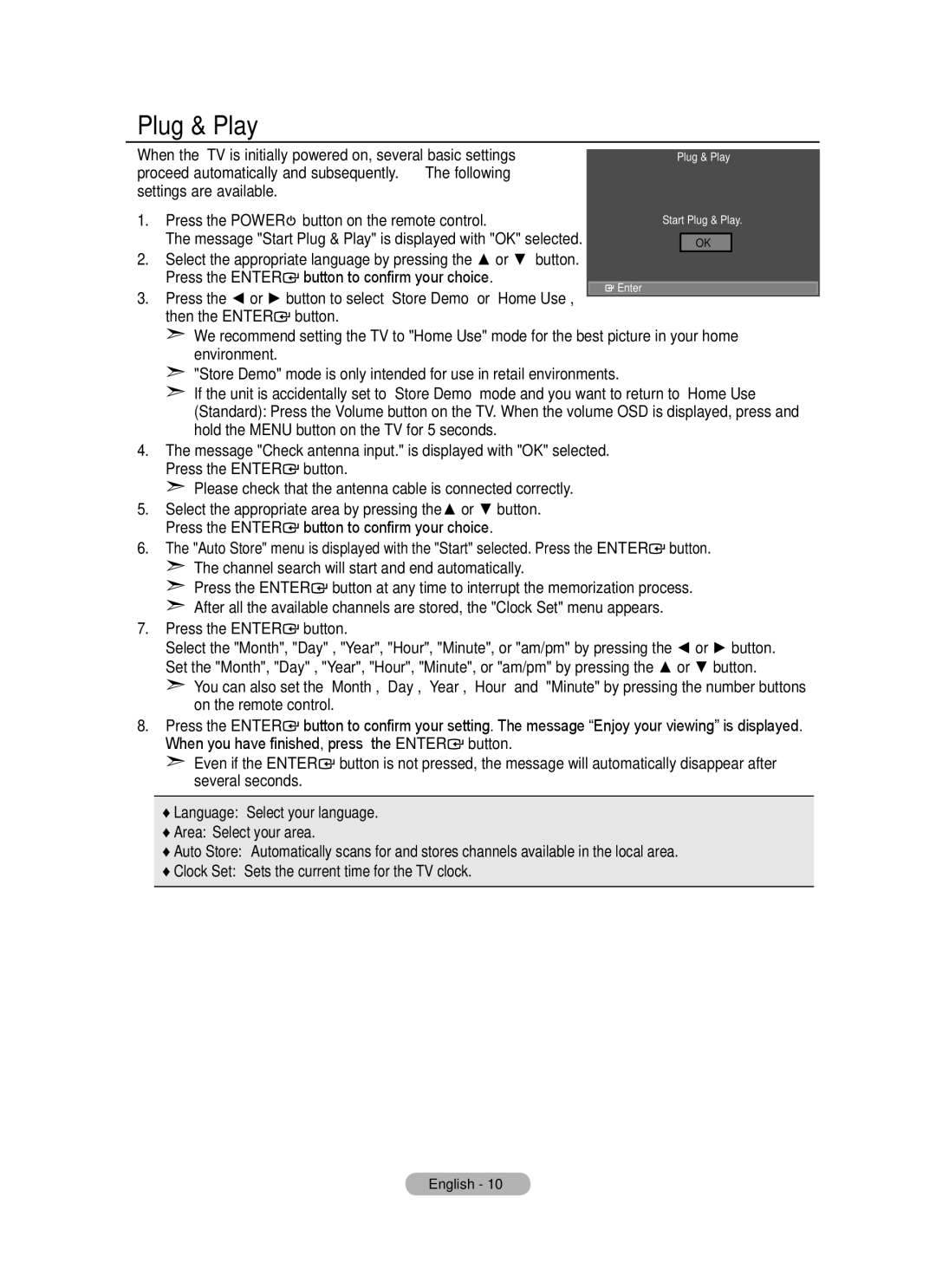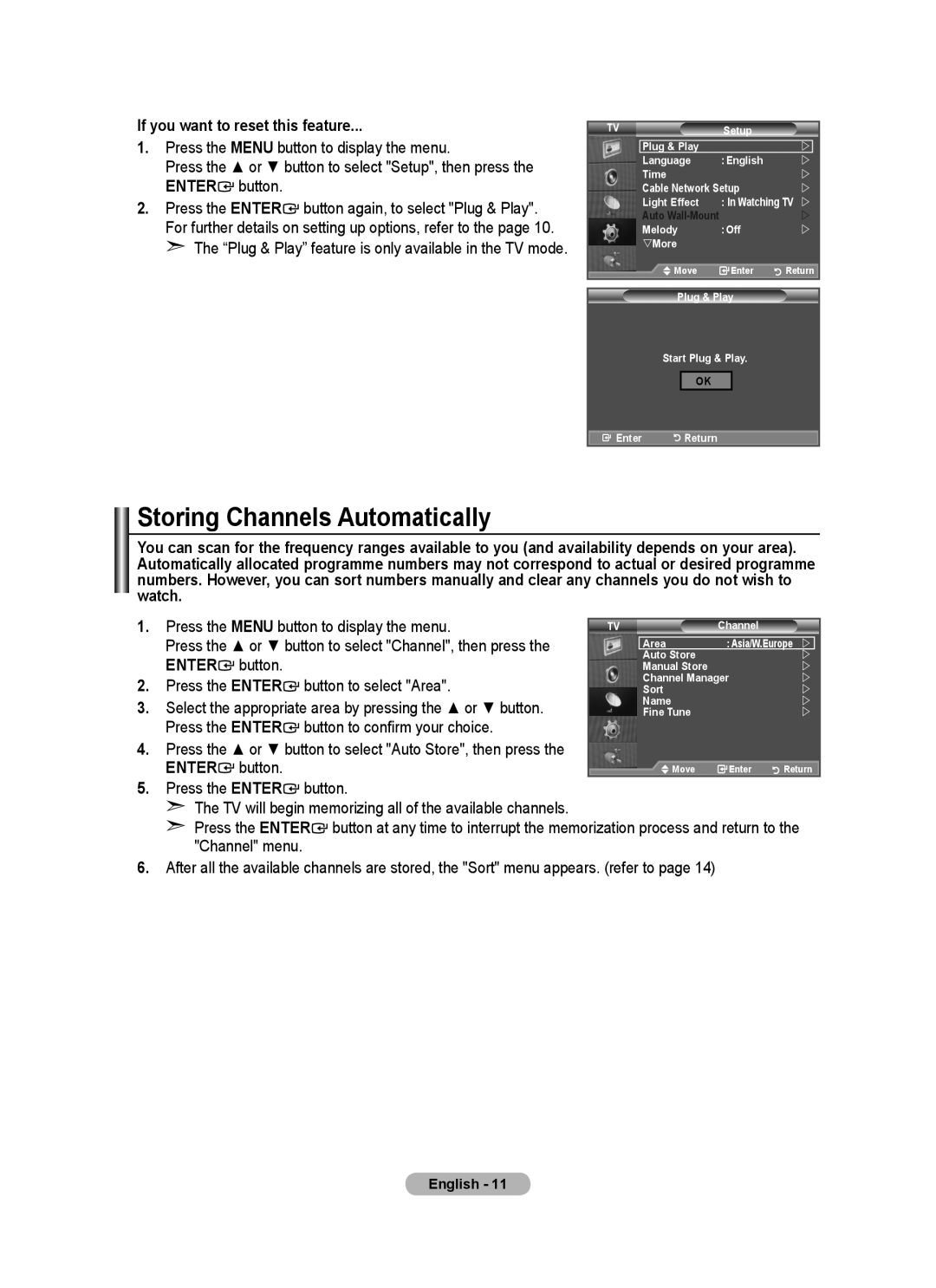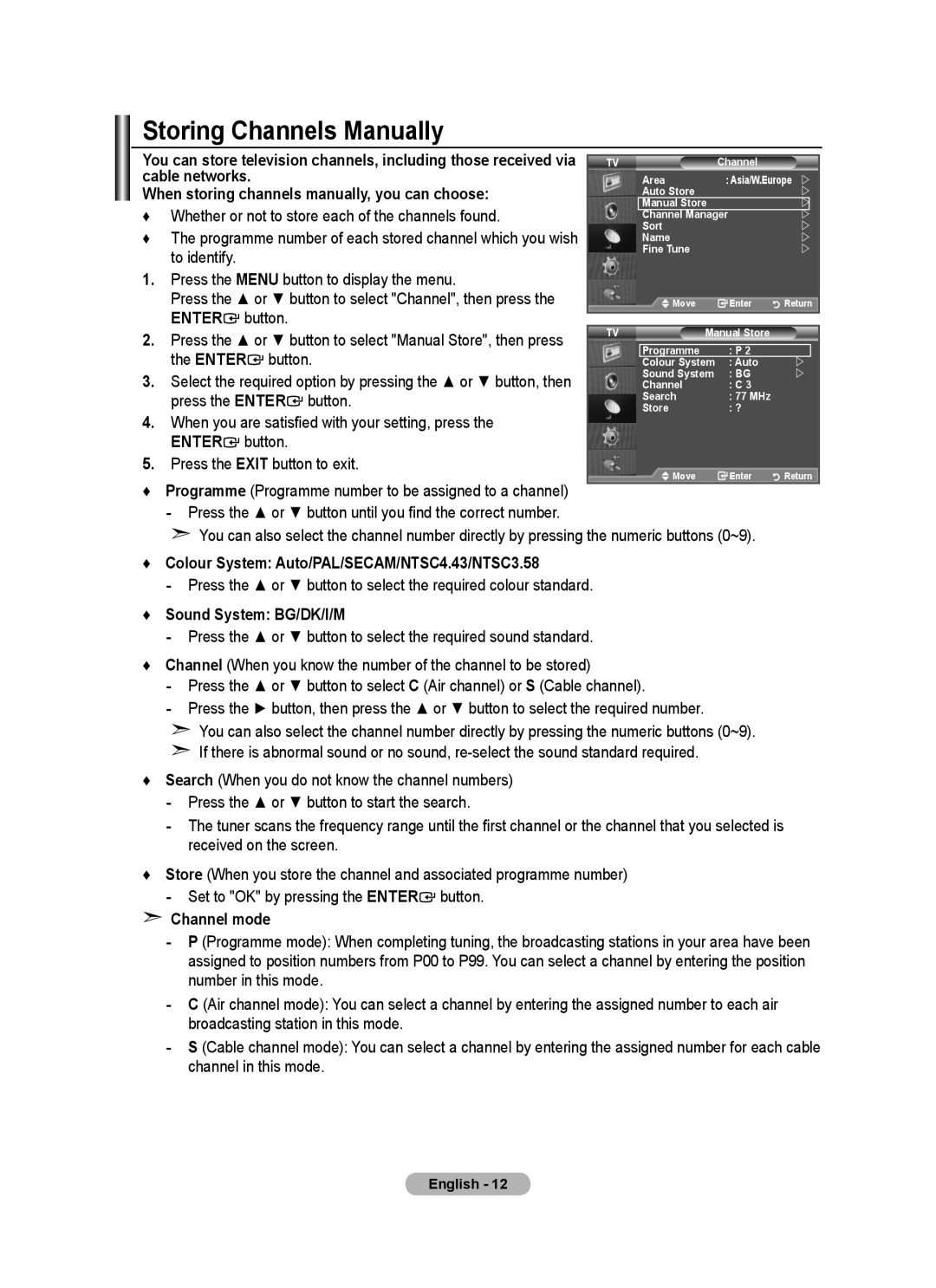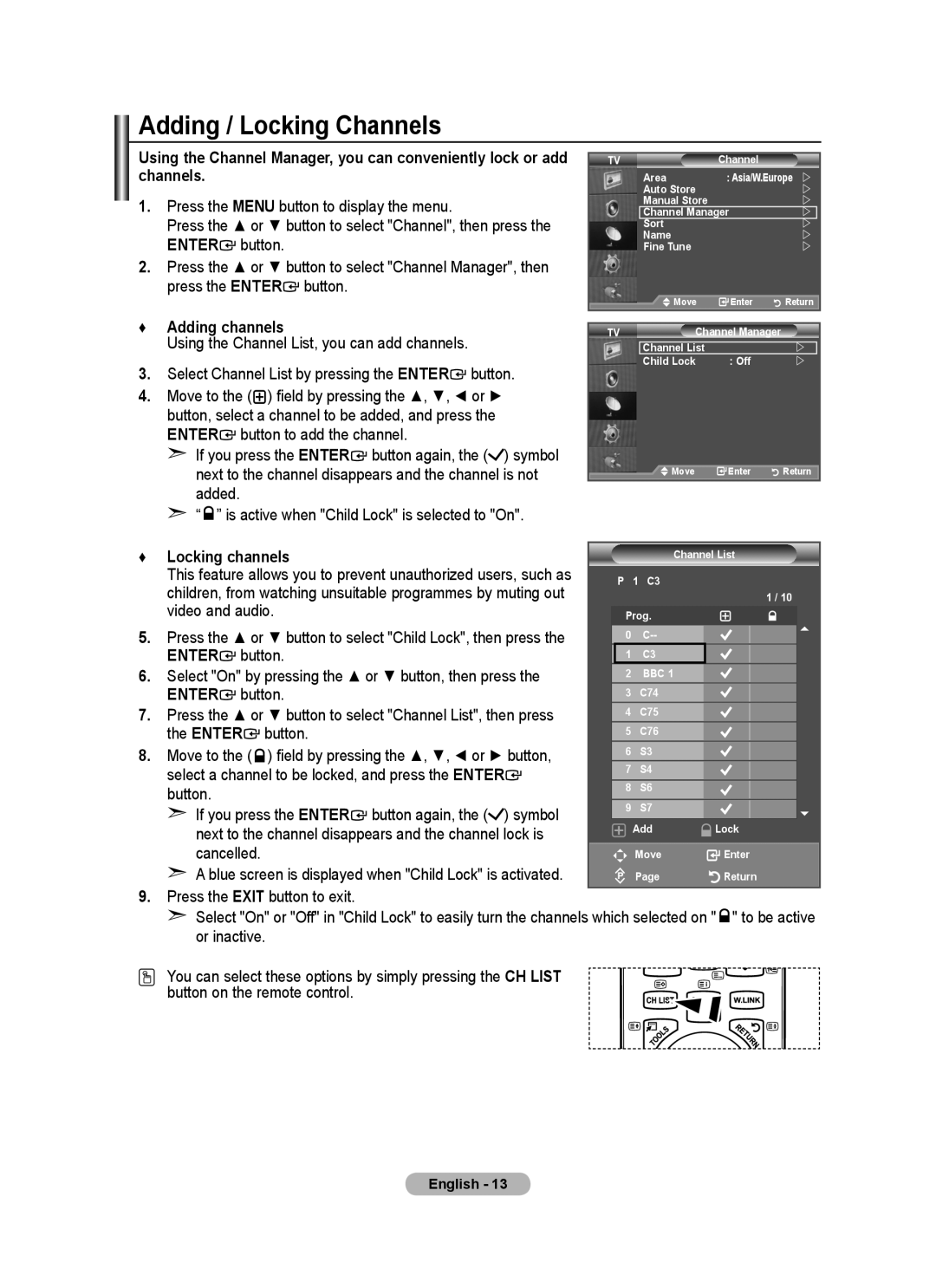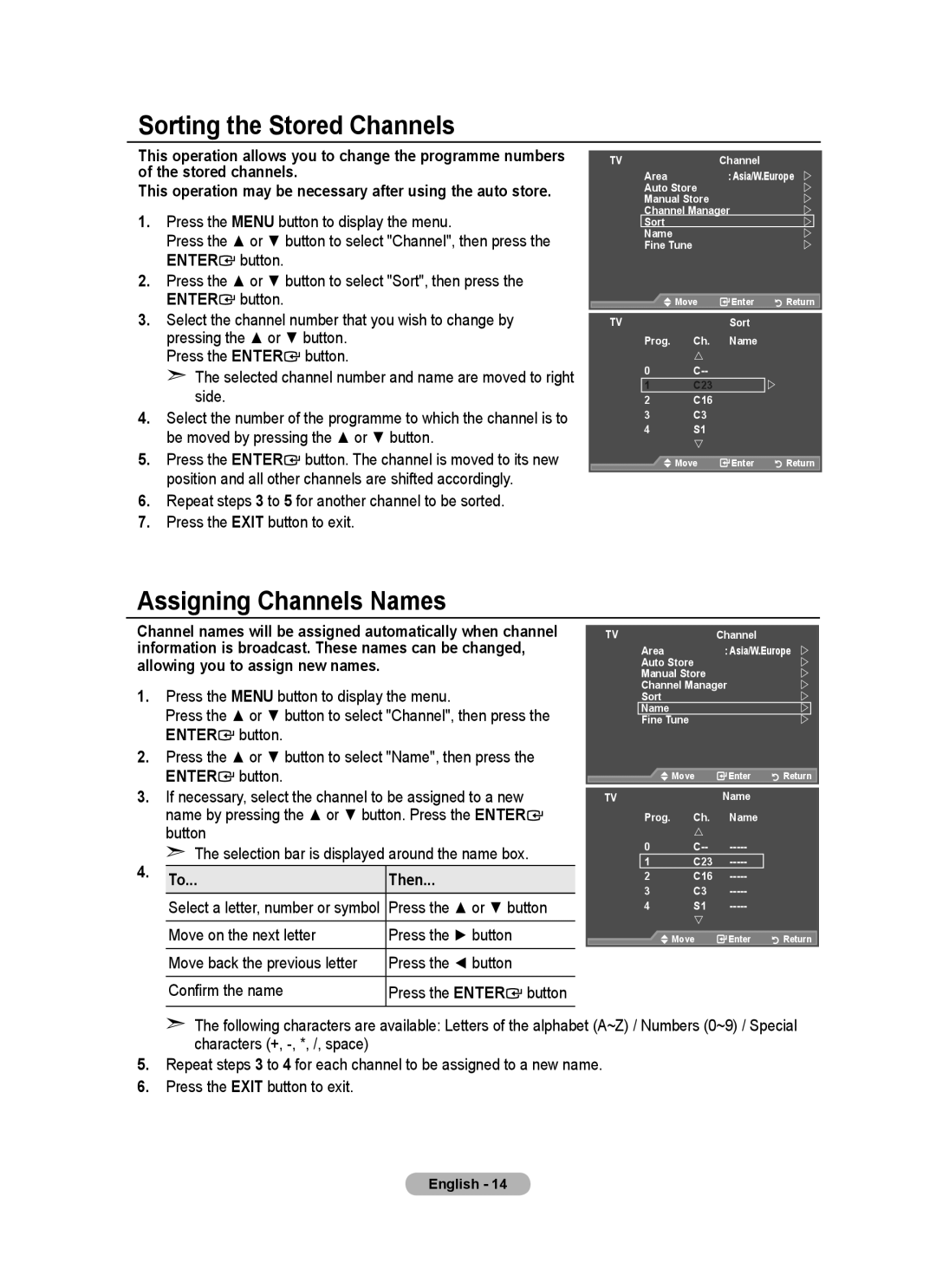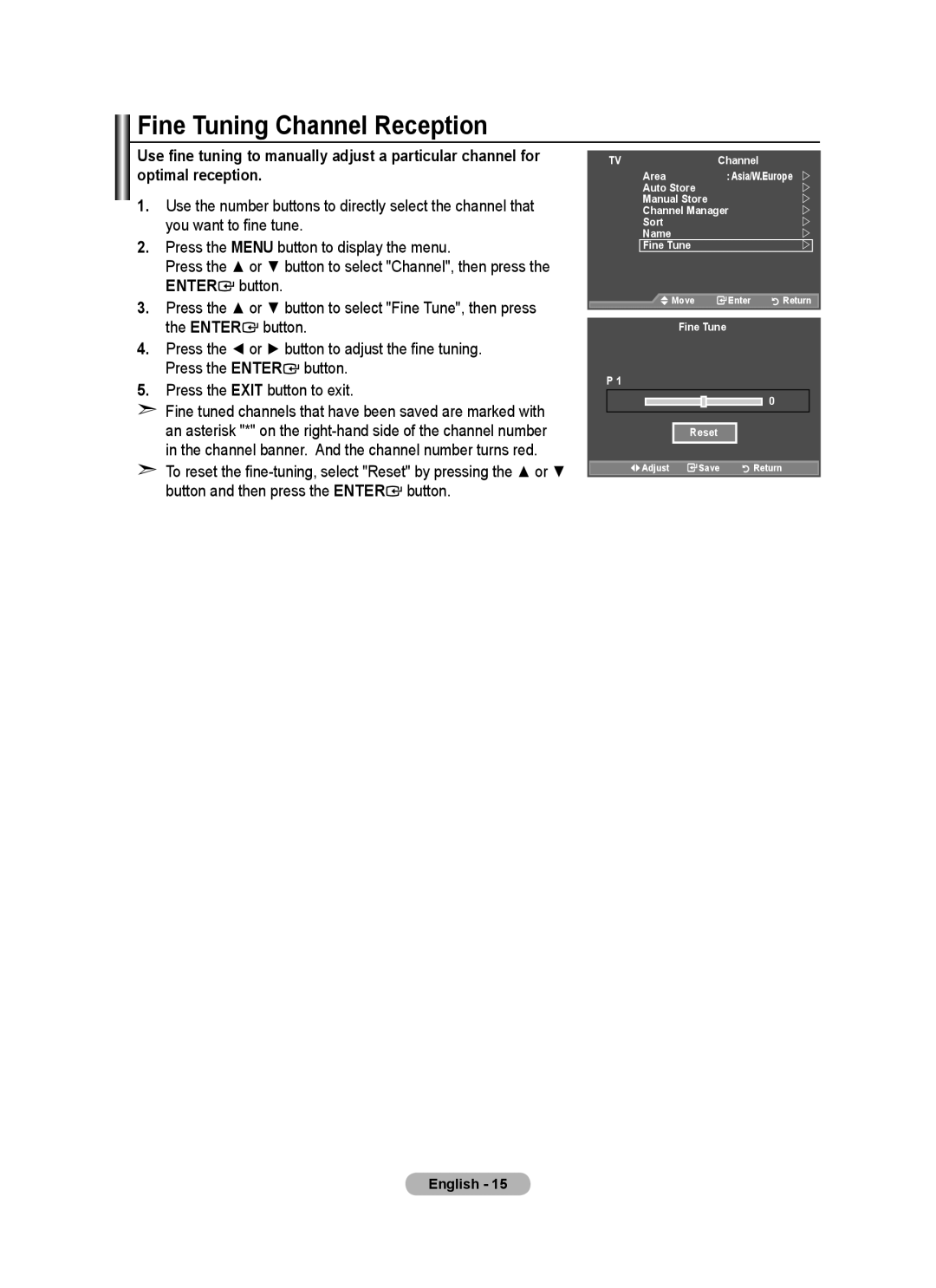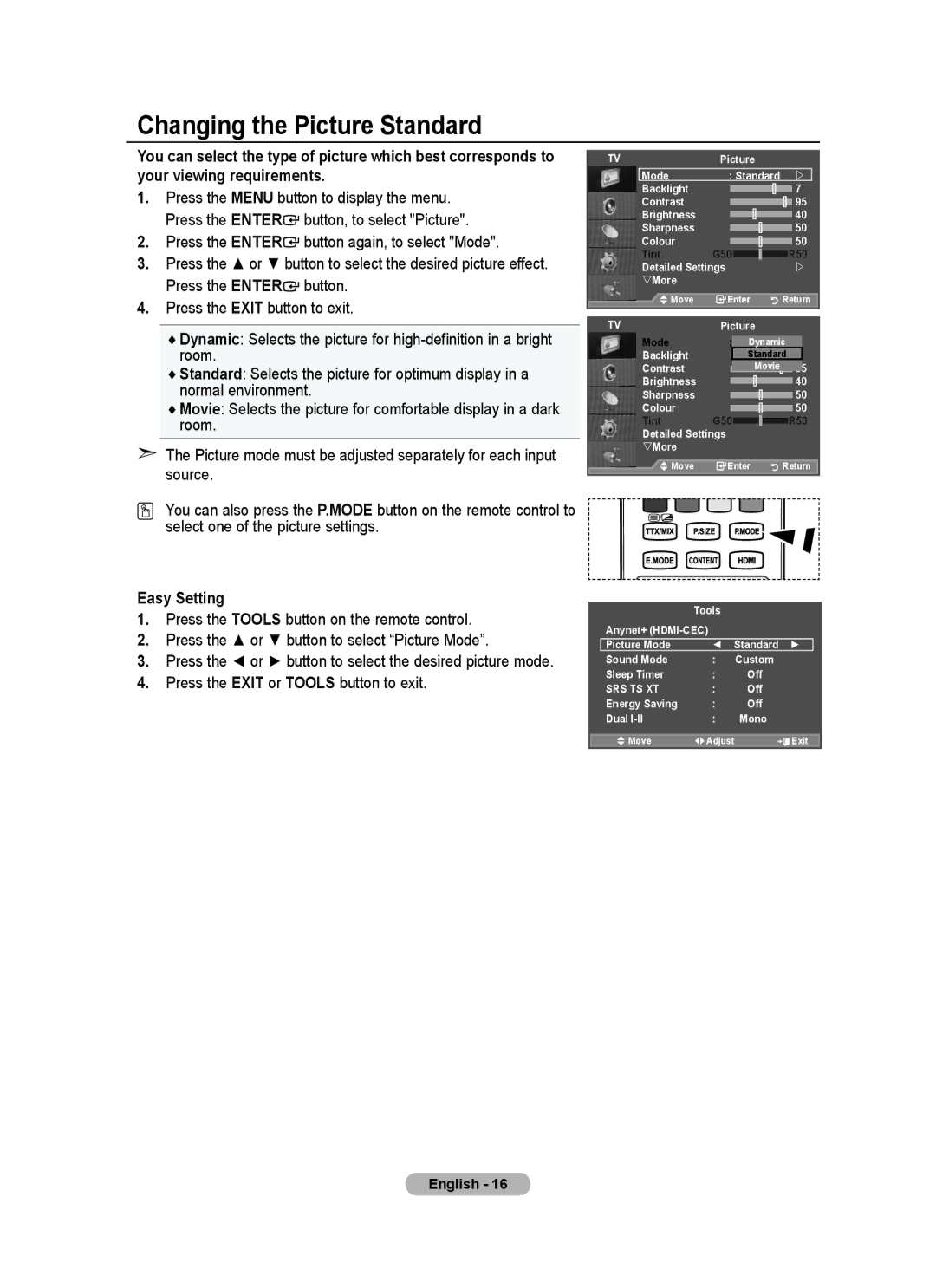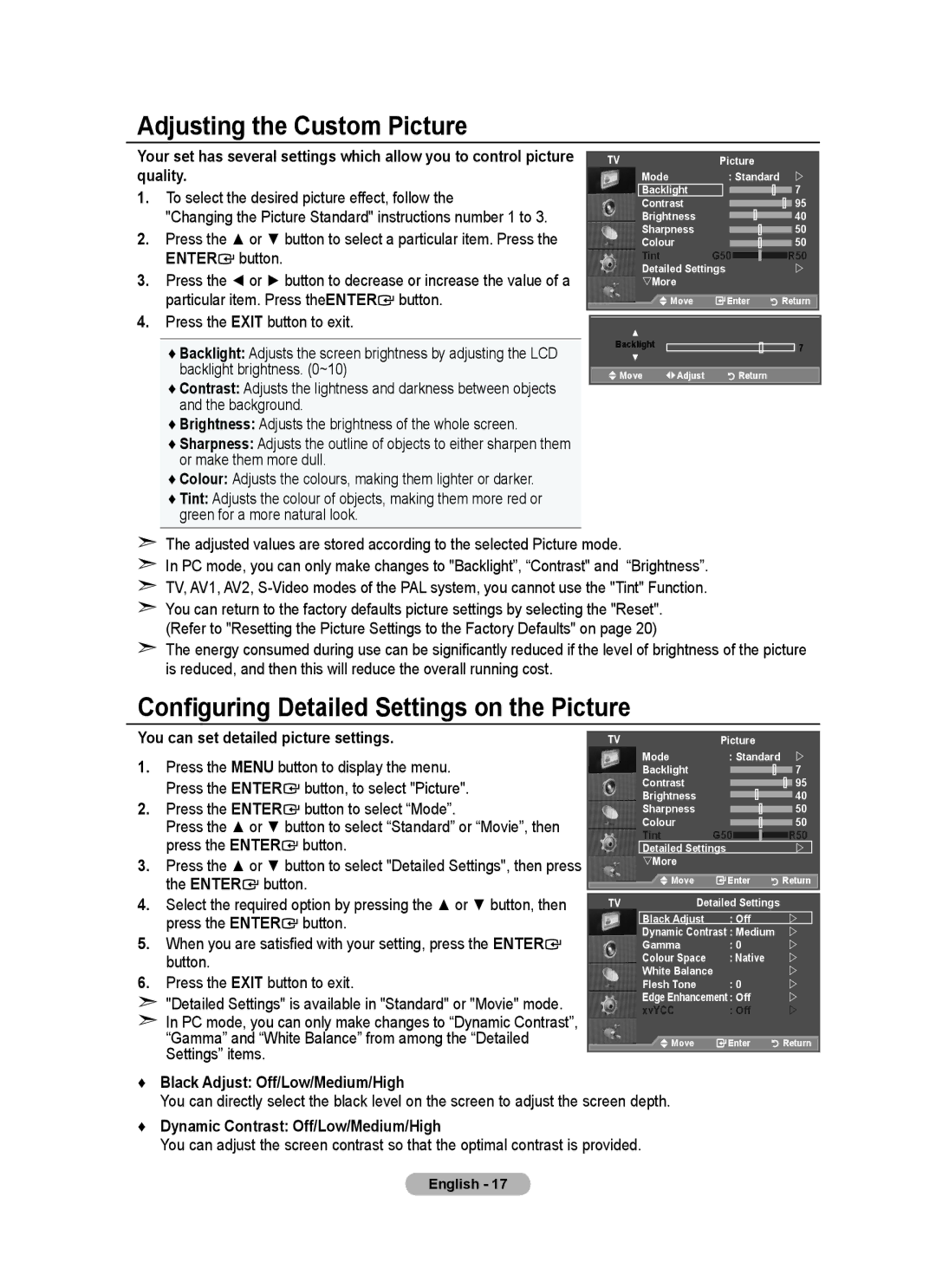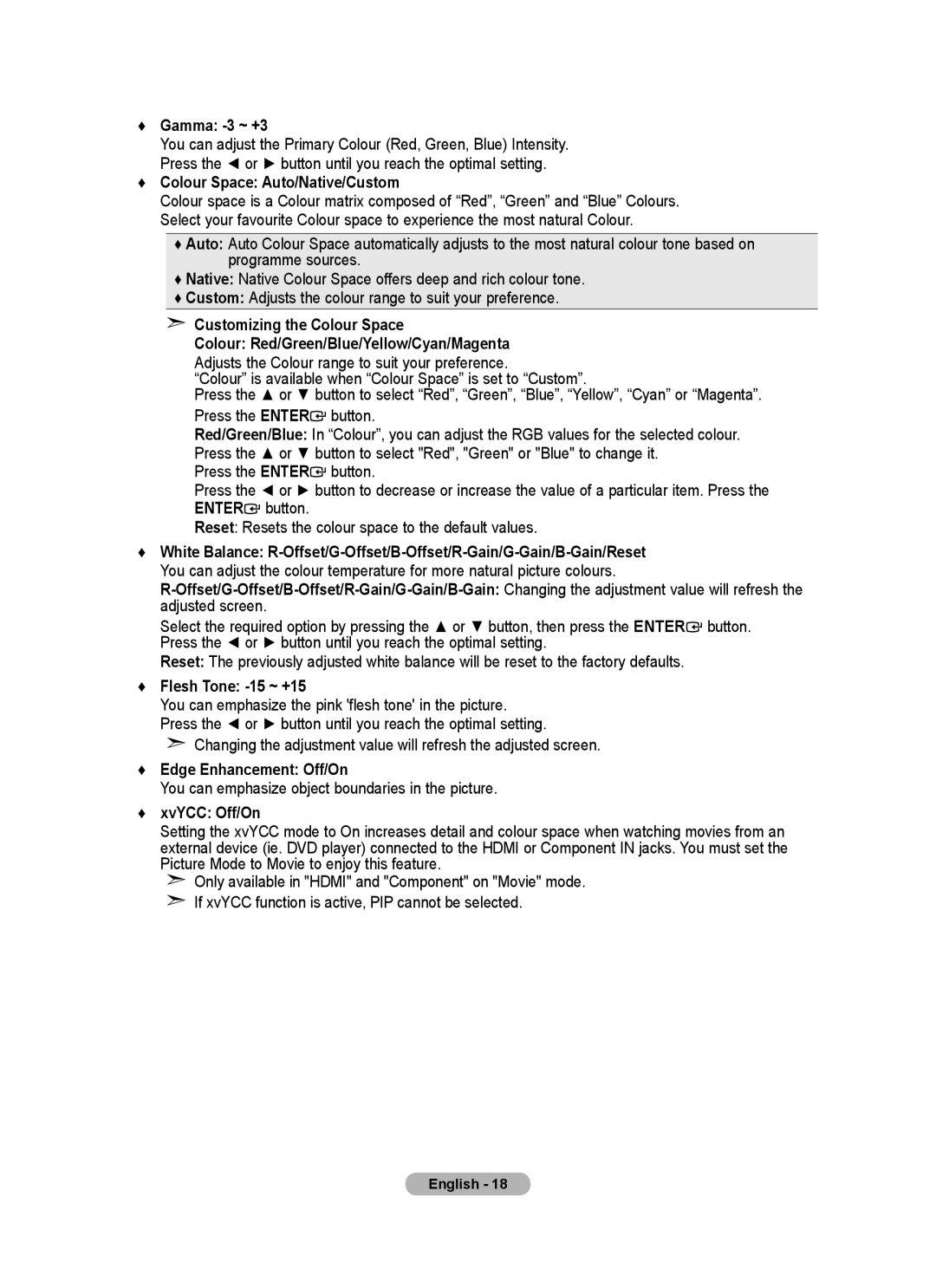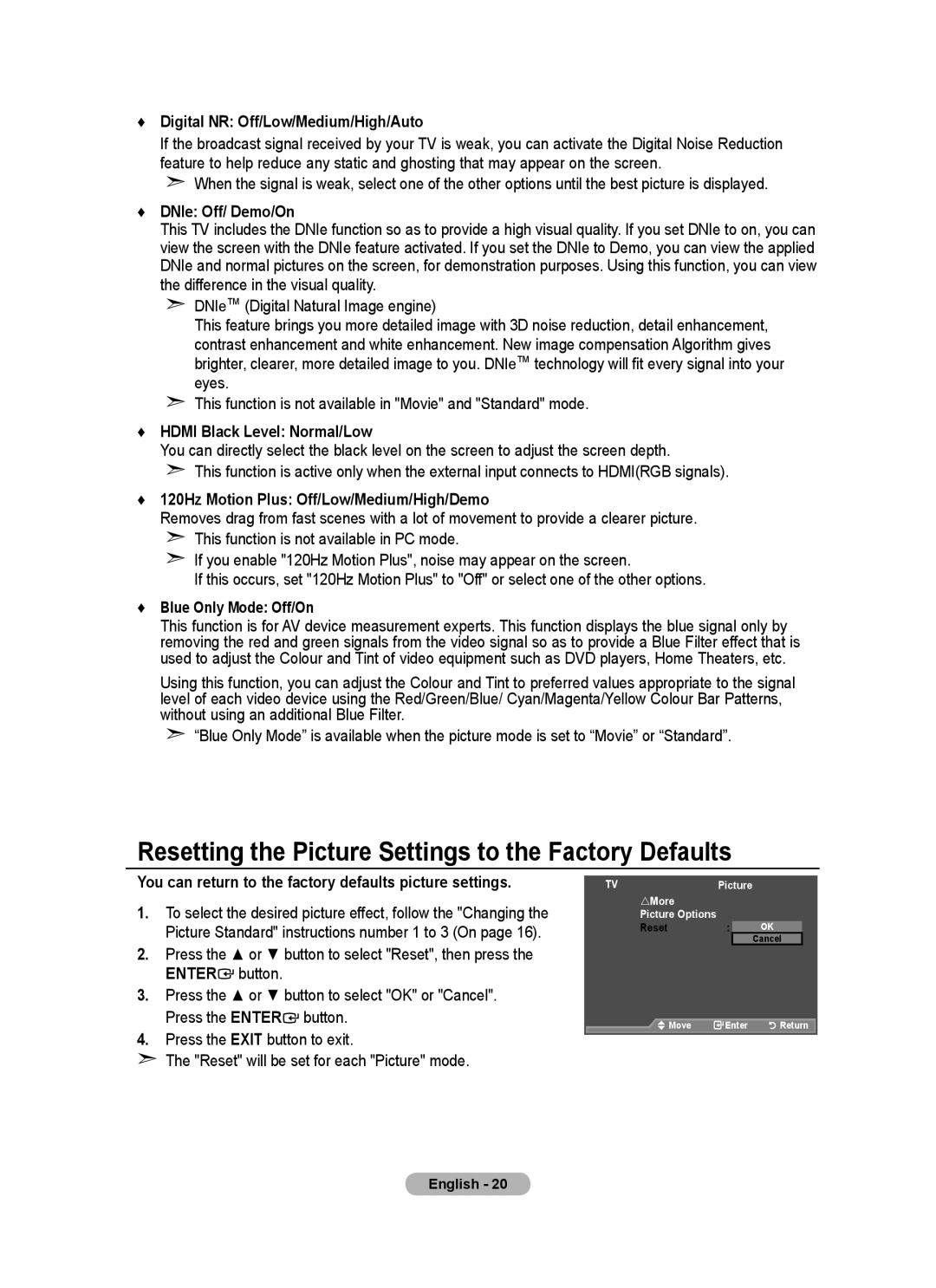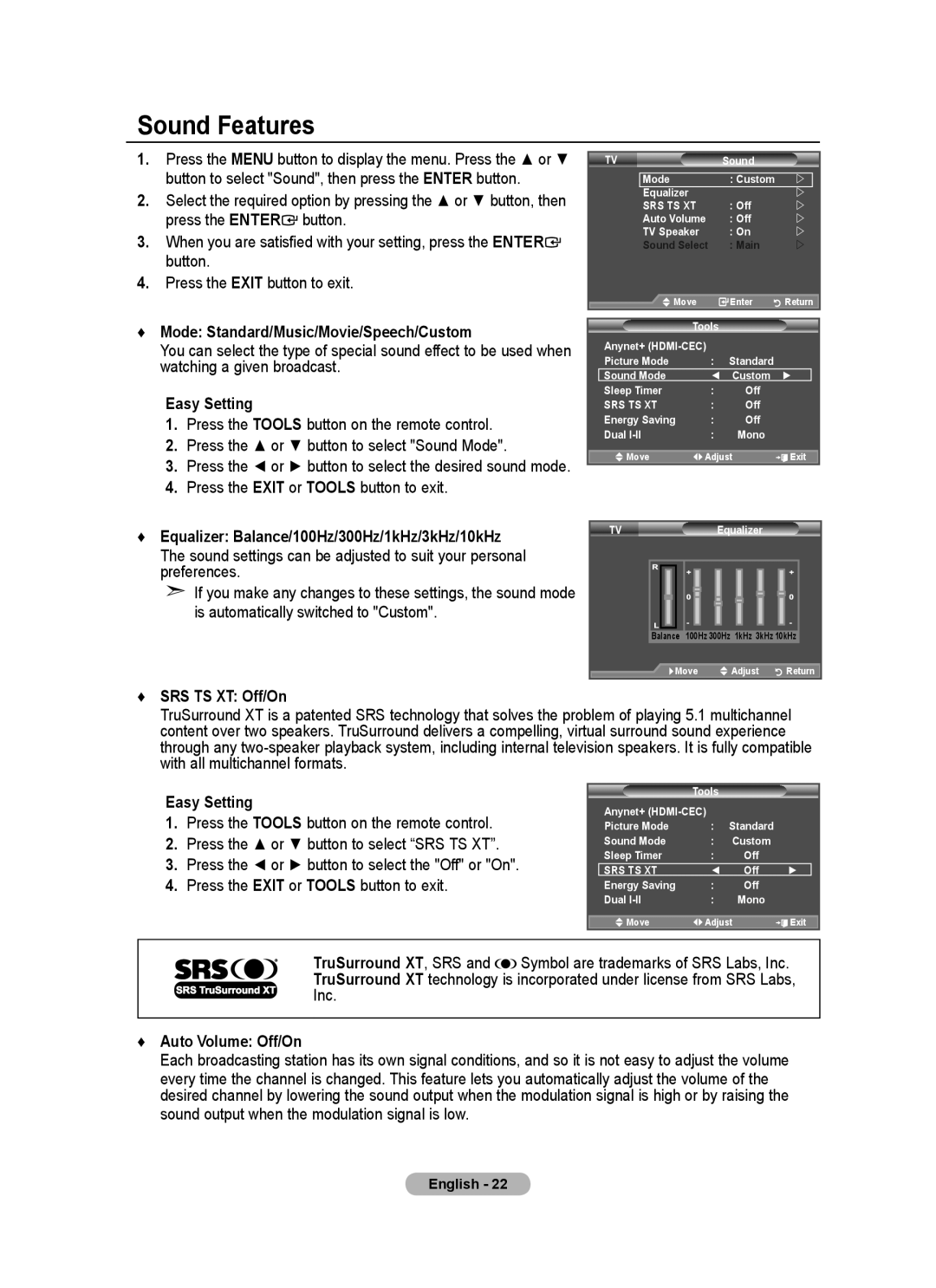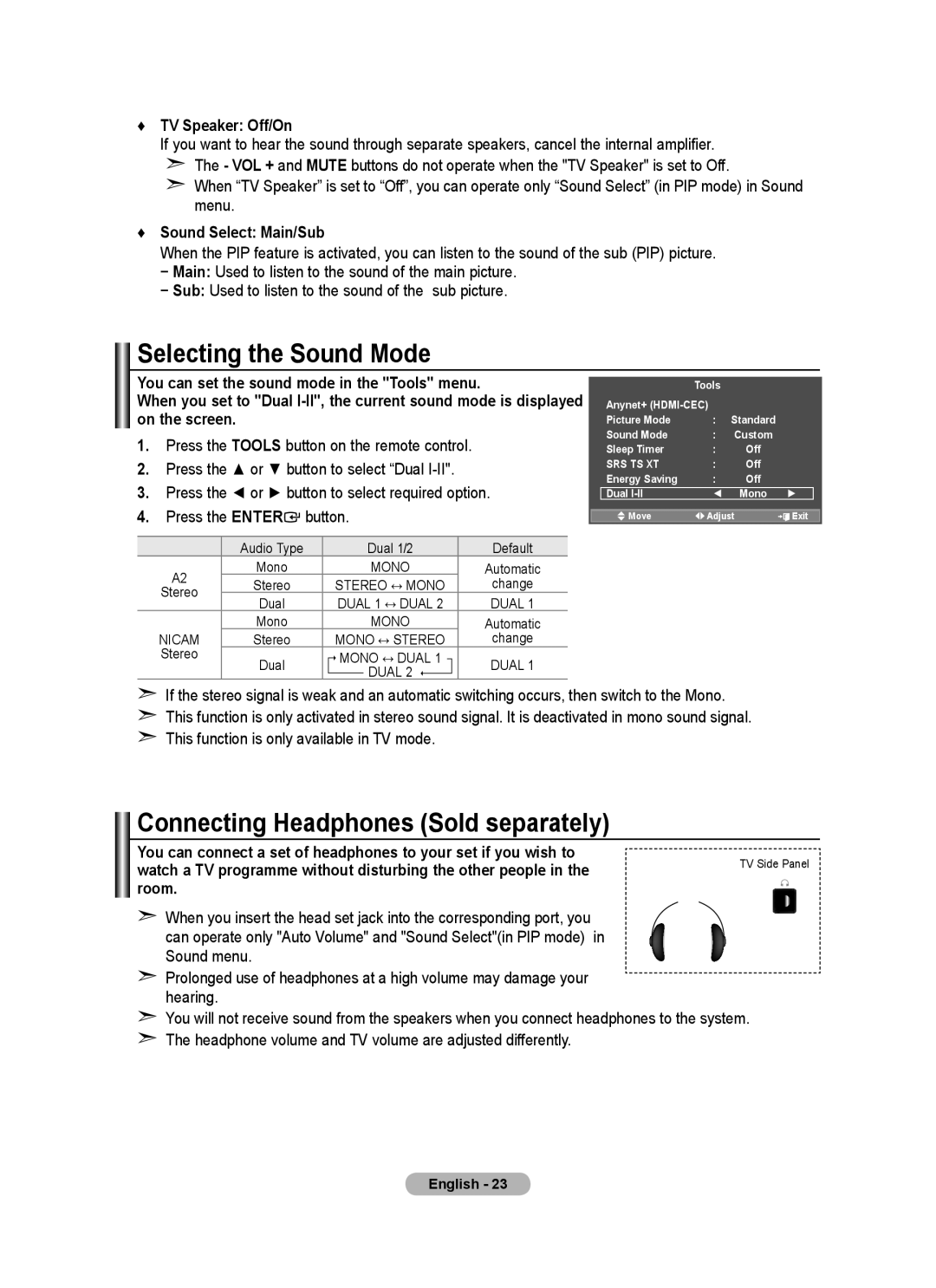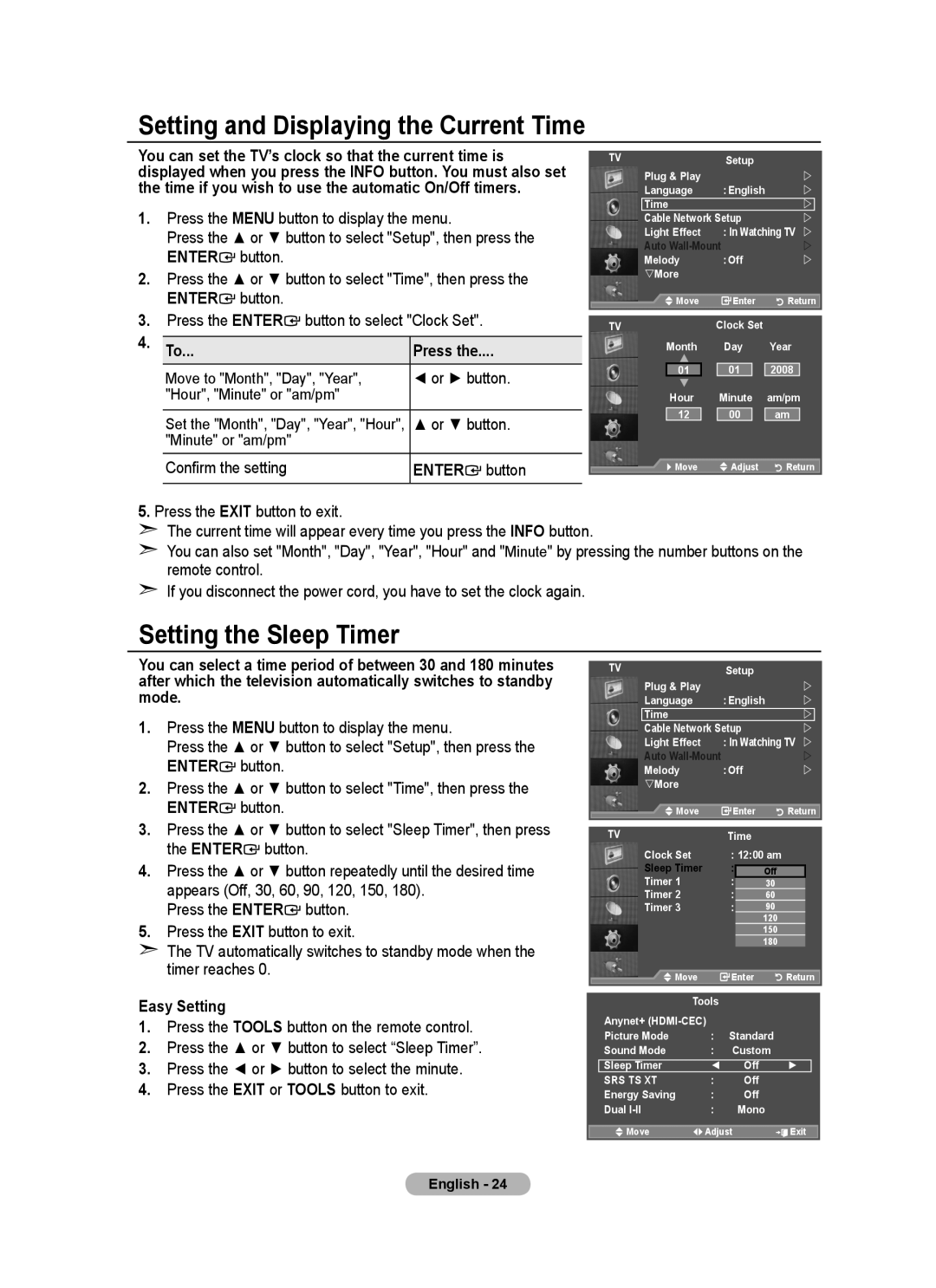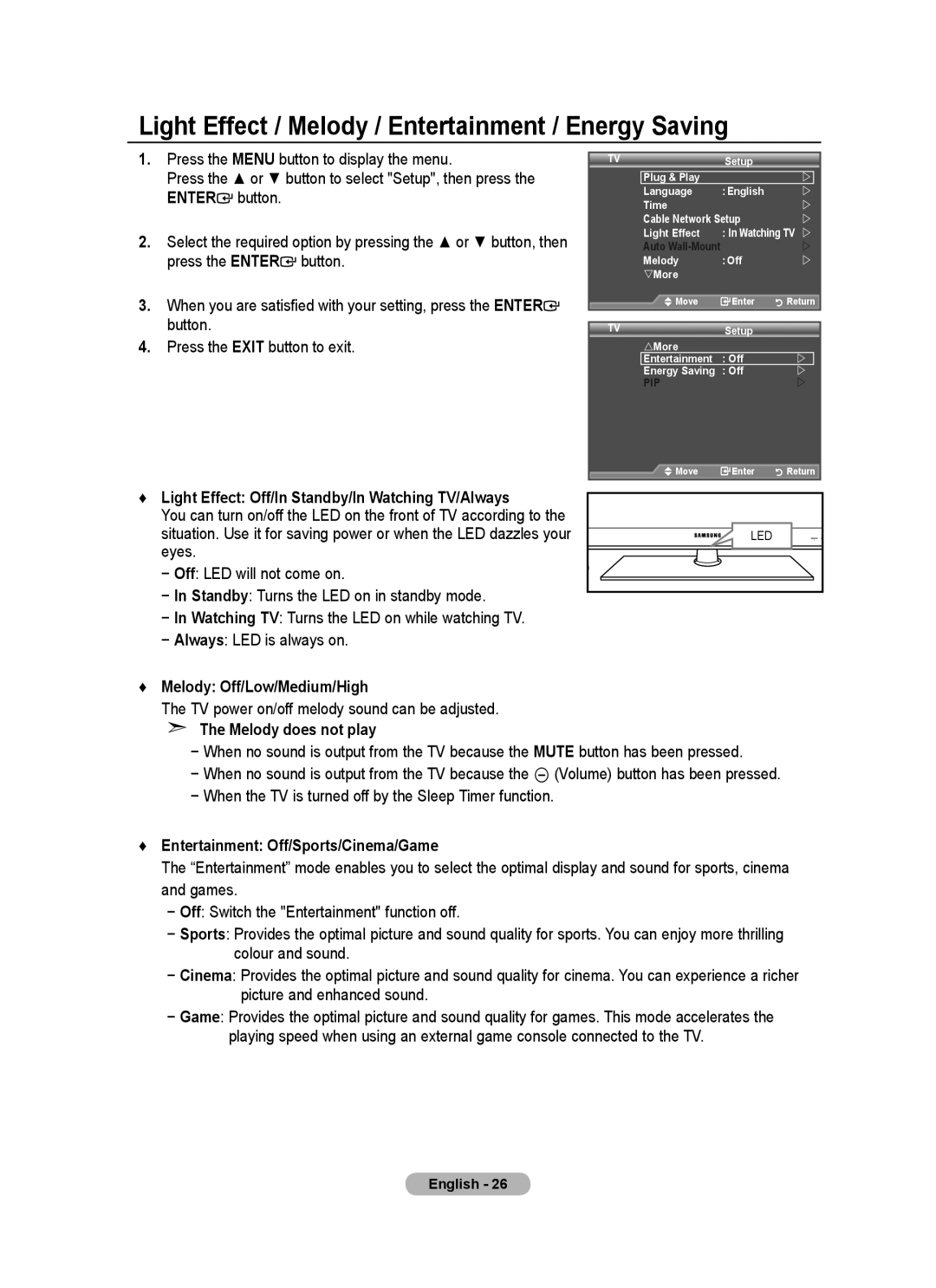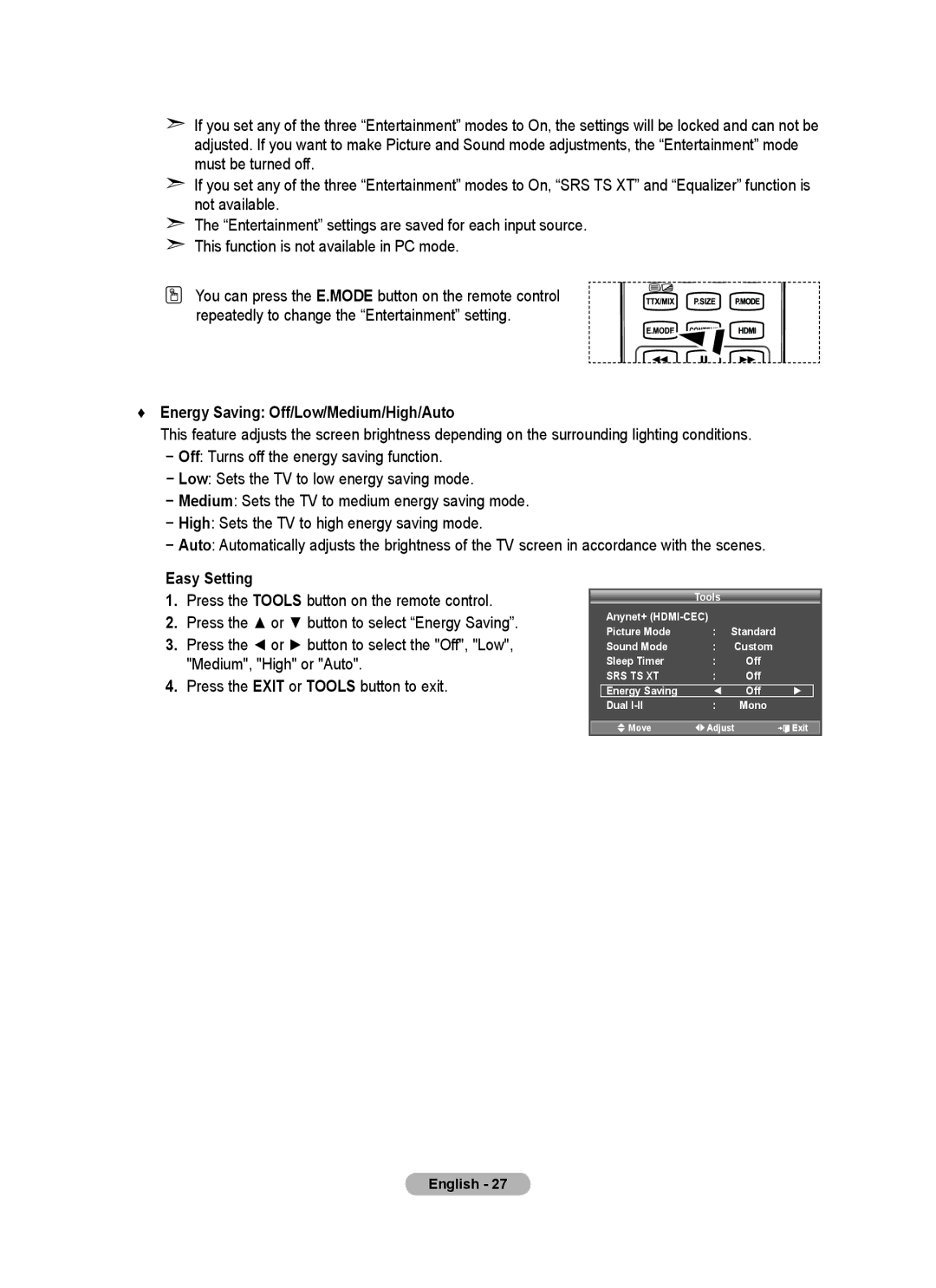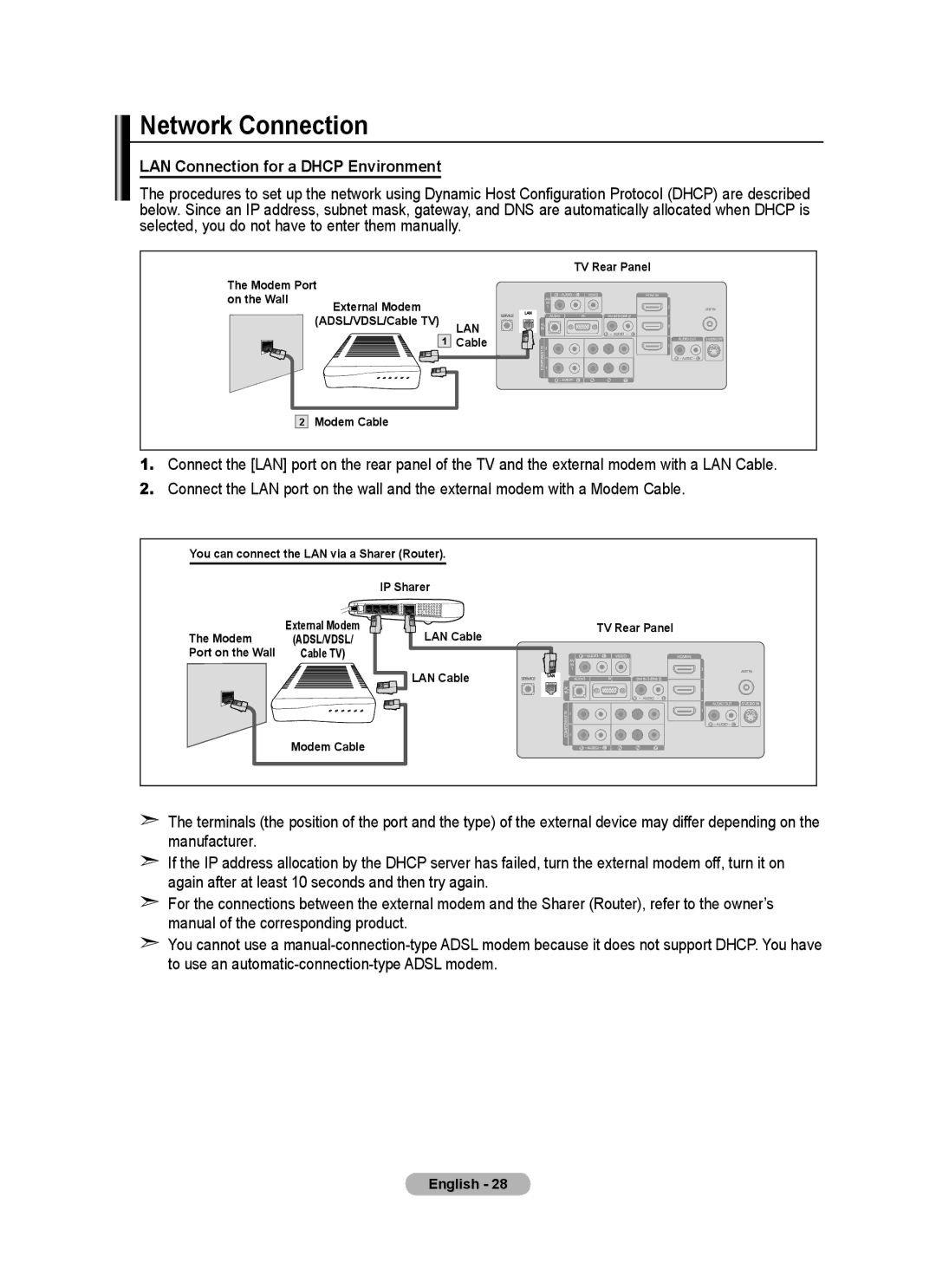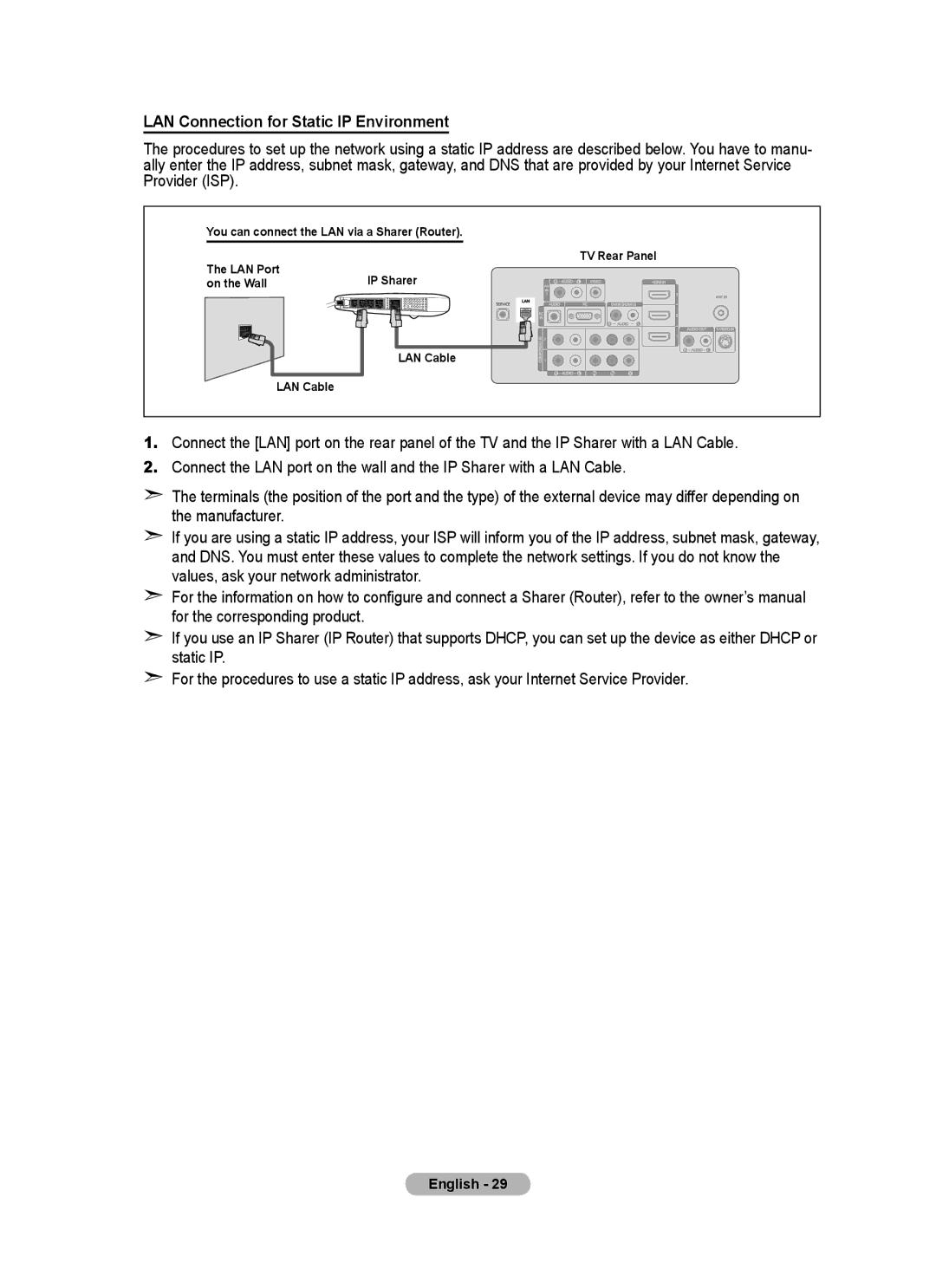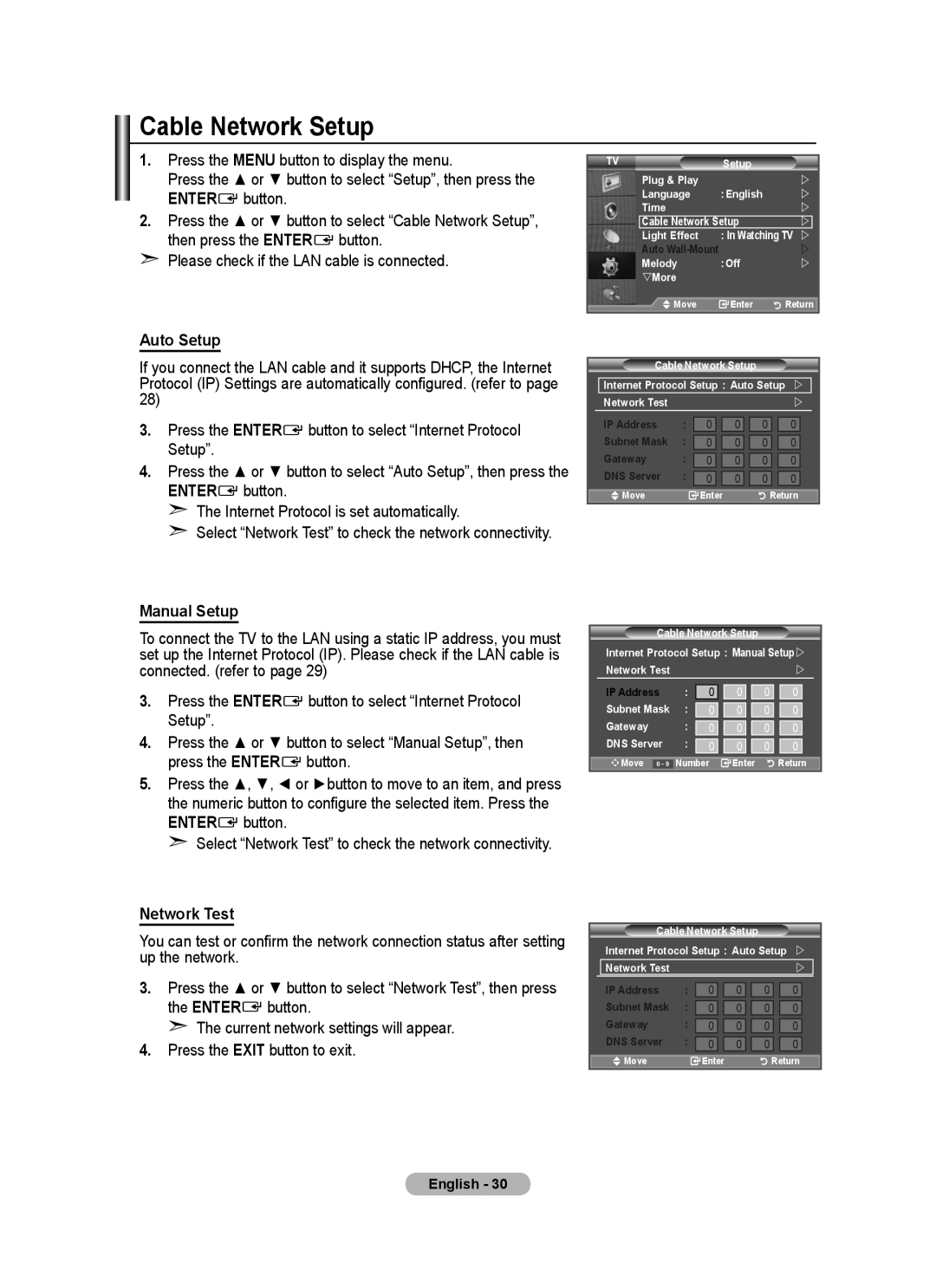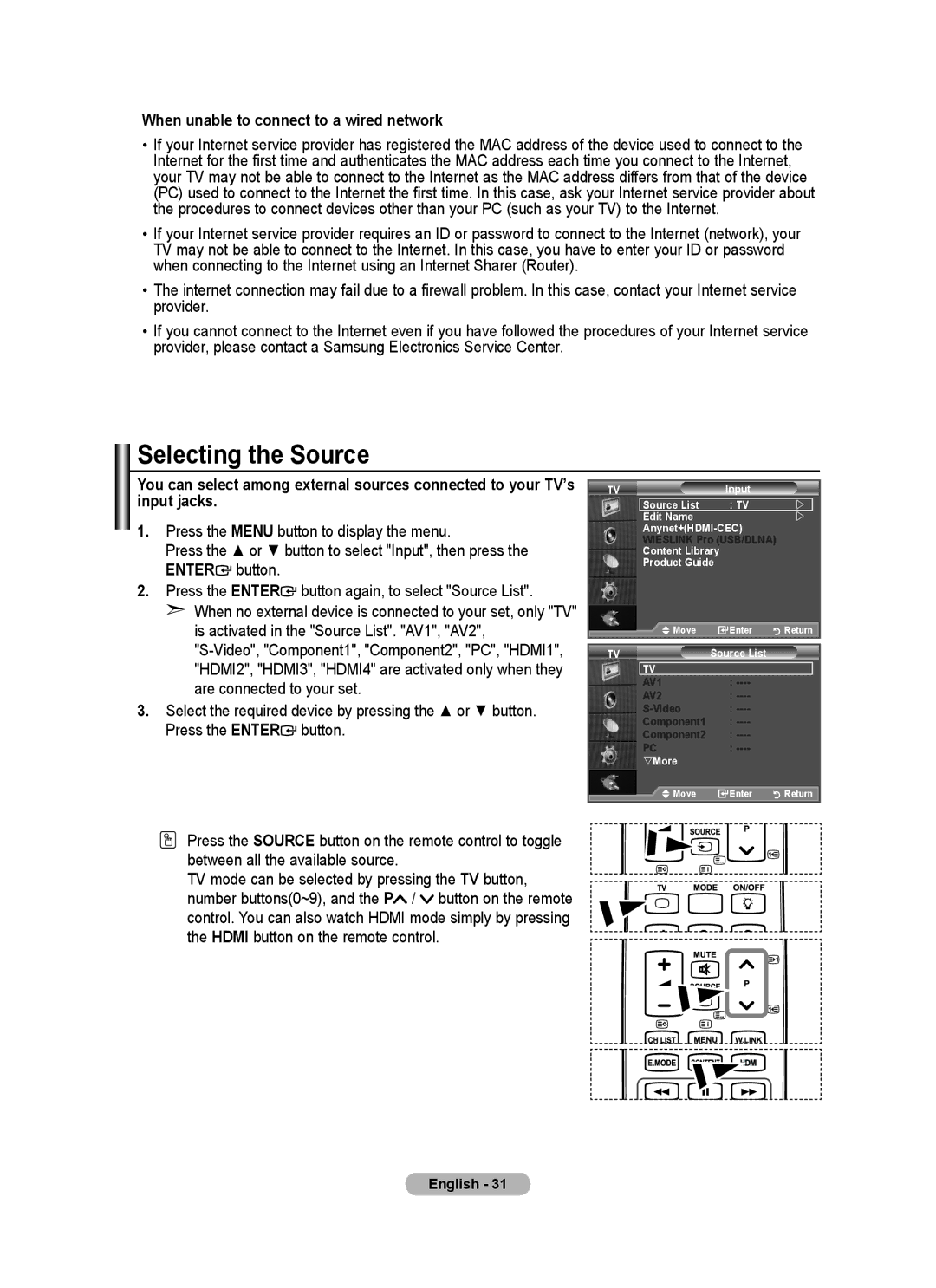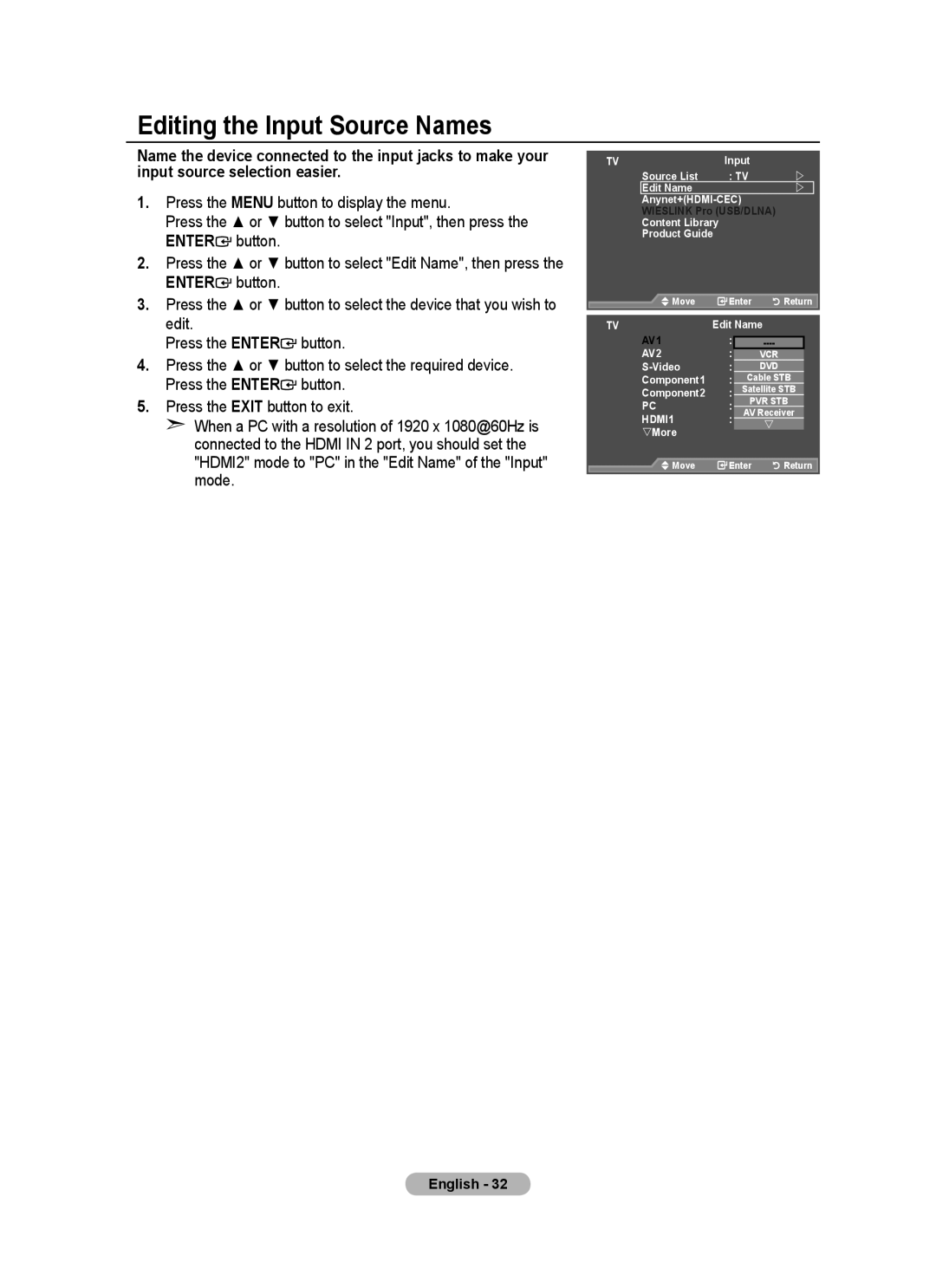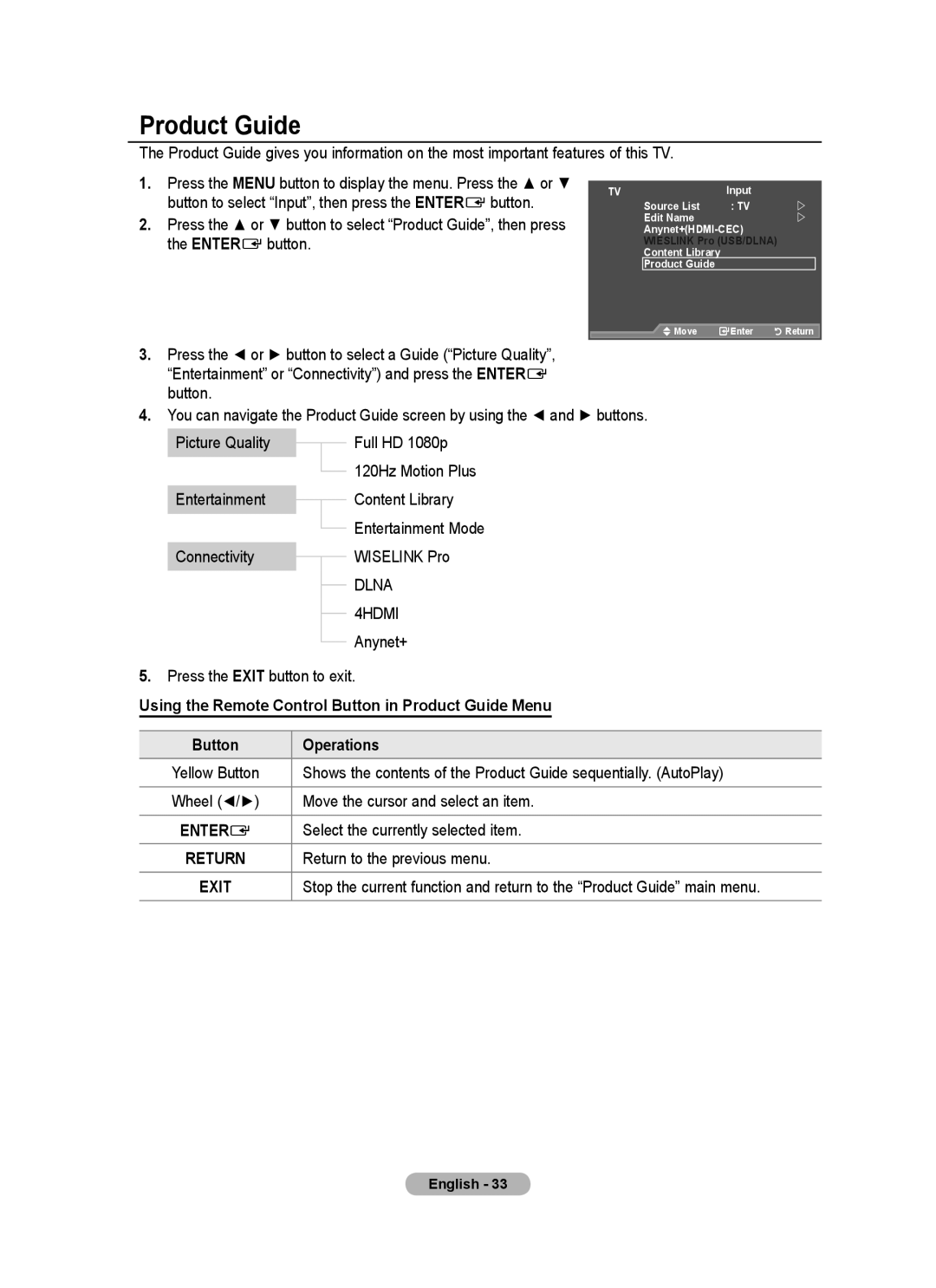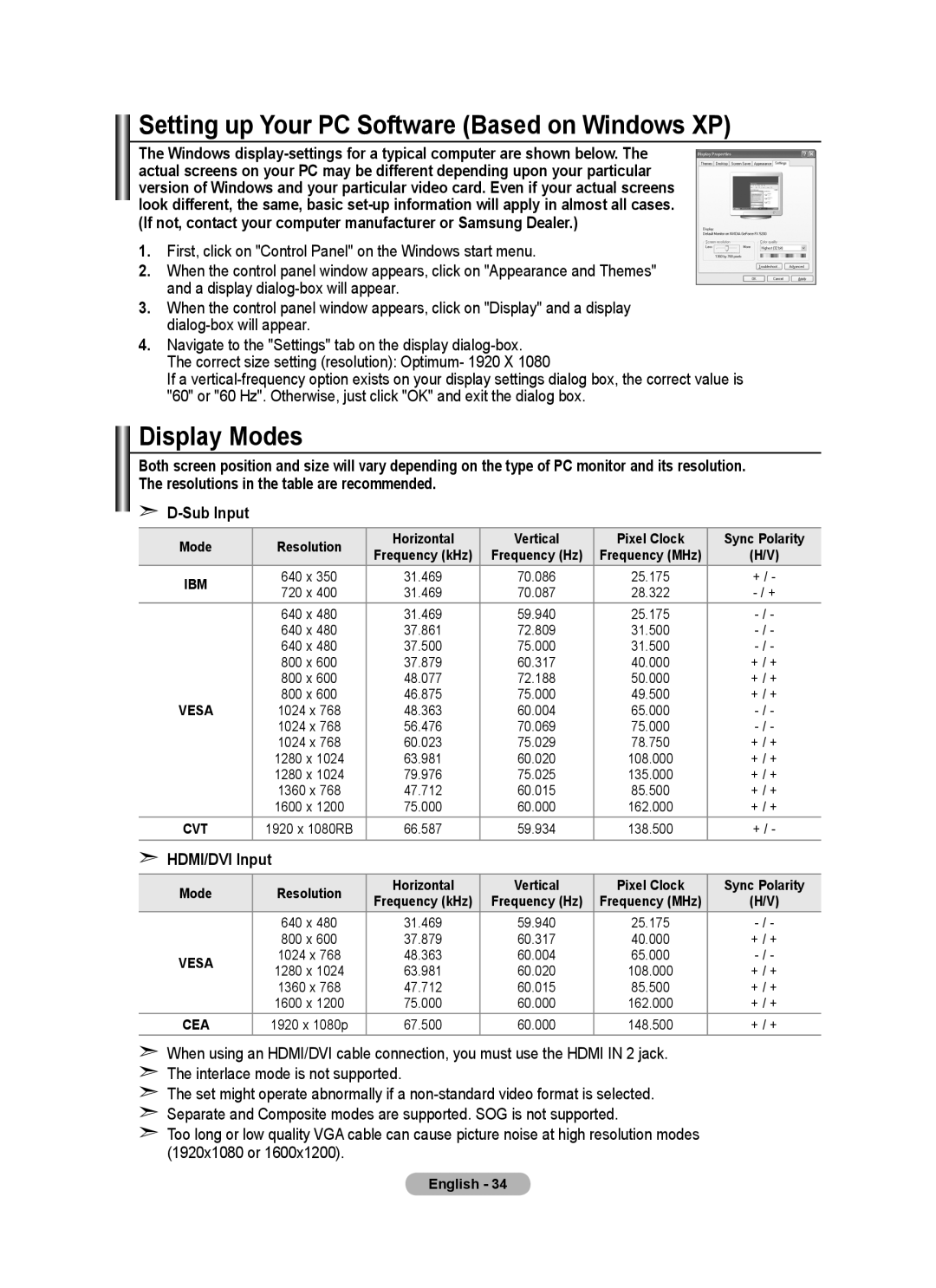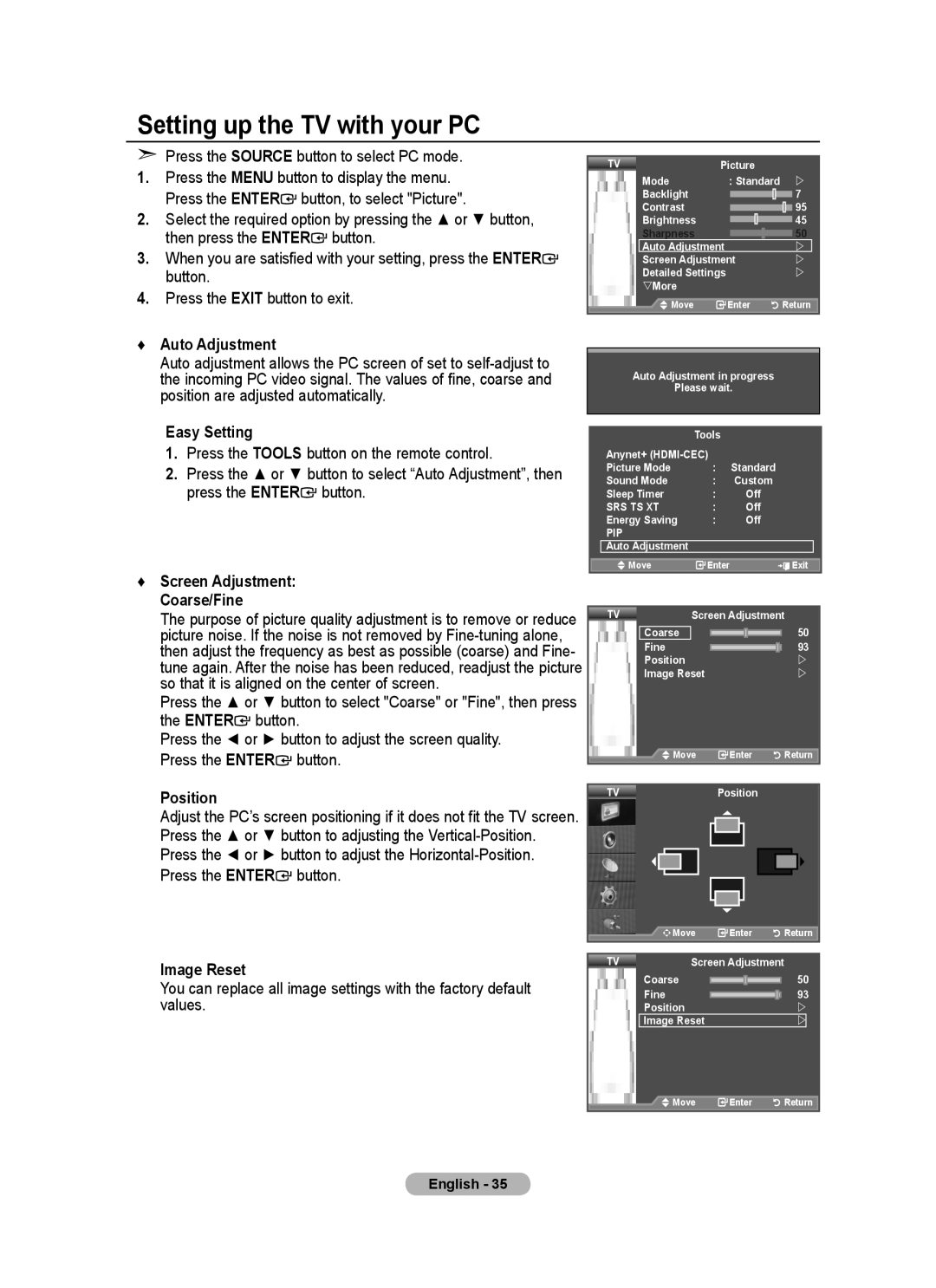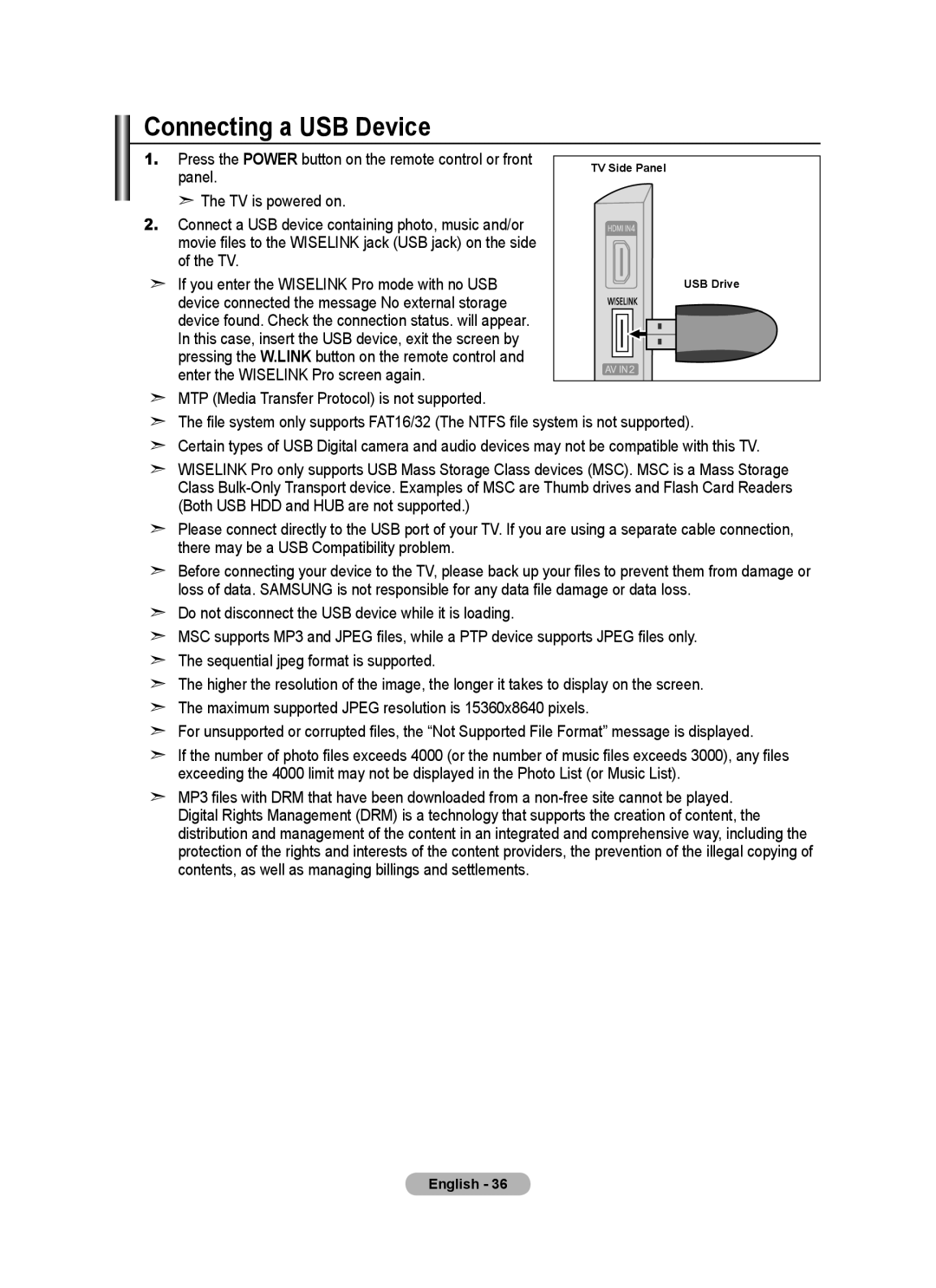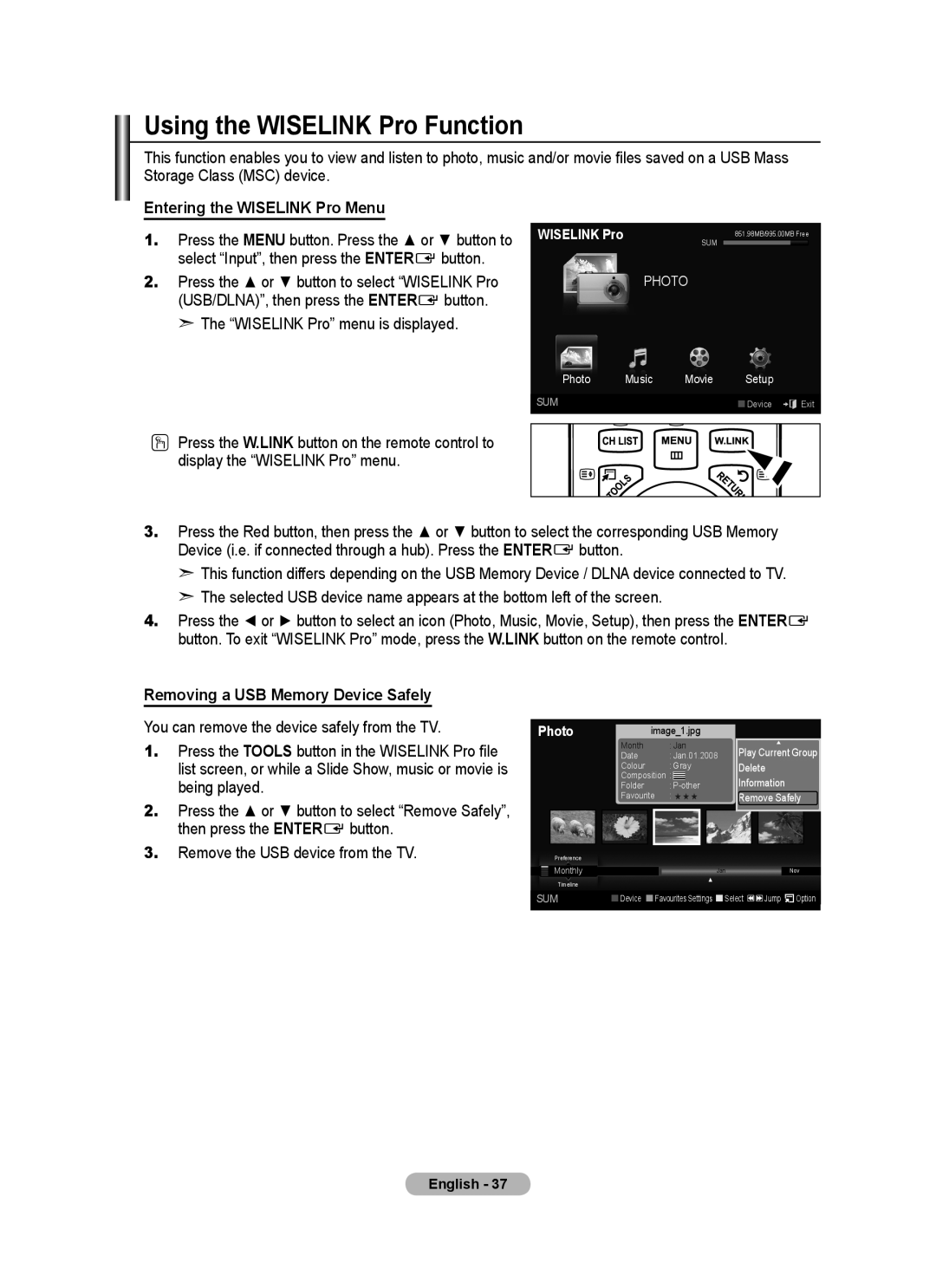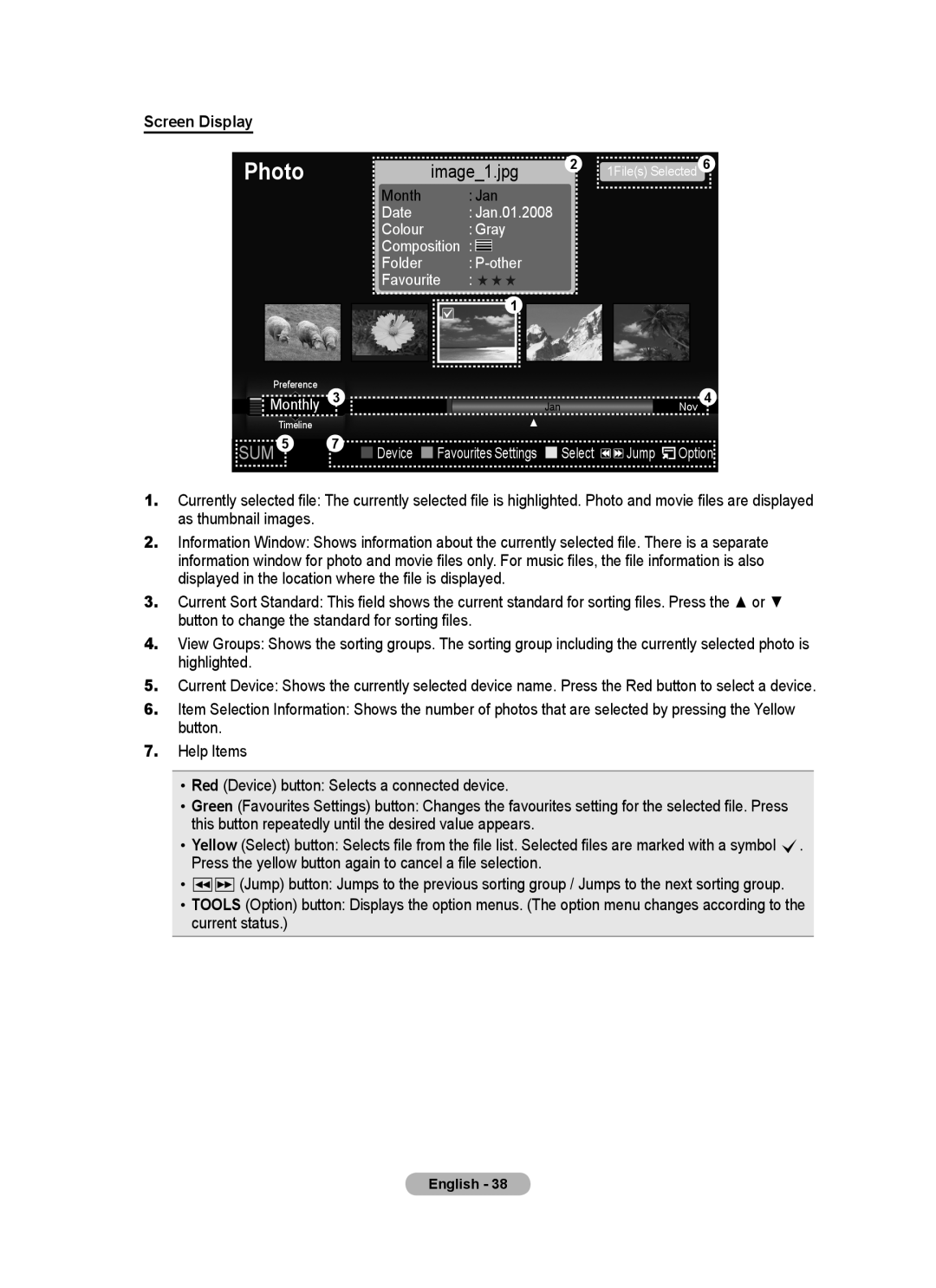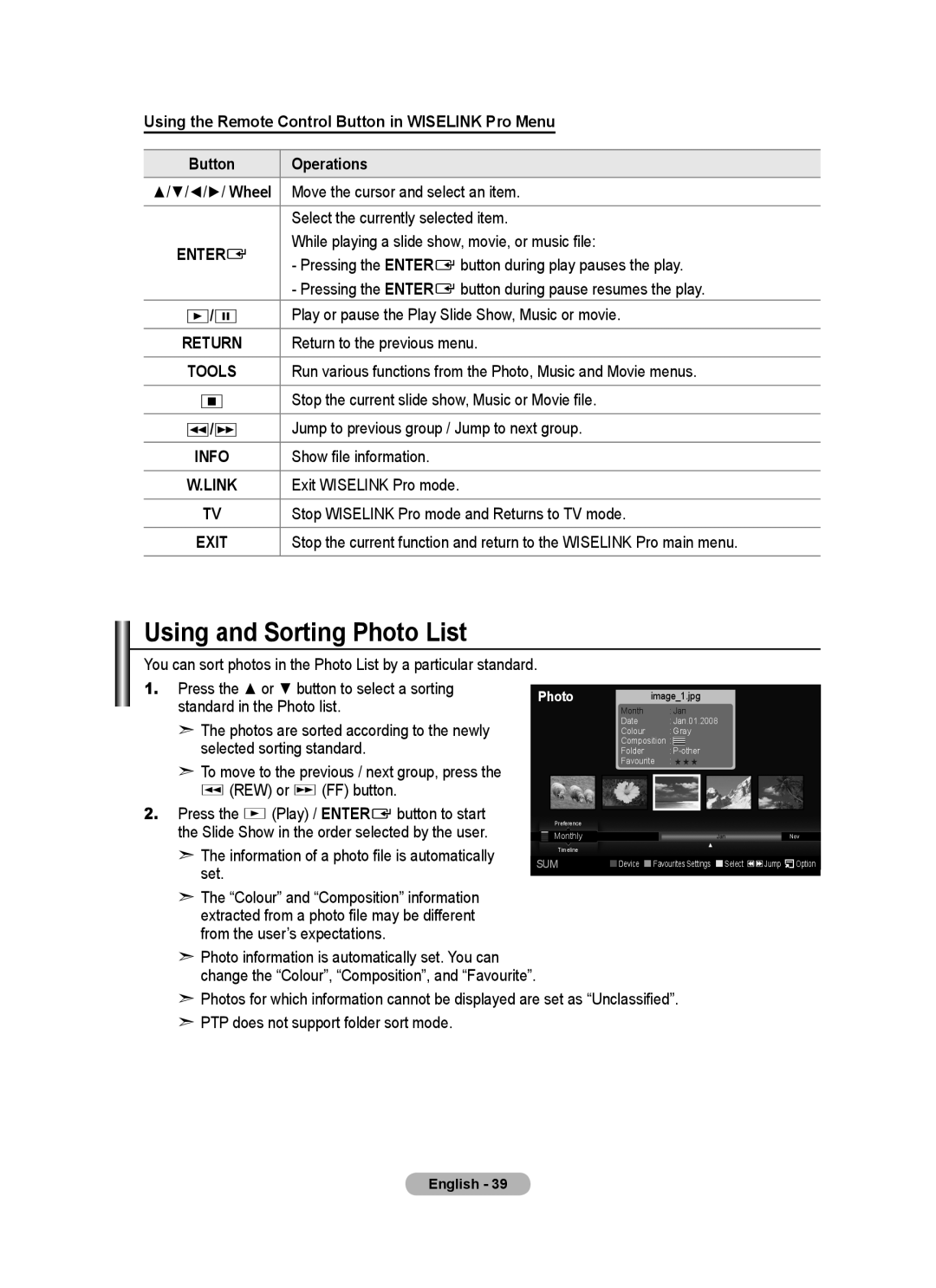Changing the Picture Standard
You can select the type of picture which best corresponds to your viewing requirements.
1.Press the MENU button to display the menu. Press the ENTER![]() button, to select "Picture".
button, to select "Picture".
2.Press the ENTER button again, to select "Mode".
button again, to select "Mode".
3.Press the ▲ or ▼ button to select the desired picture effect.
Press the ENTER![]() button.
button.
4.Press the EXIT button to exit.
♦Dynamic: Selects the picture for
♦Standard: Selects the picture for optimum display in a normal environment.
♦Movie: Selects the picture for comfortable display in a dark room.
➣The Picture mode must be adjusted separately for each input source.
You can also press the P.MODE button on the remote control to select one of the picture settings.
TV | Picture |
| |
Mode | : Standard | | |
Backlight |
|
| 7 |
Contrast |
|
| 95 |
Brightness |
|
| 40 |
Sharpness |
|
| 50 |
Colour |
|
| 50 |
Tint | G50 |
| R50 |
Detailed Settings |
| | |
sMore |
|
|
|
Move | Enter | Return | |
TV | Picture |
| |
Mode | : | Dynamic | |
Backlight |
| Standard | |
Contrast |
| Movie | 5 |
Brightness |
|
| 40 |
Sharpness |
|
| 50 |
Colour |
|
| 50 |
Tint | G50 |
| R50 |
Detailed Settings |
|
| |
sMore |
|
|
|
![]() Move
Move ![]() Enter
Enter![]()
![]()
![]()
![]()
![]()
![]() Return
Return
Easy Setting
1.Press the TOOLS button on the remote control.
2.Press the ▲ or ▼ button to select “Picture Mode”.
3.Press the ◄ or ► button to select the desired picture mode.
4.Press the EXIT or TOOLS button to exit.
| Tools |
|
Anynet+ |
| |
Picture Mode | ◄ | Standard ► |
Sound Mode | : | Custom |
Sleep Timer | : | Off |
SRS TS XT | : | Off |
Energy Saving | : | Off |
Dual | : | Mono |
Move | Adjust | Exit |
English - 16