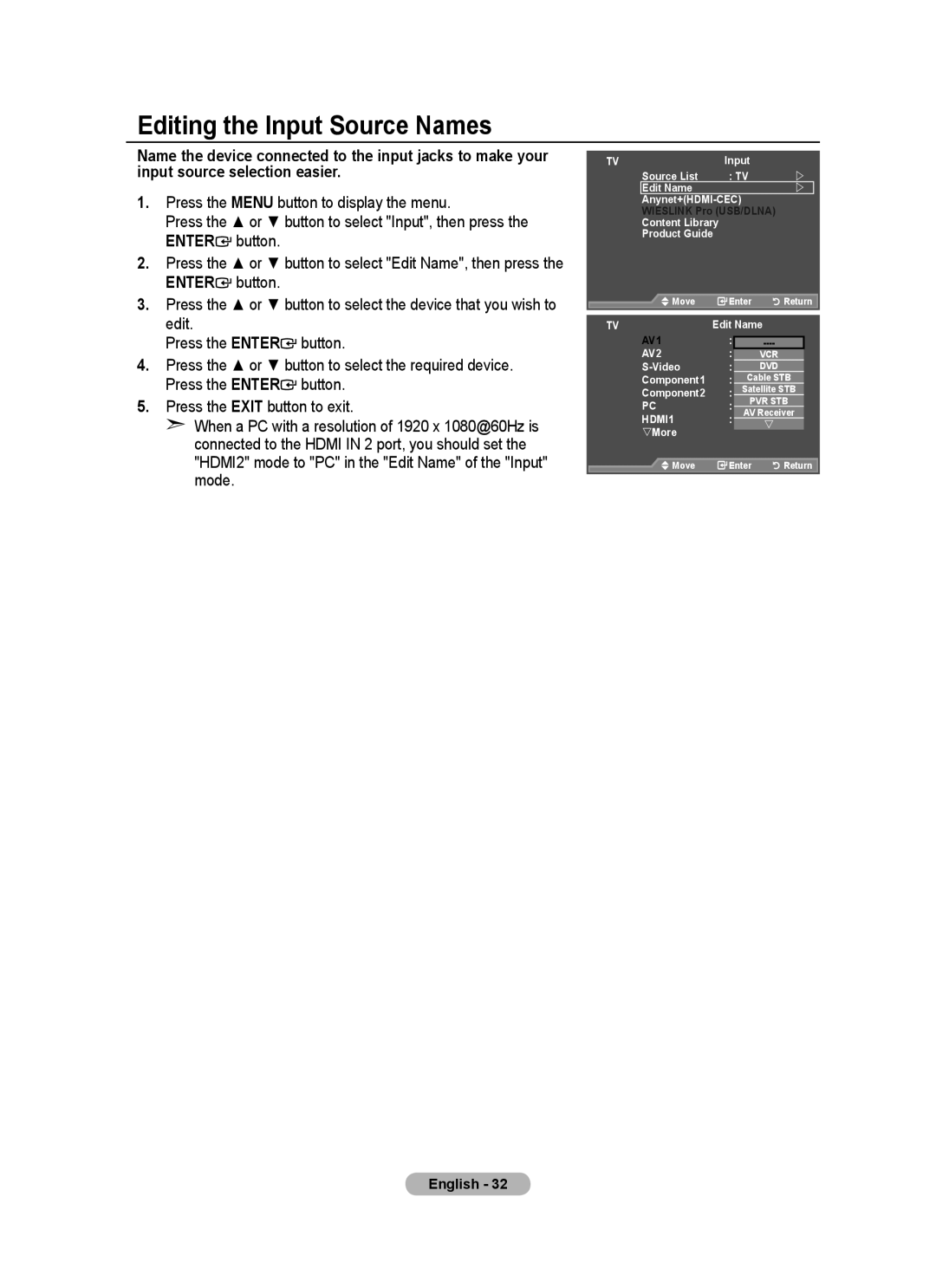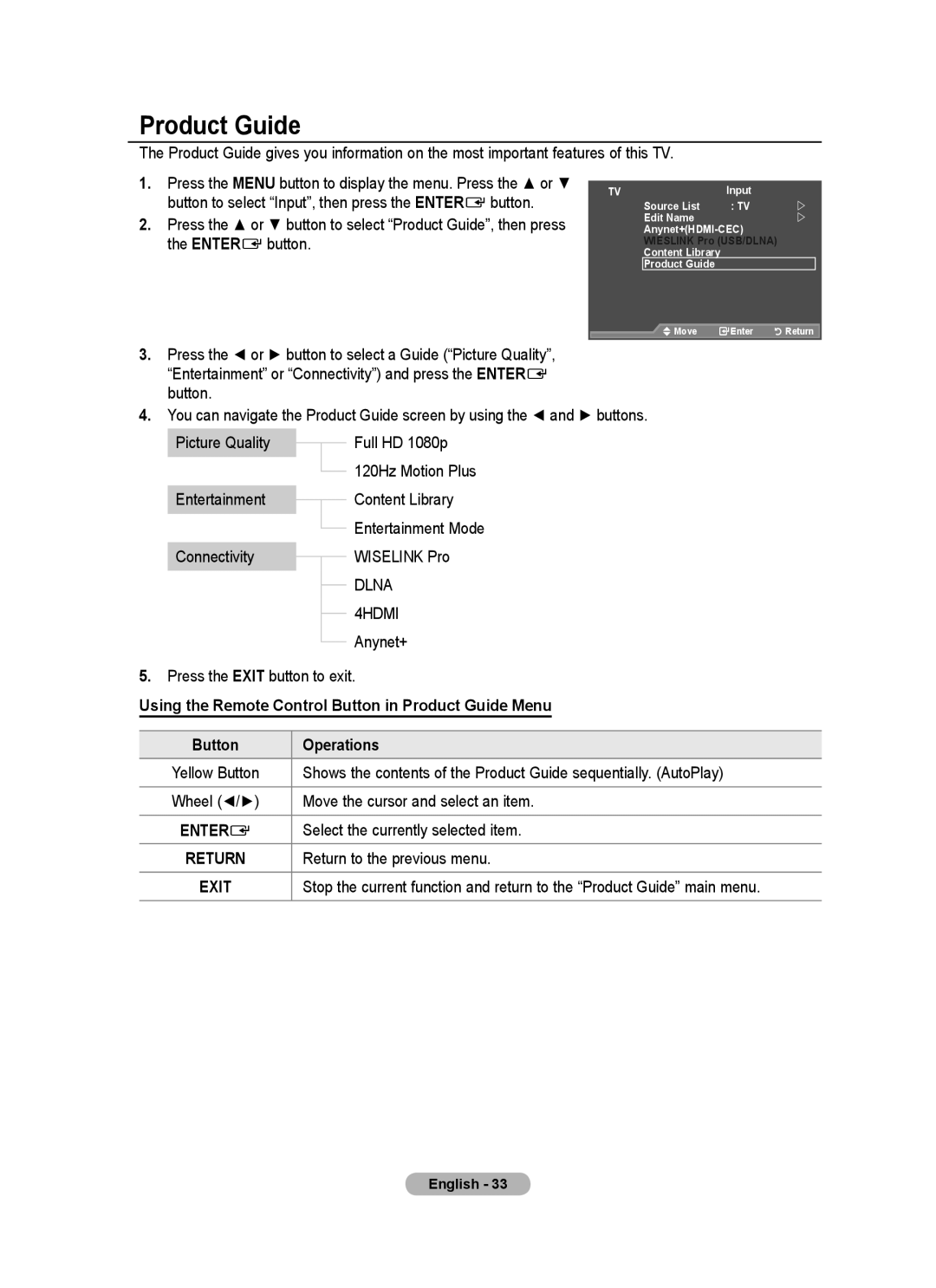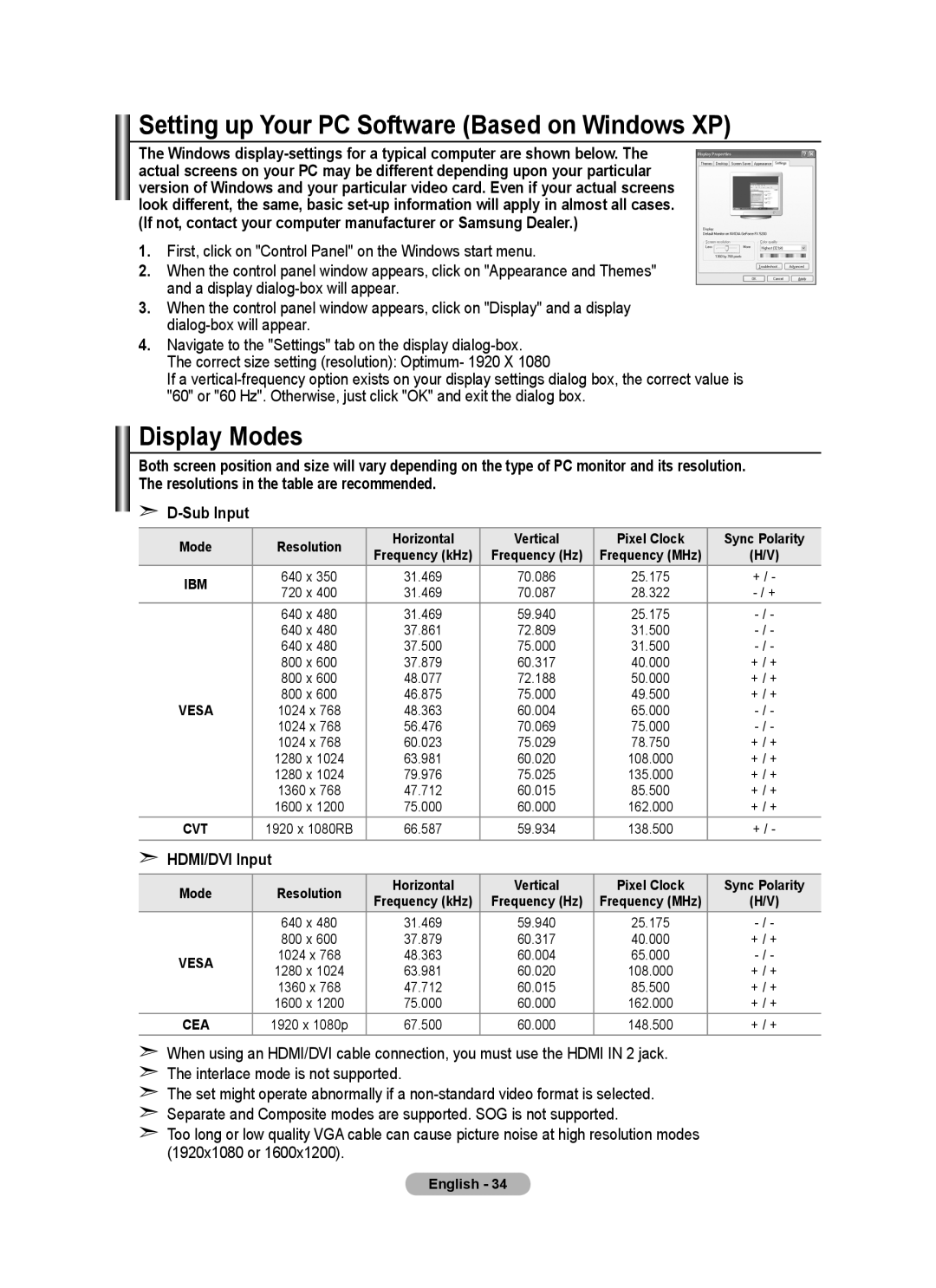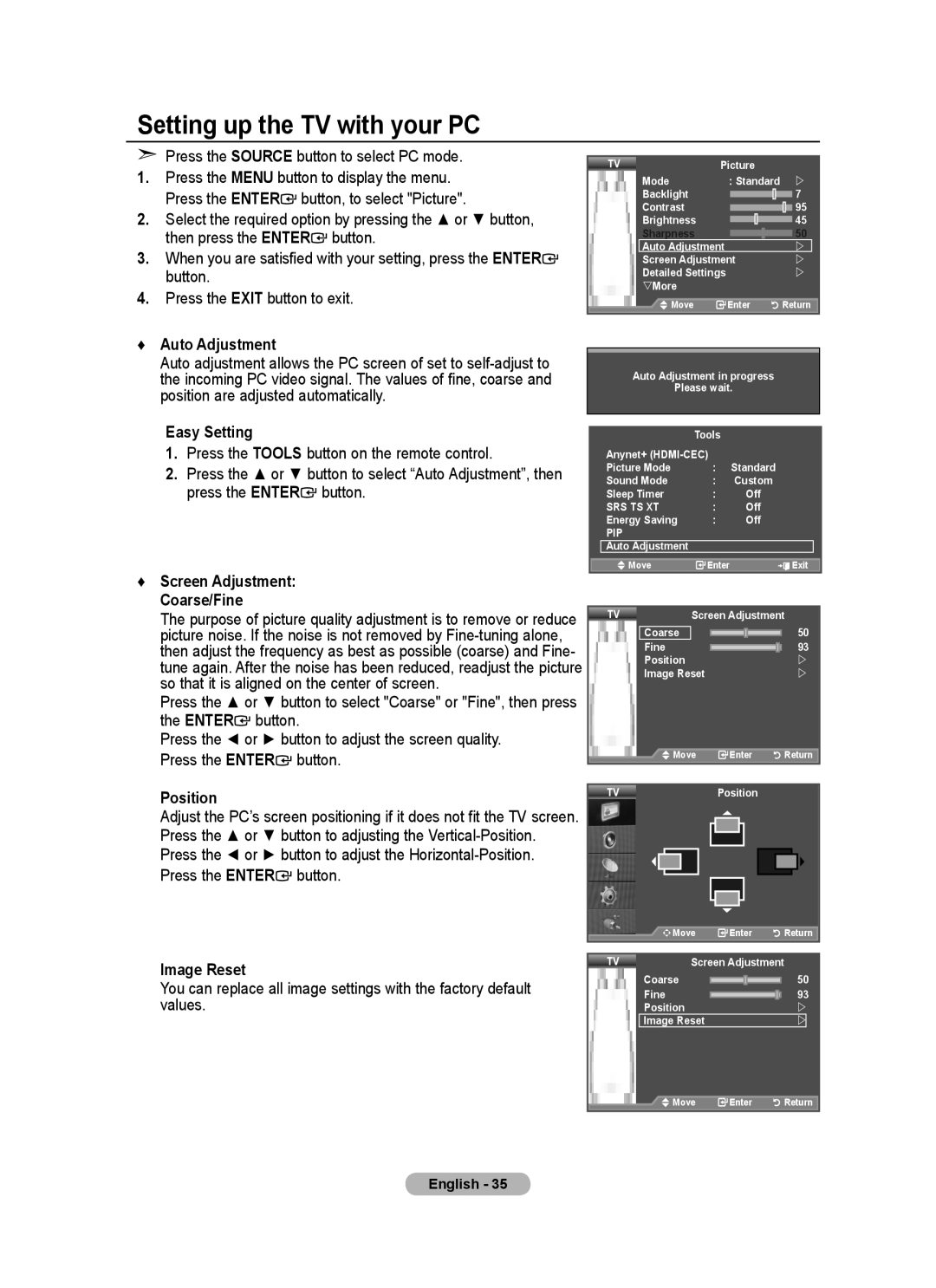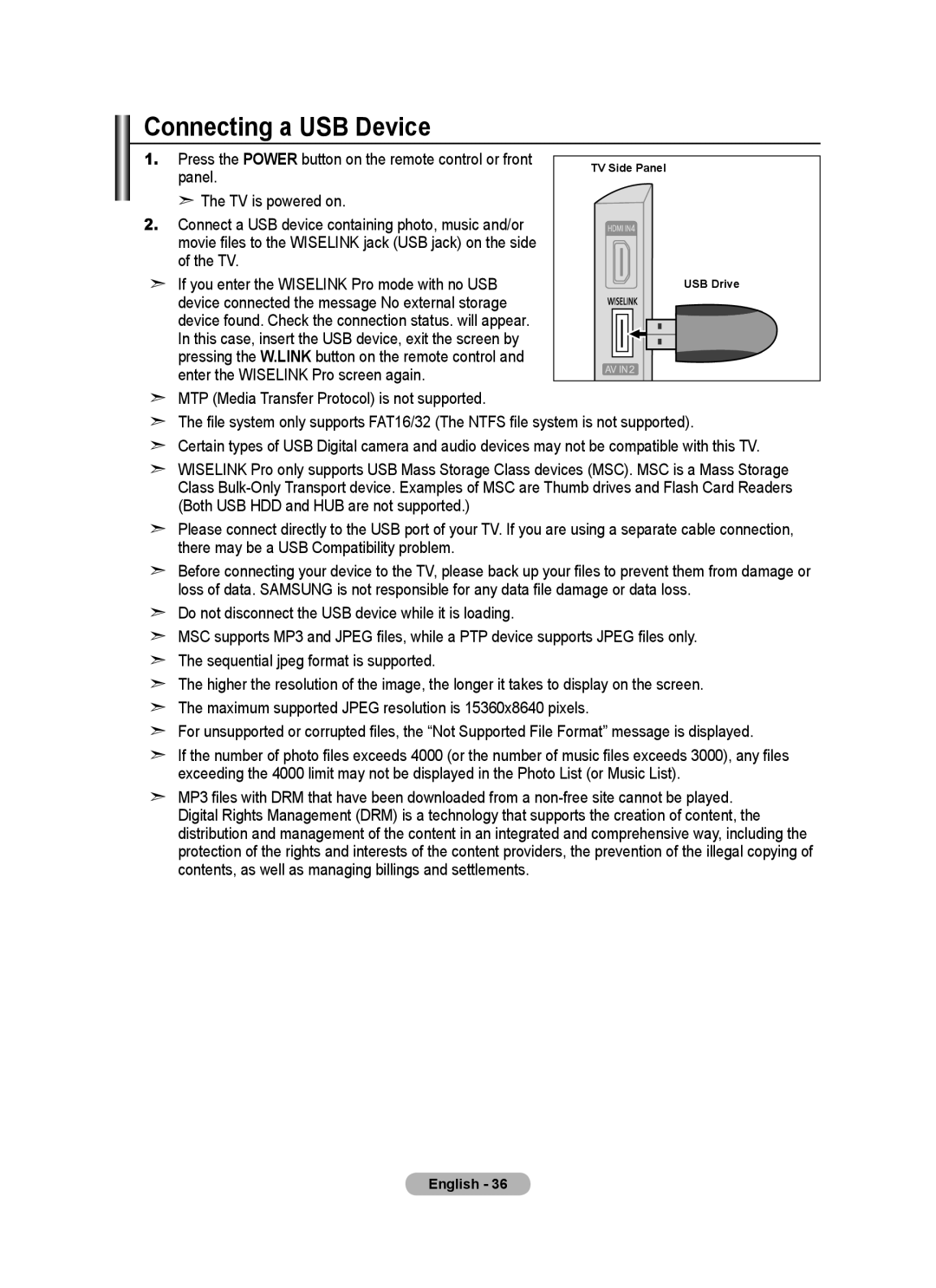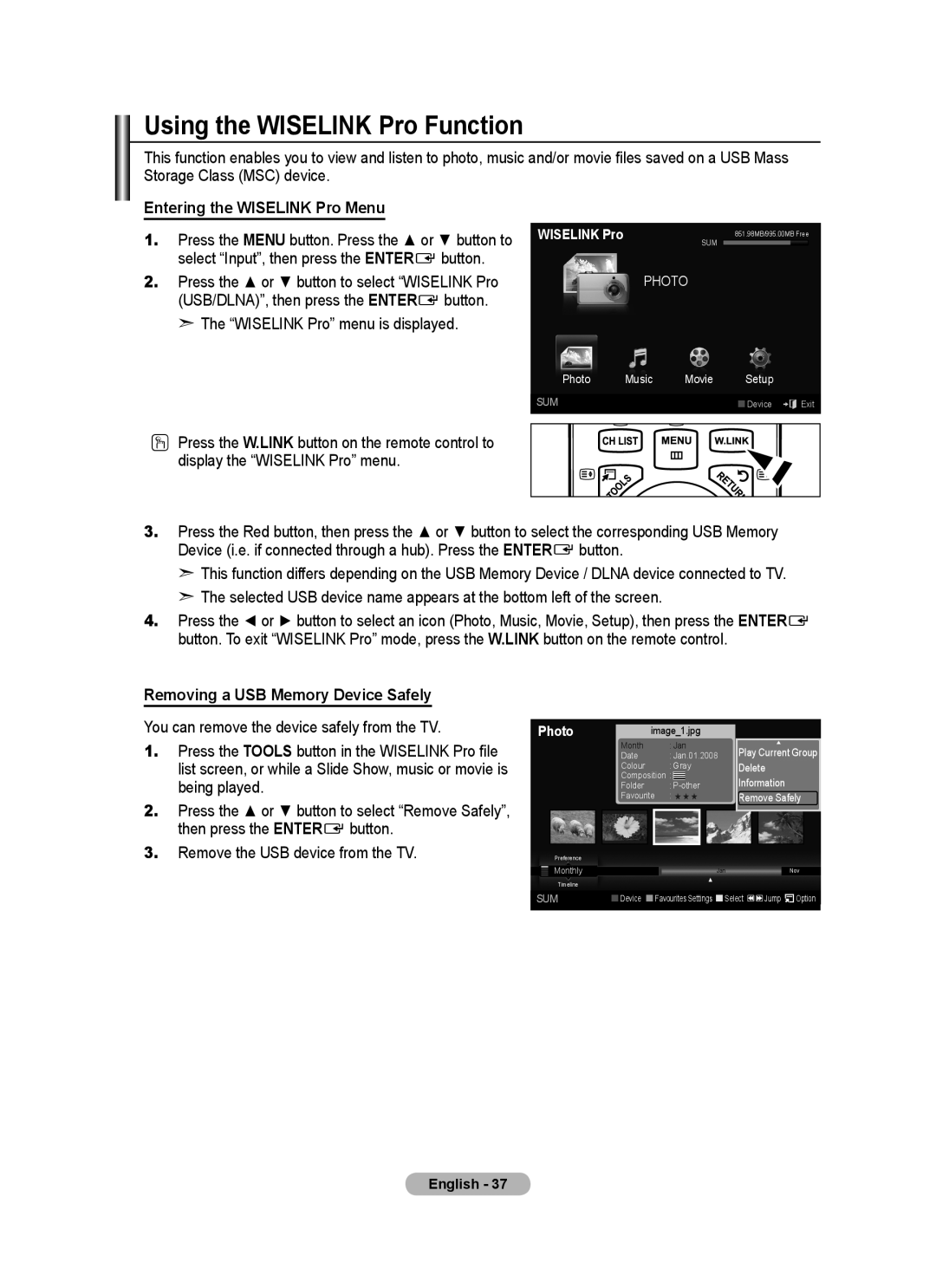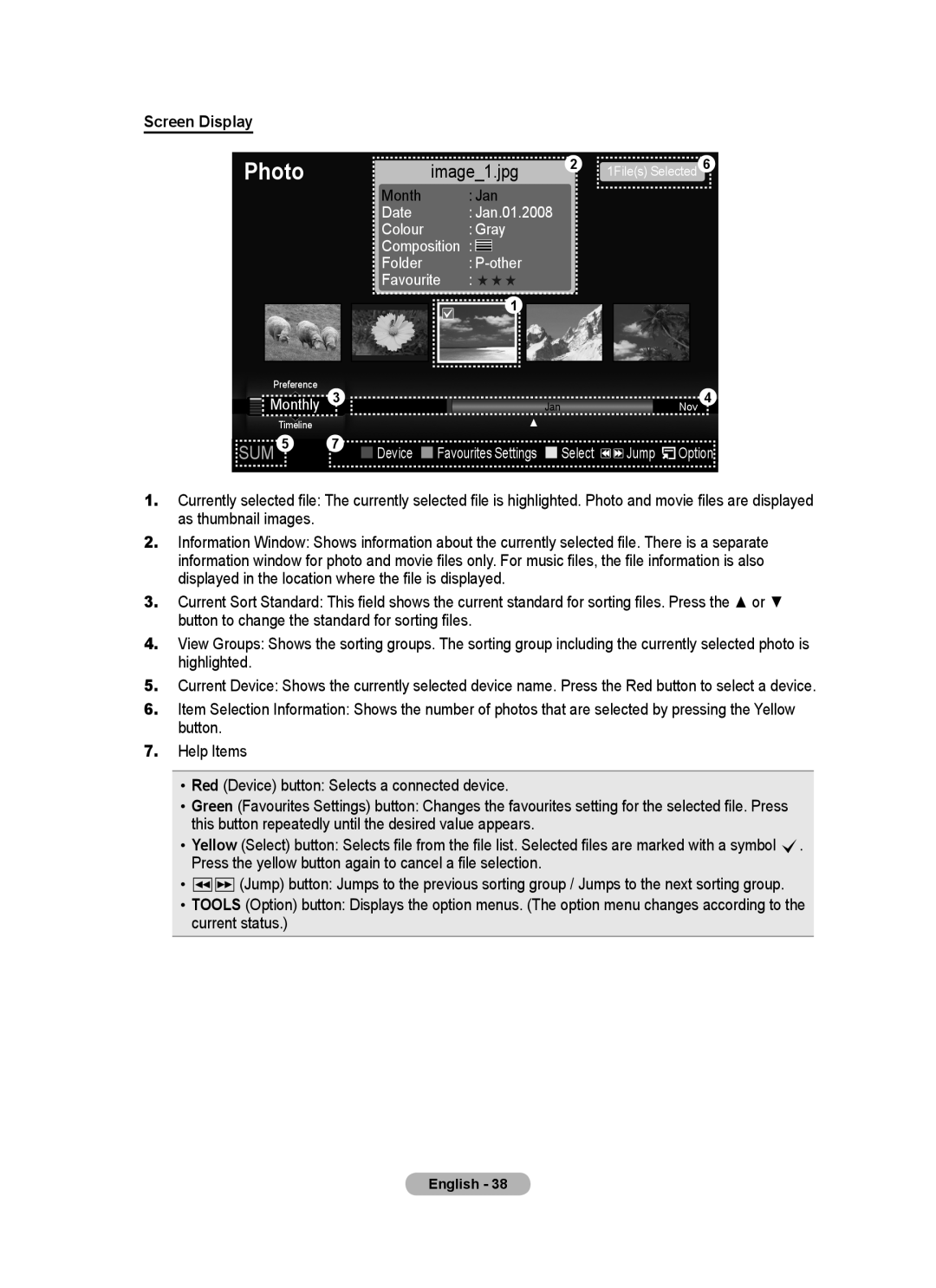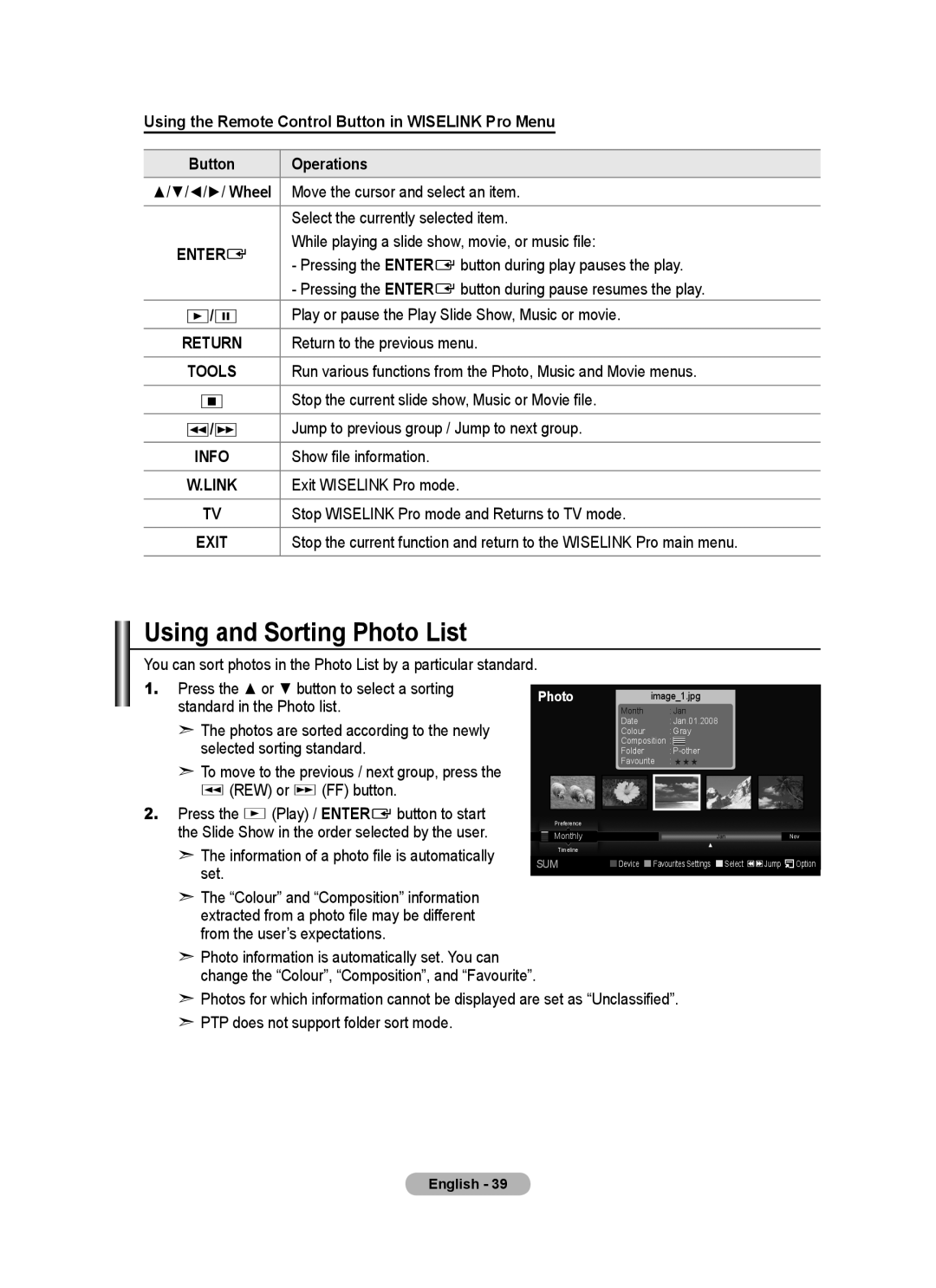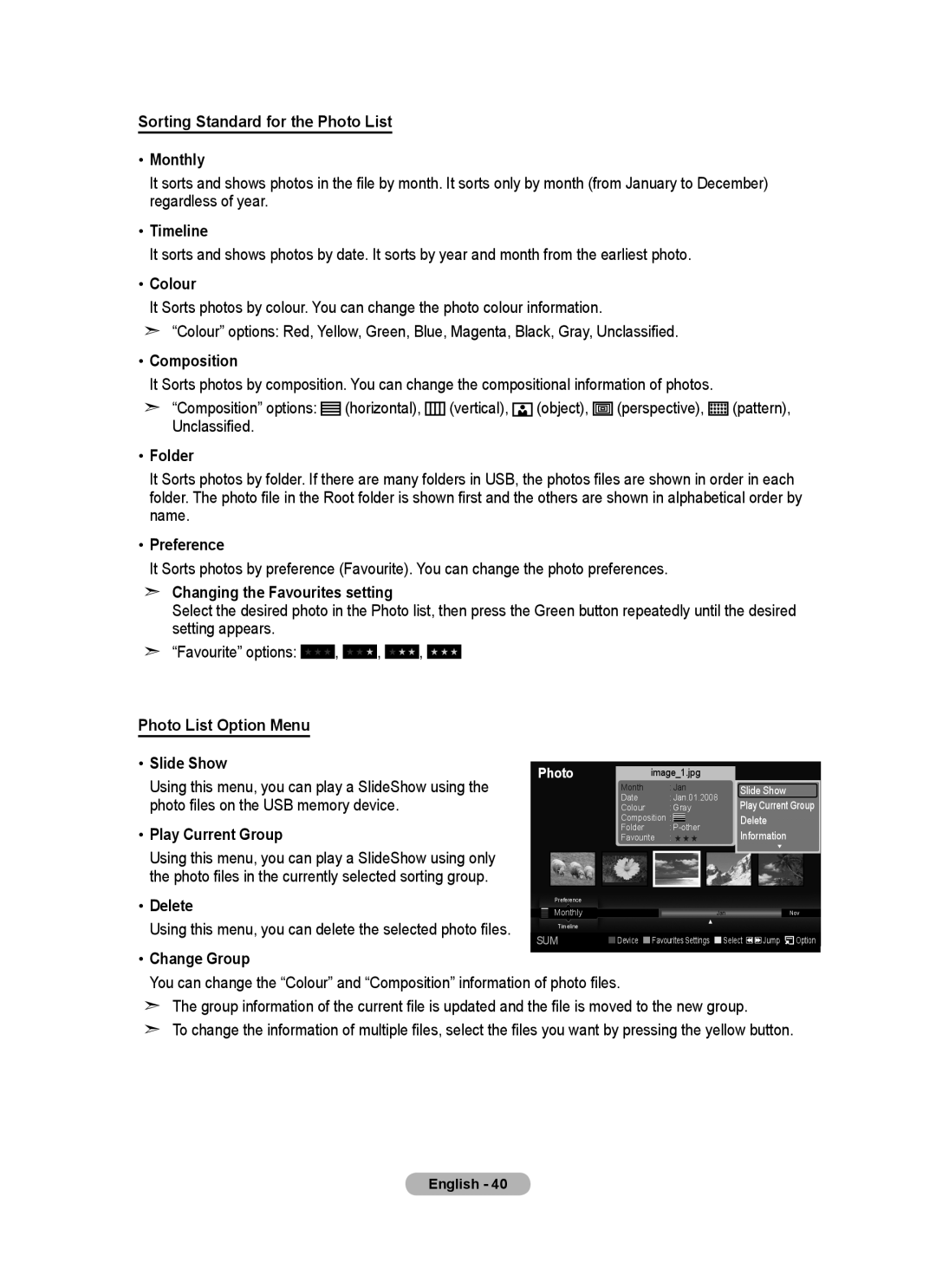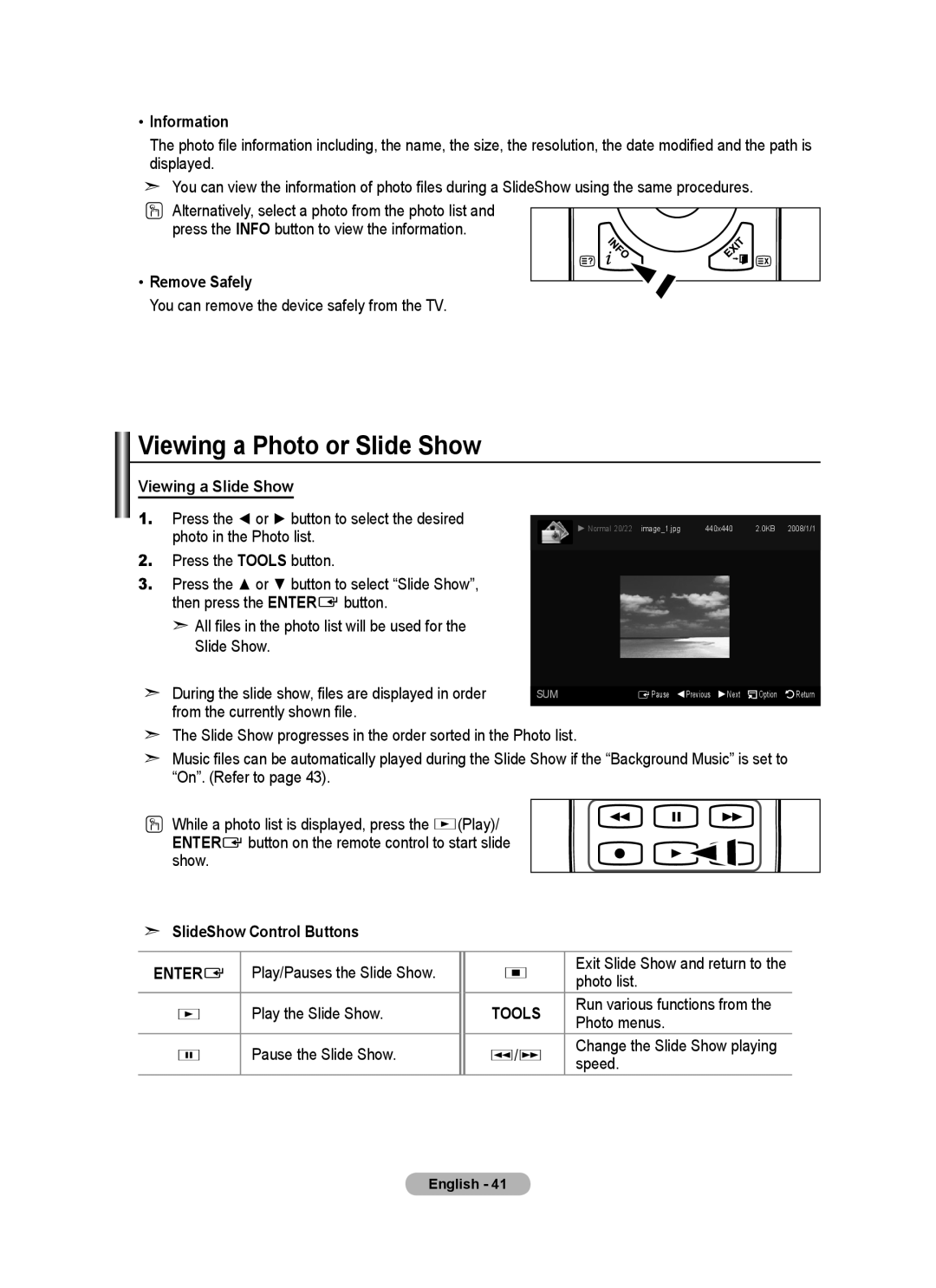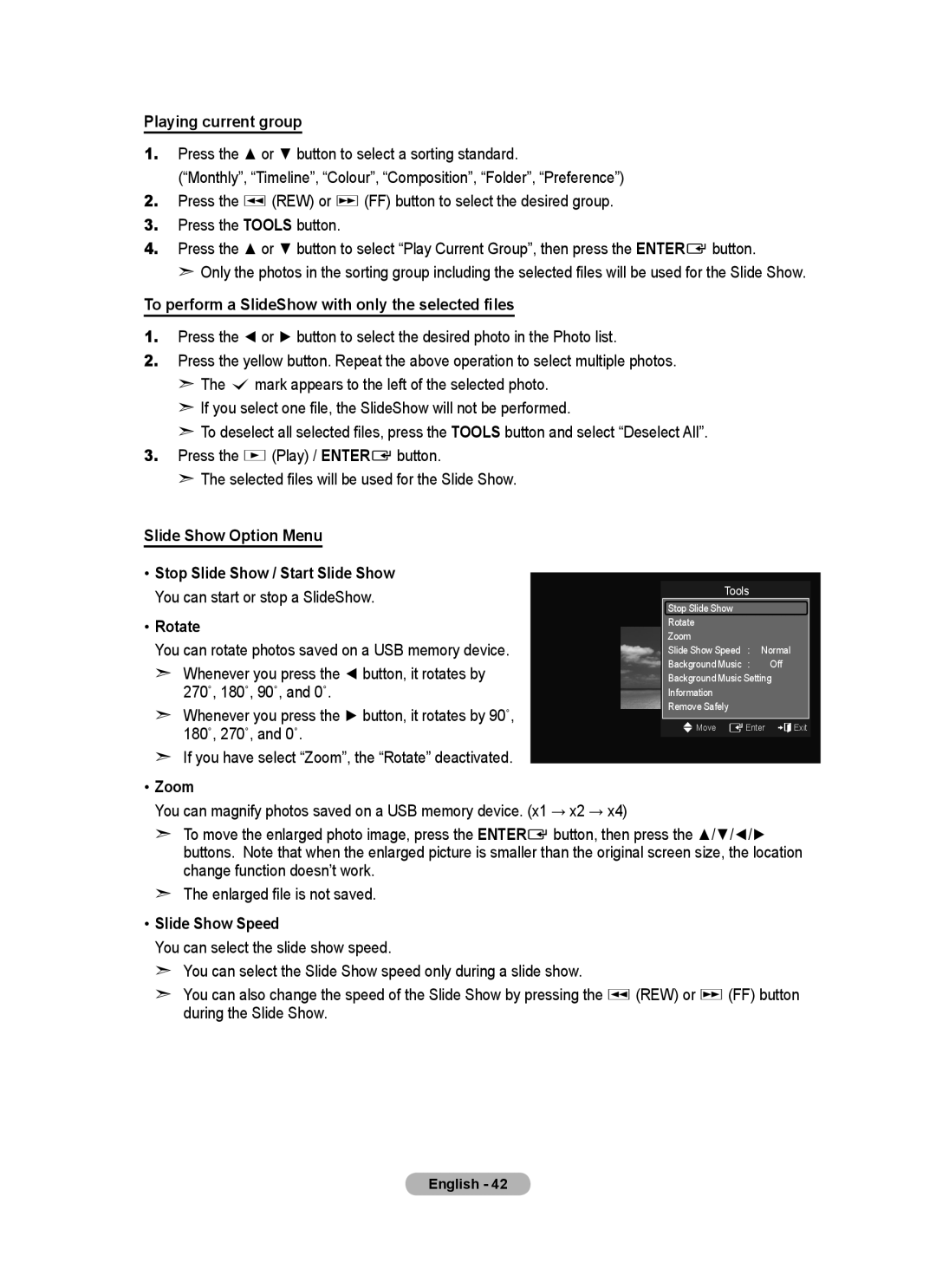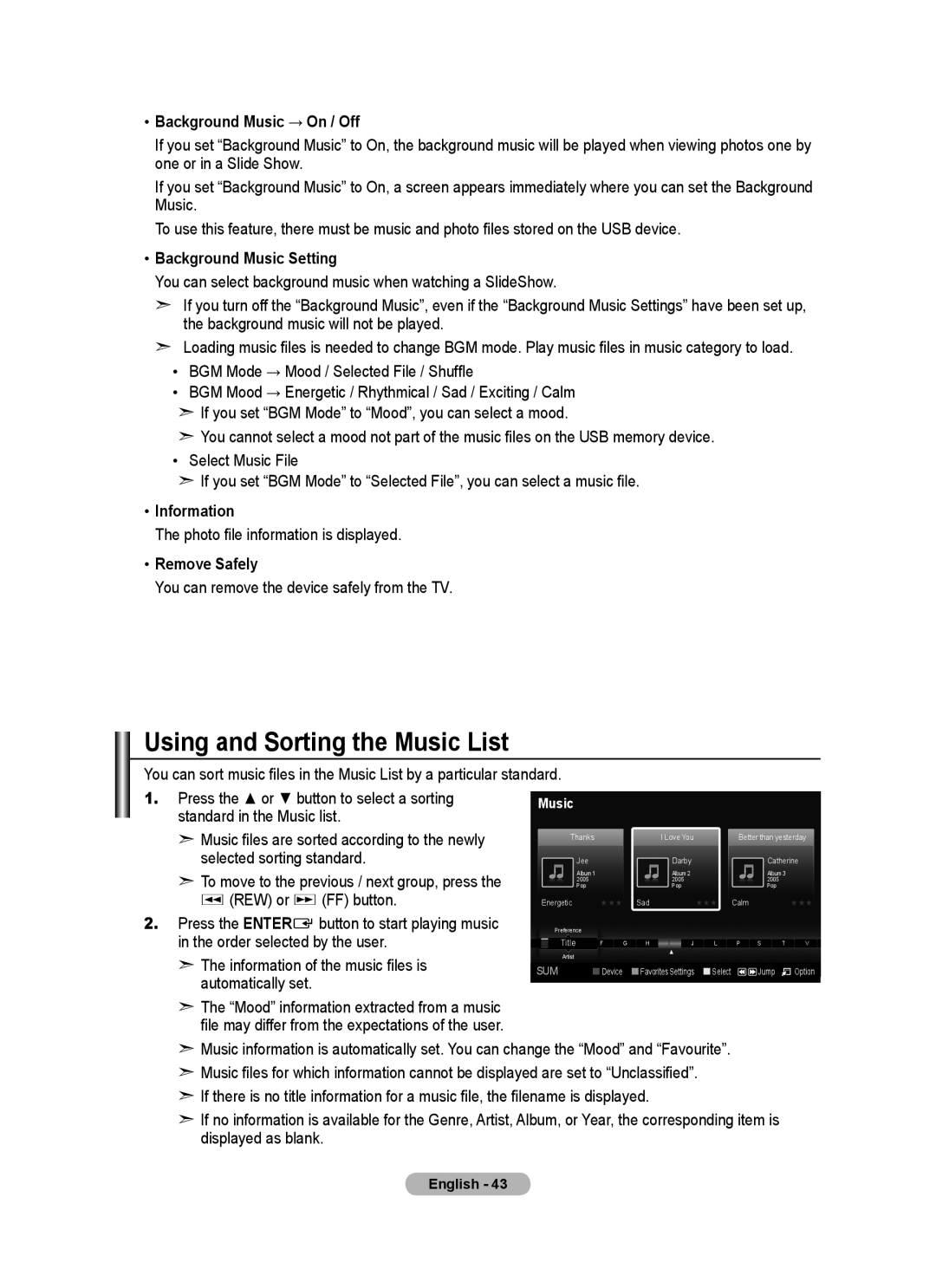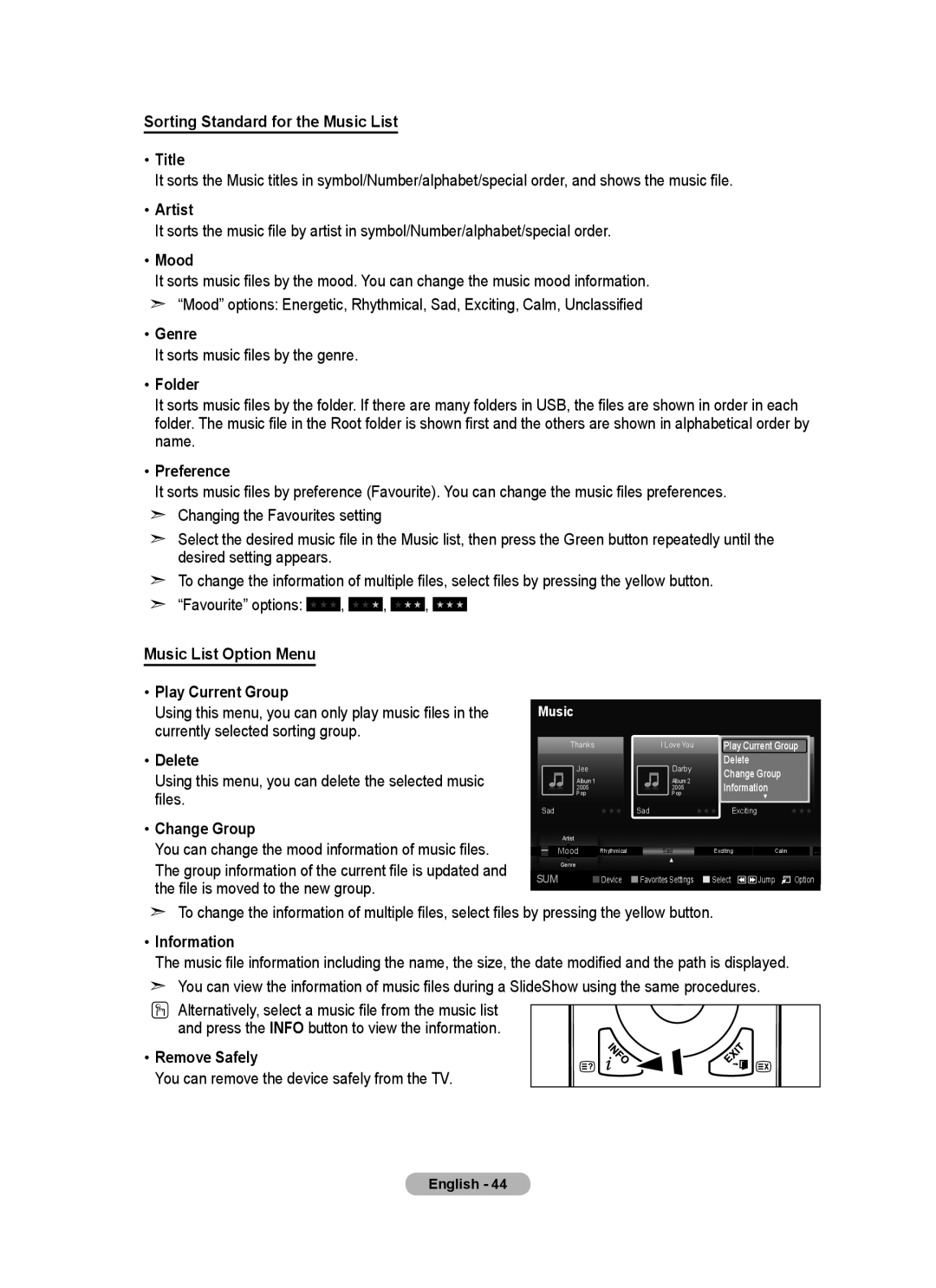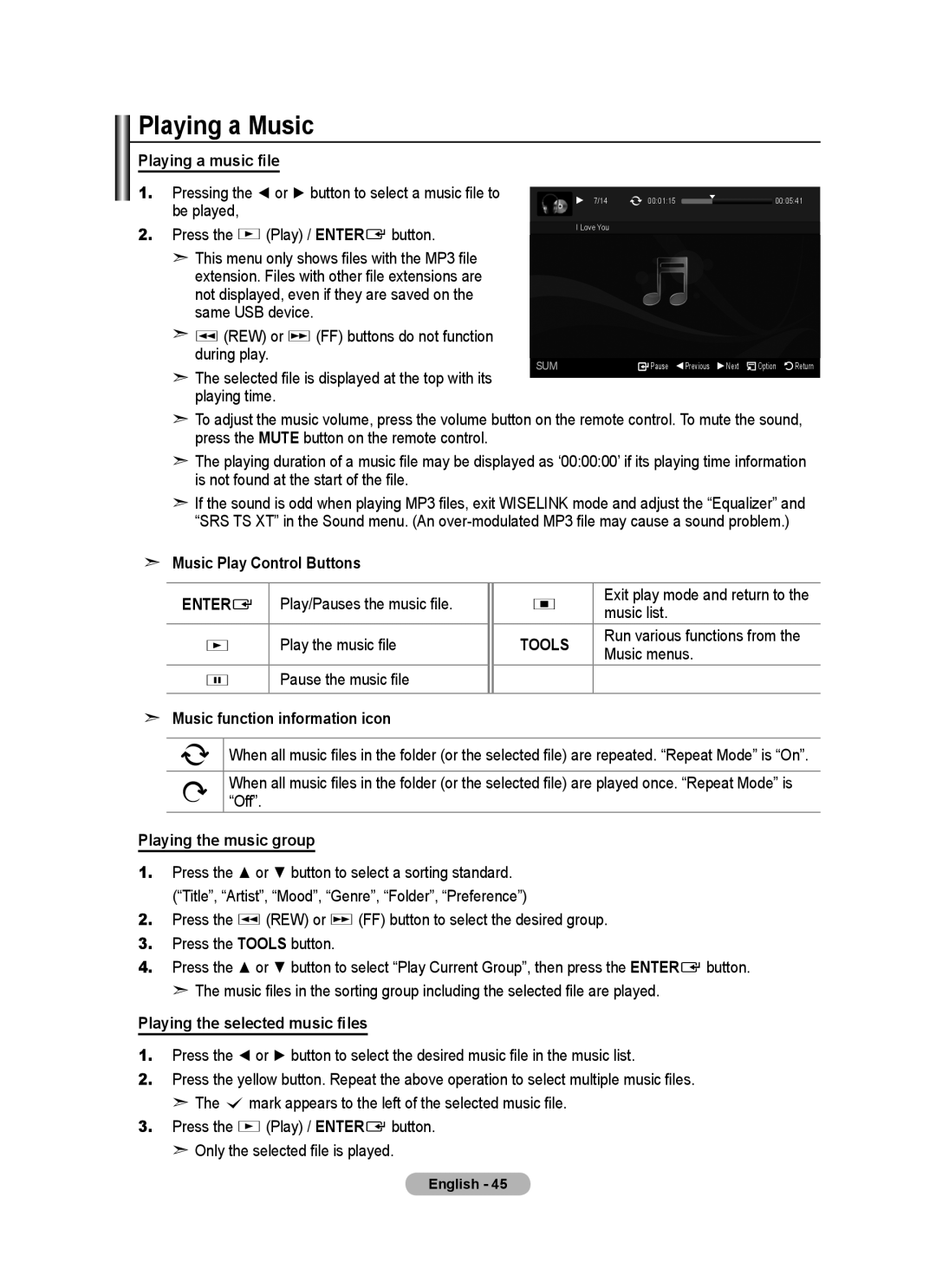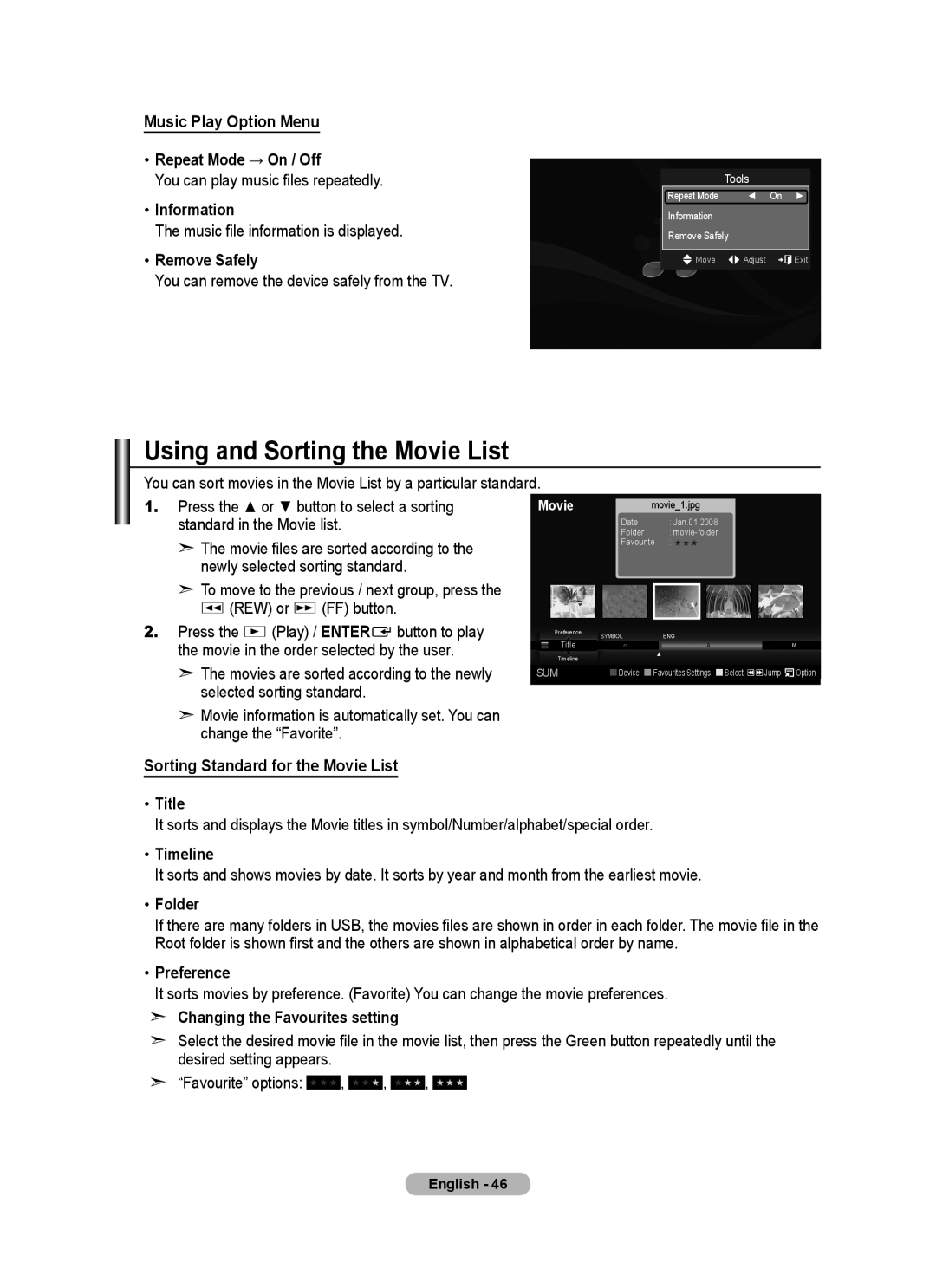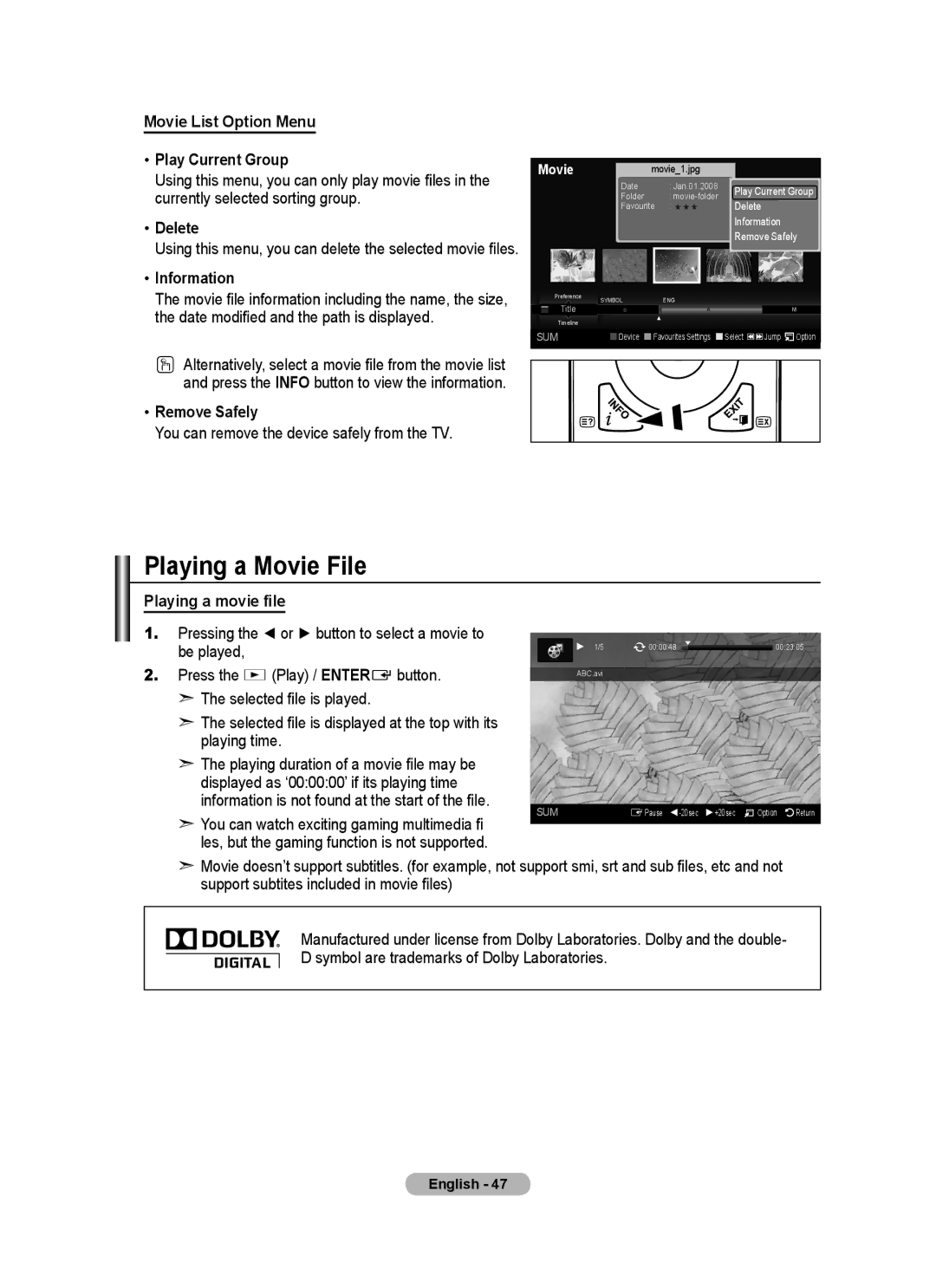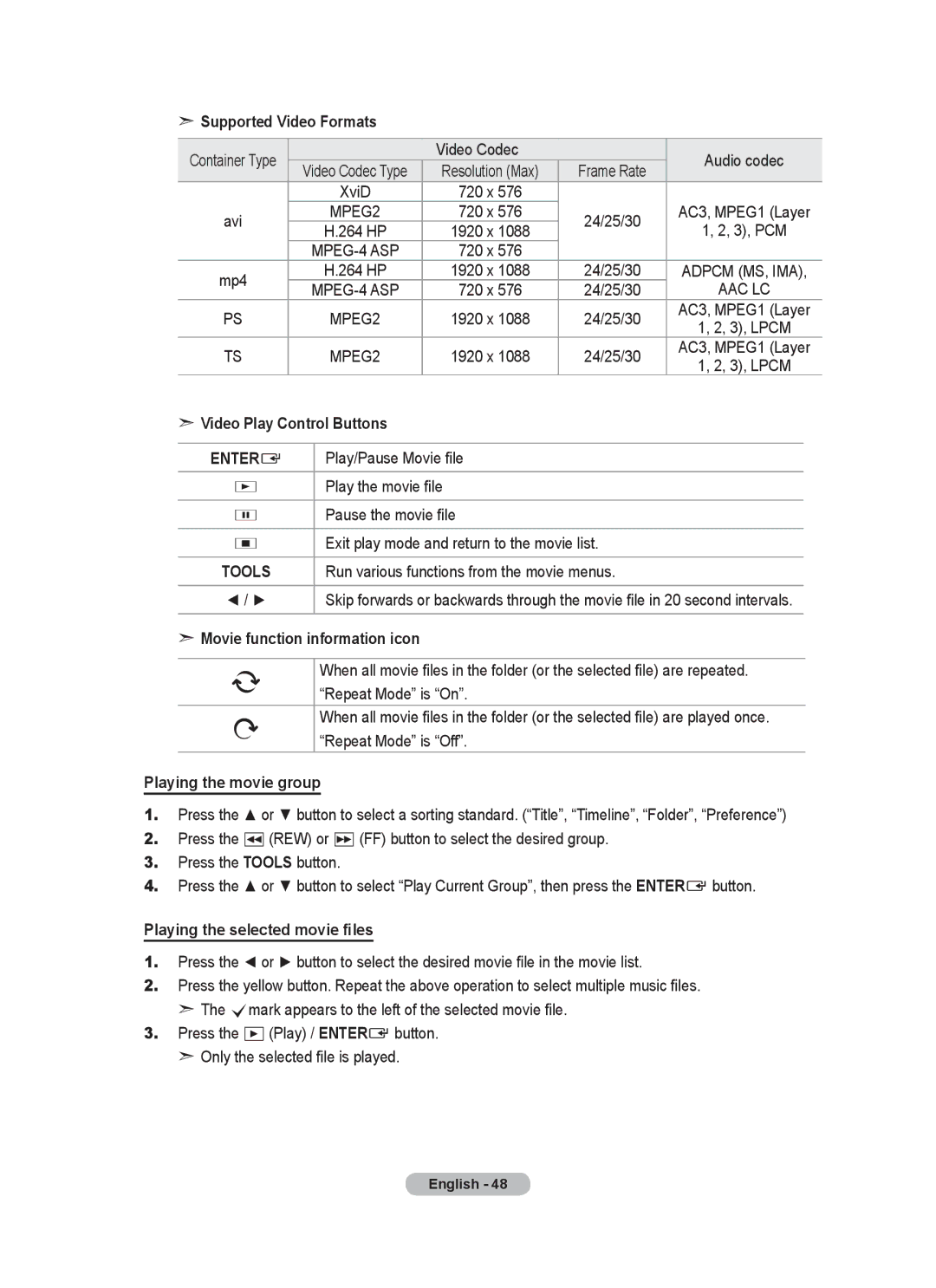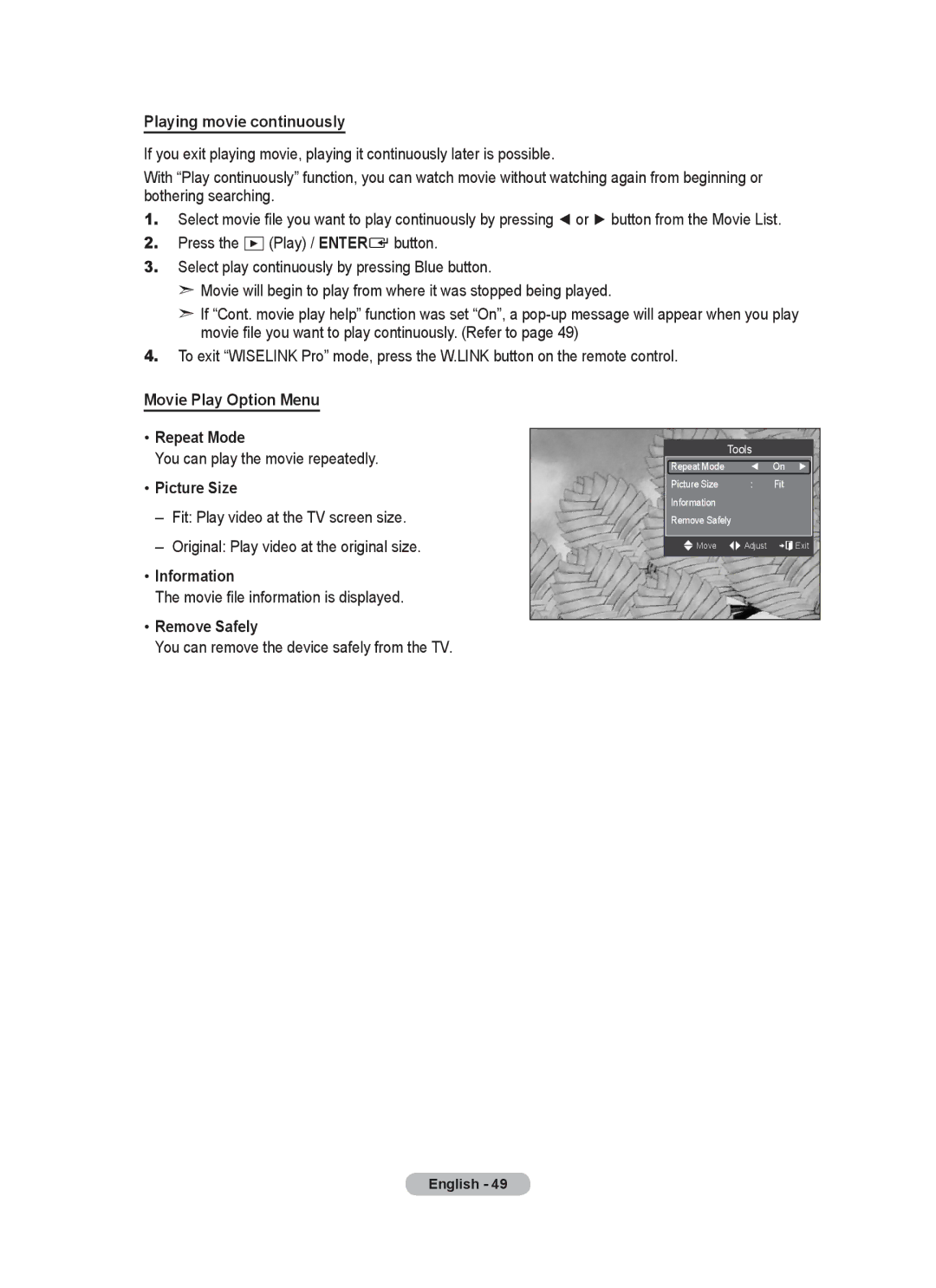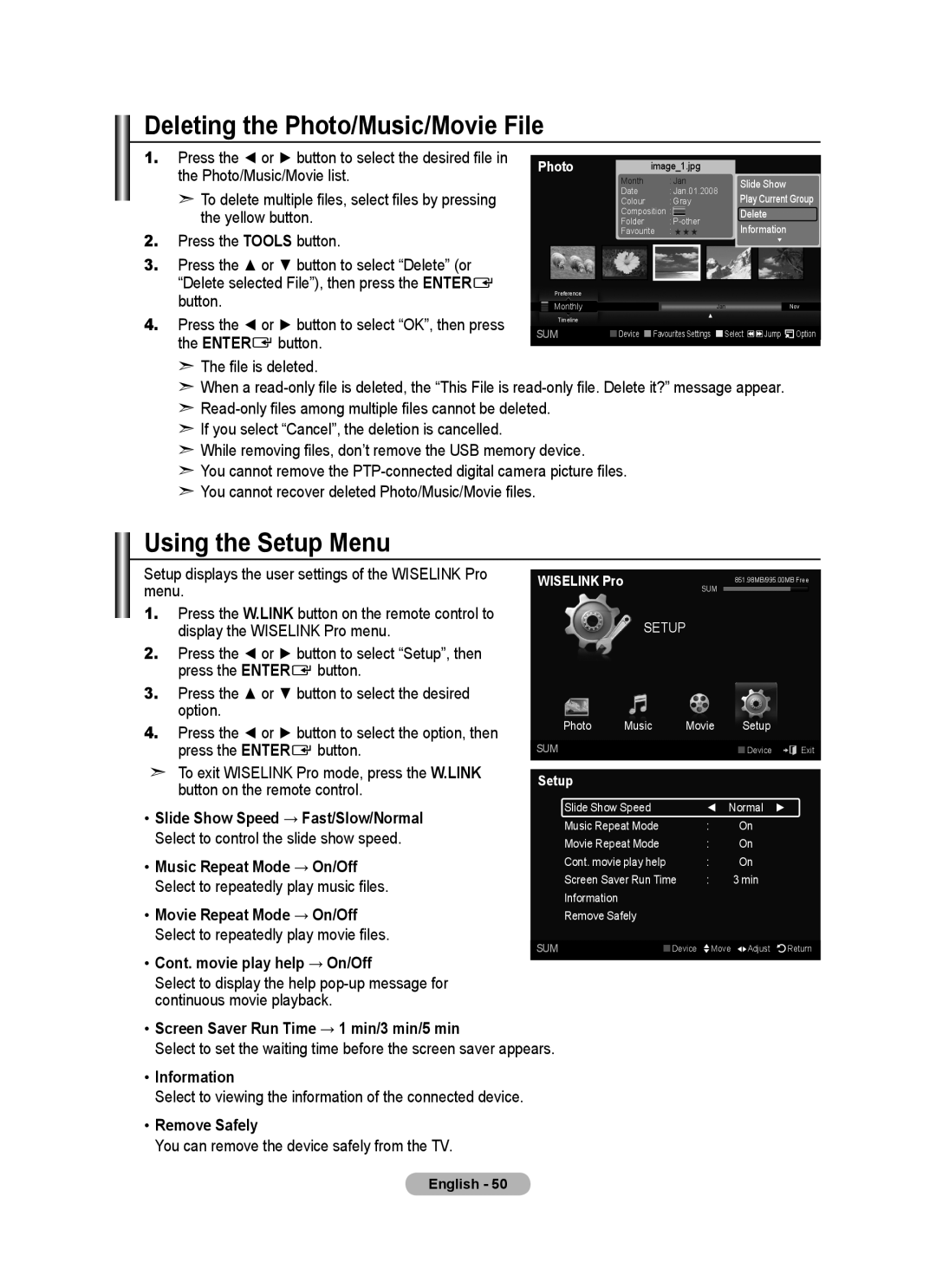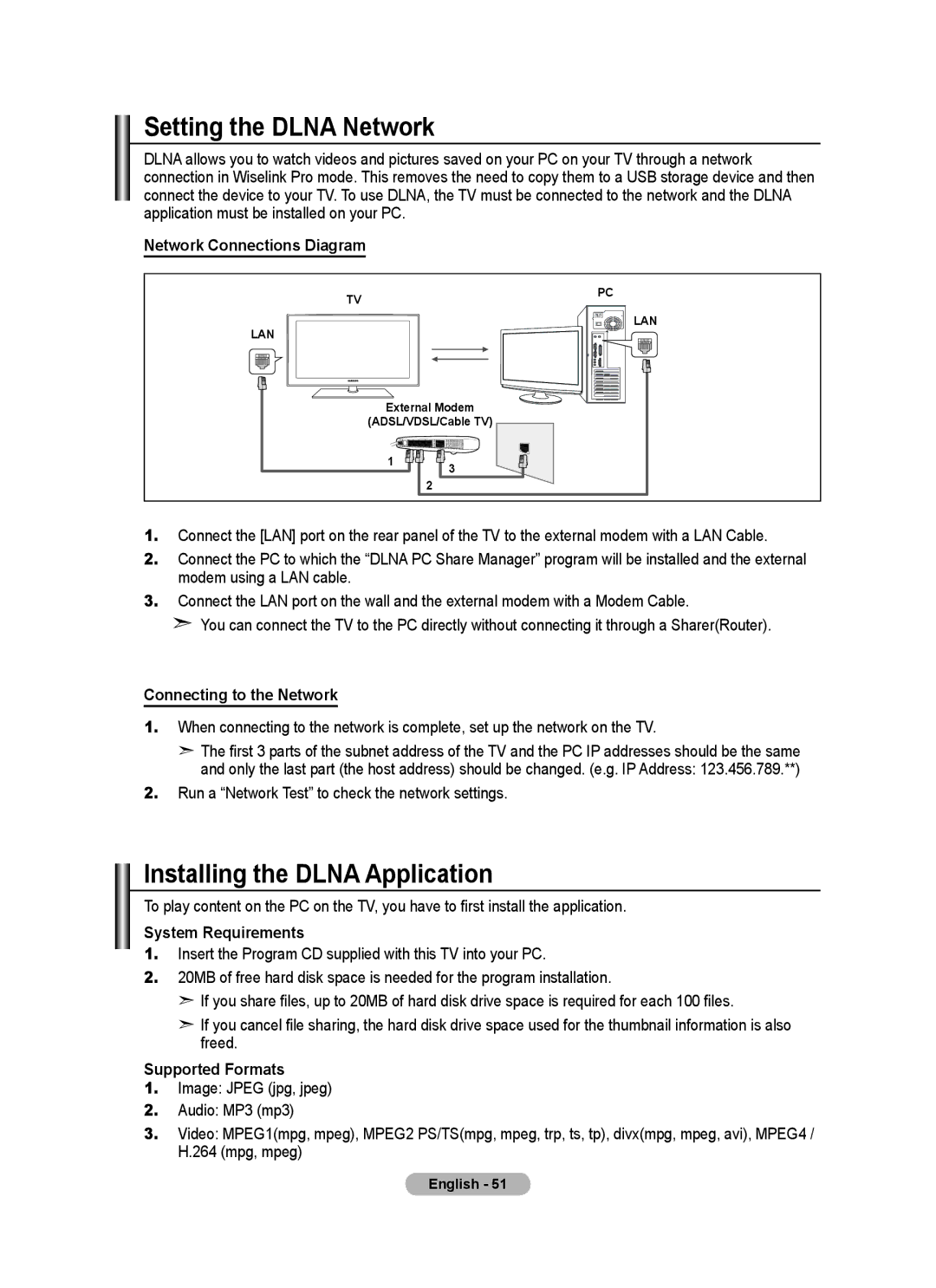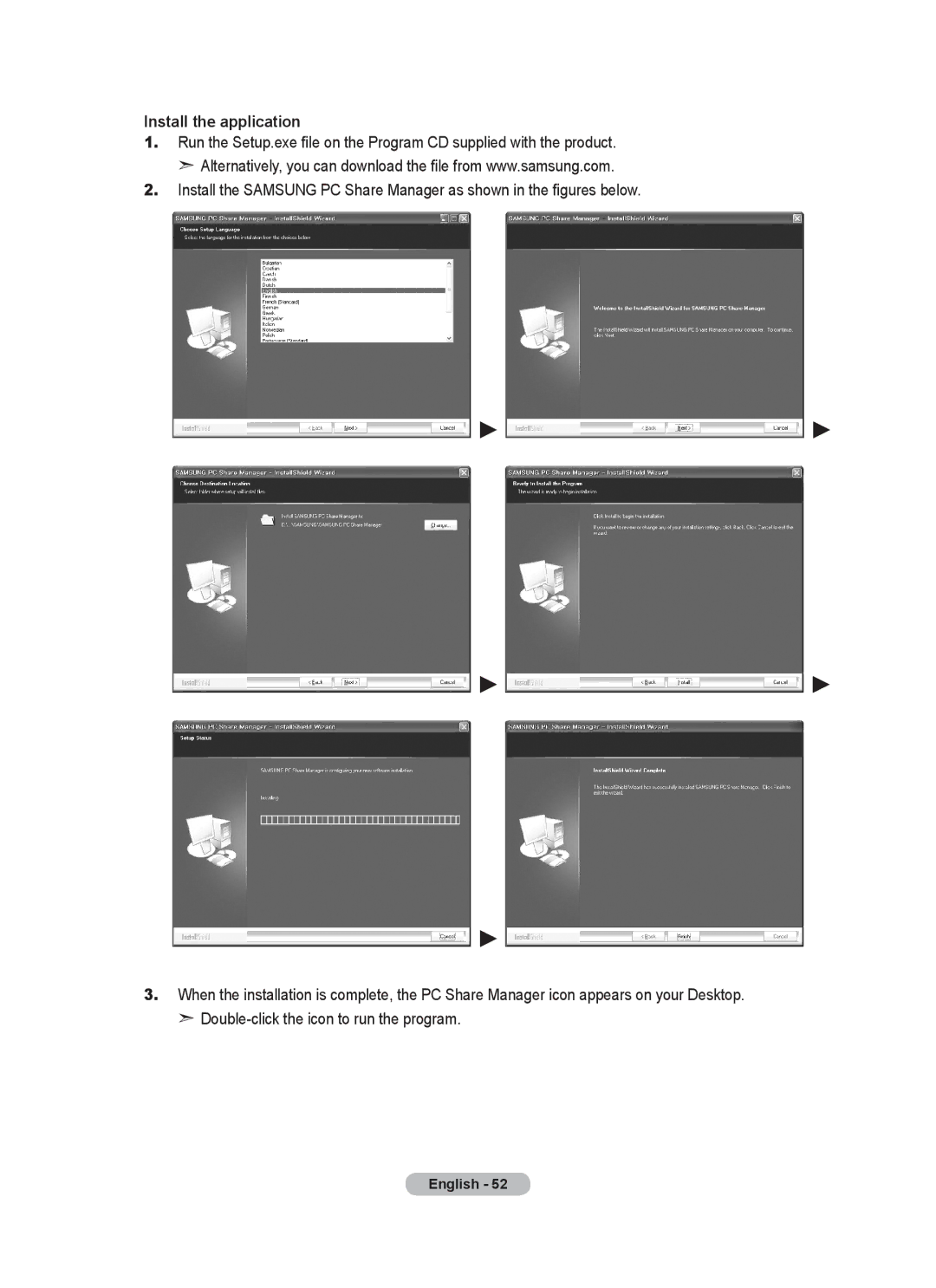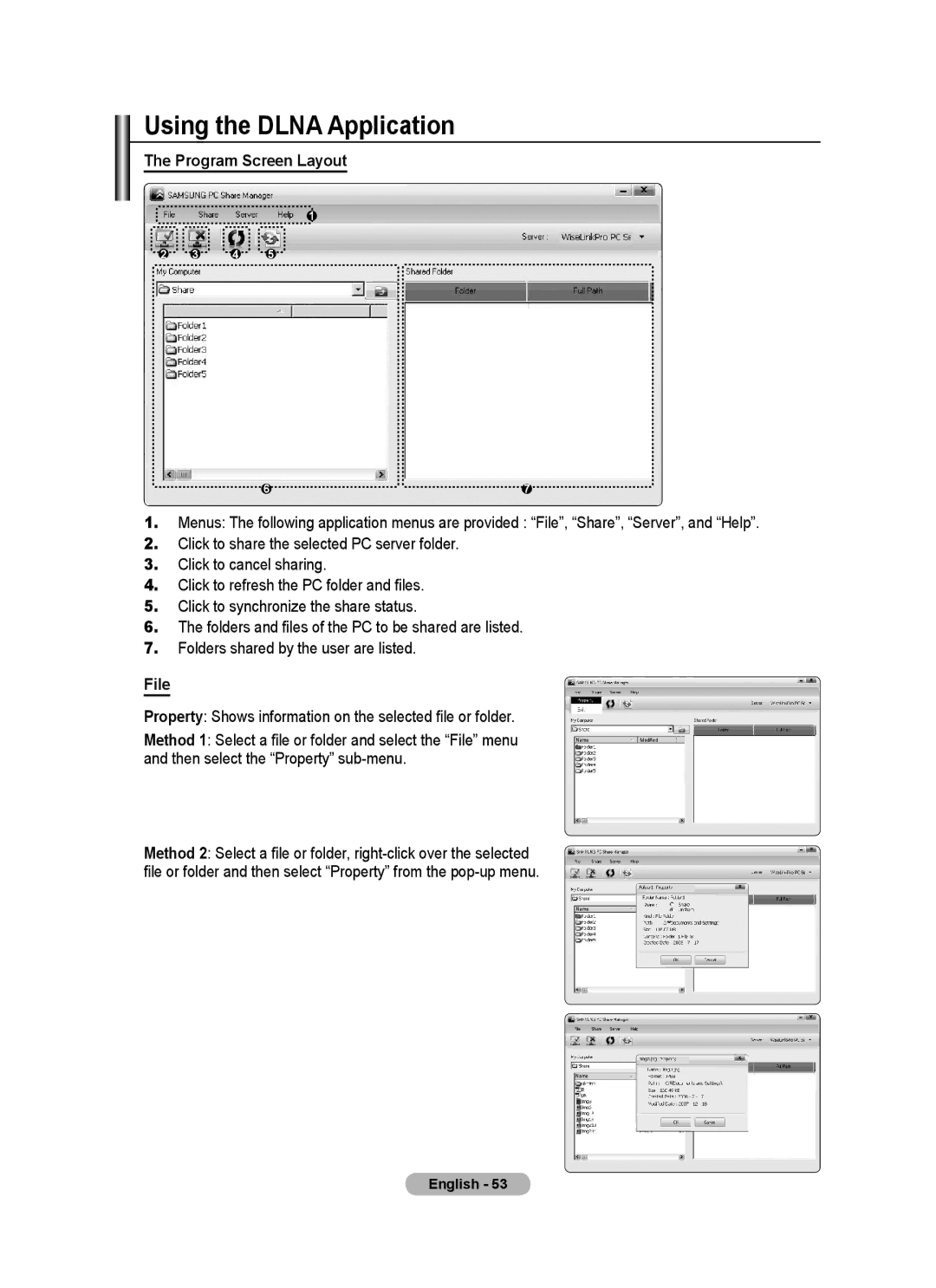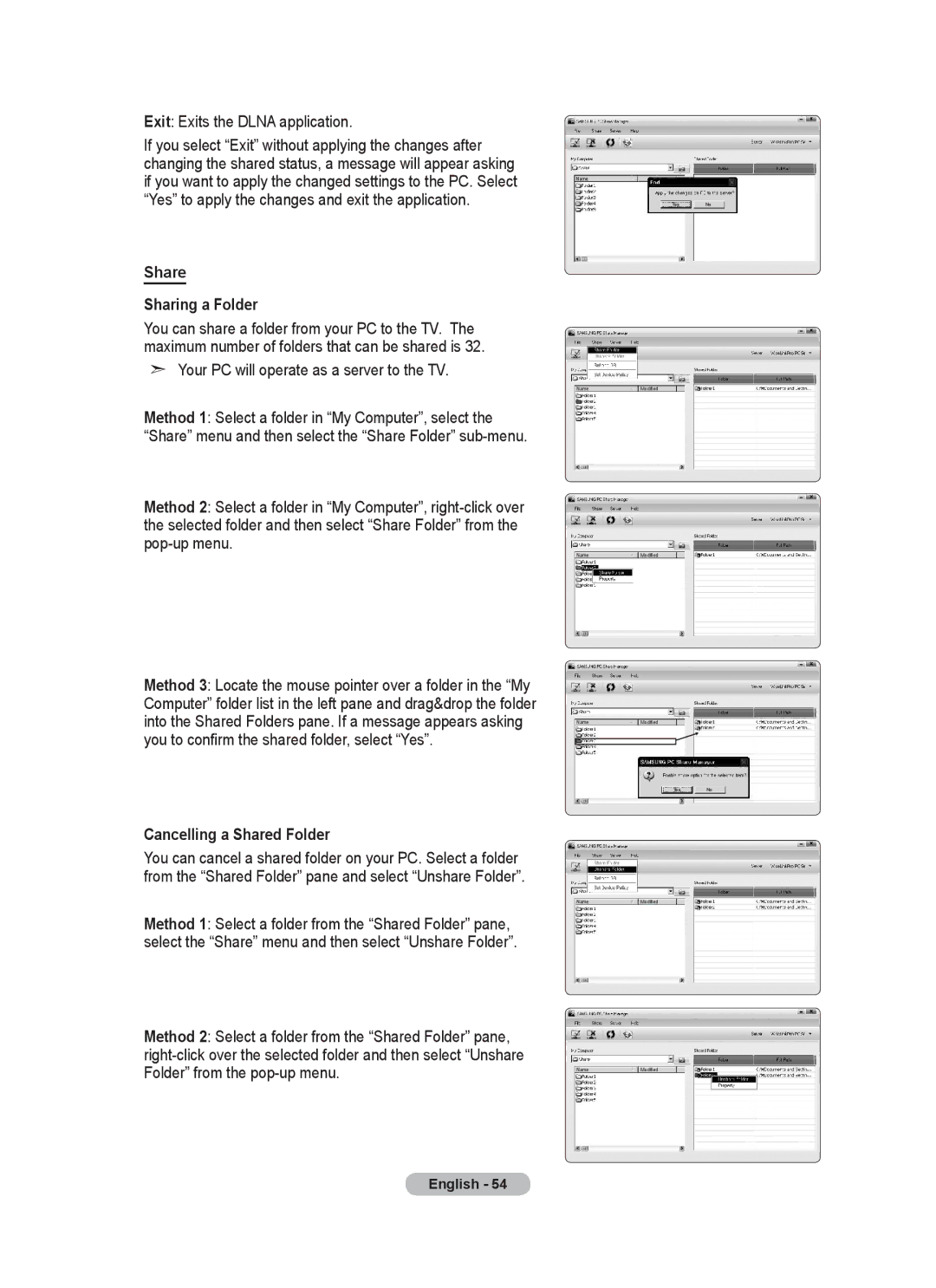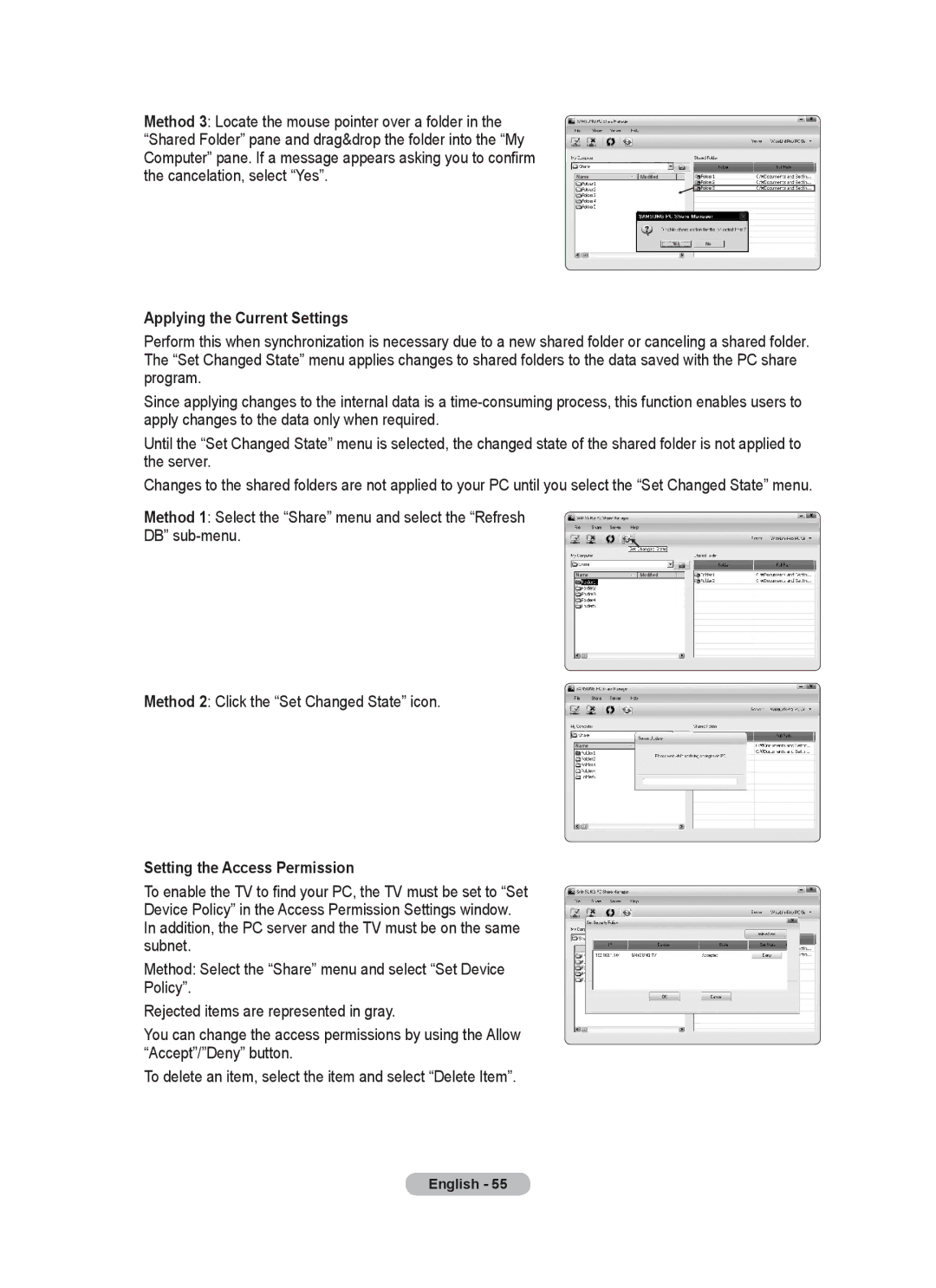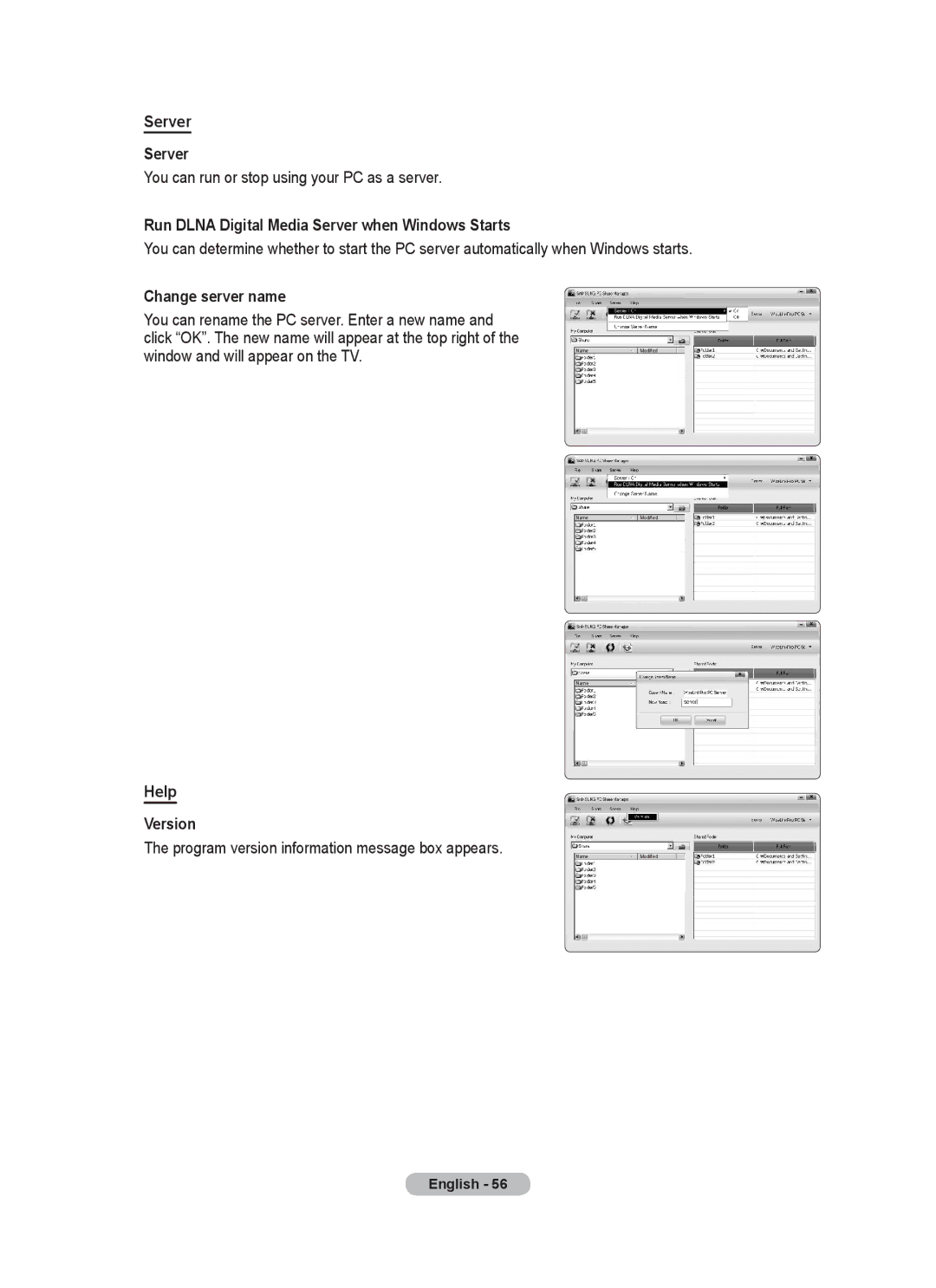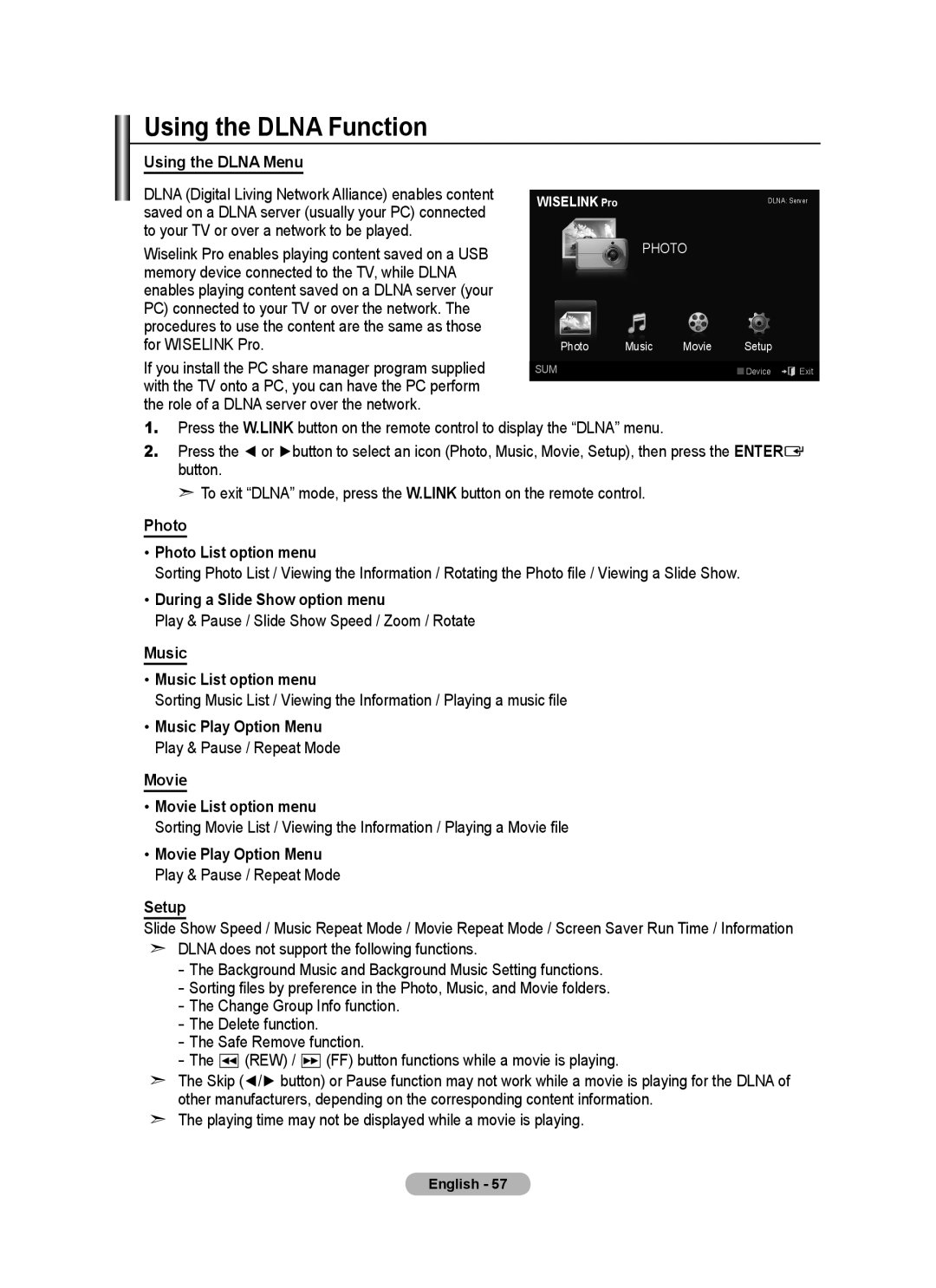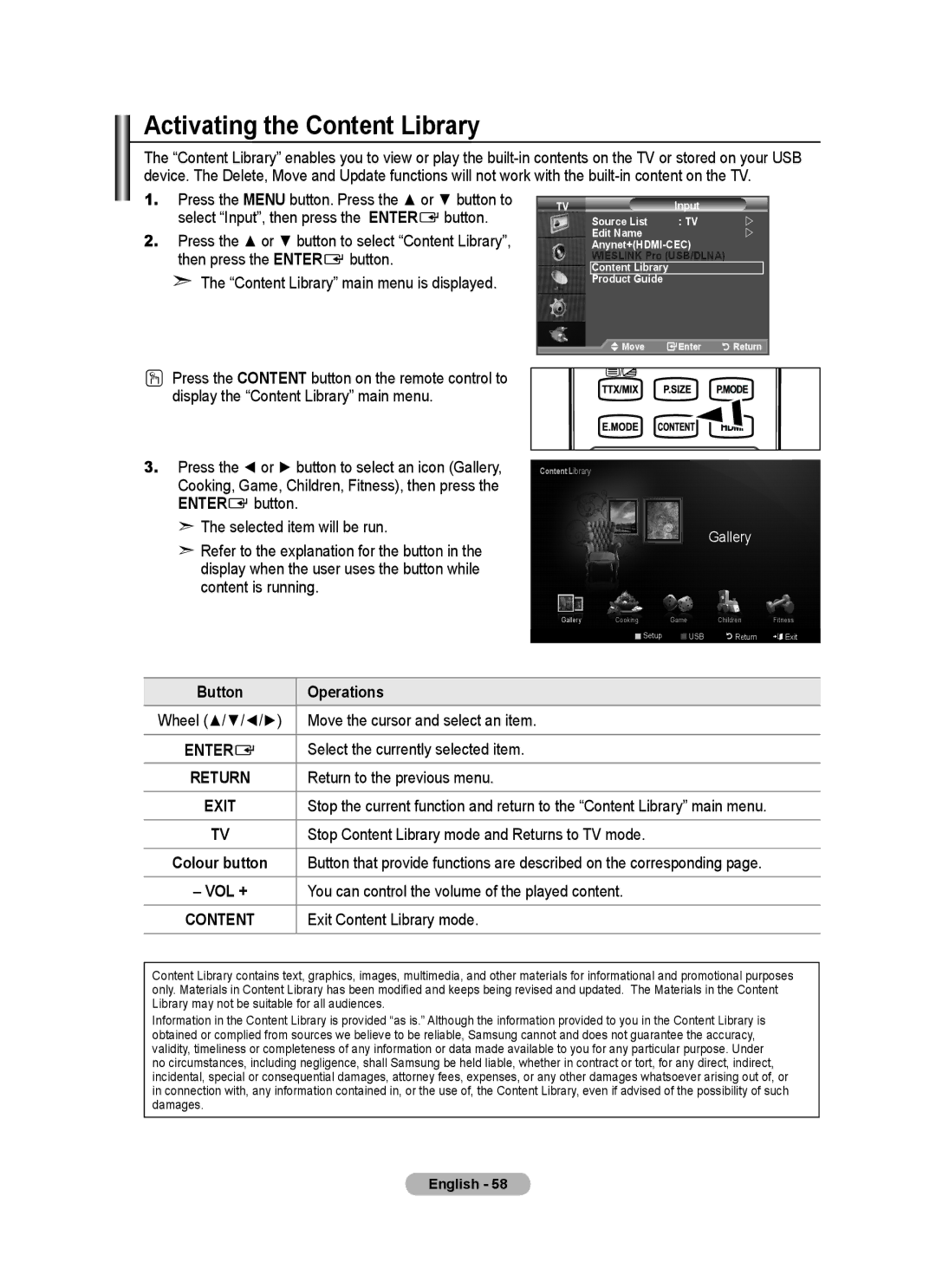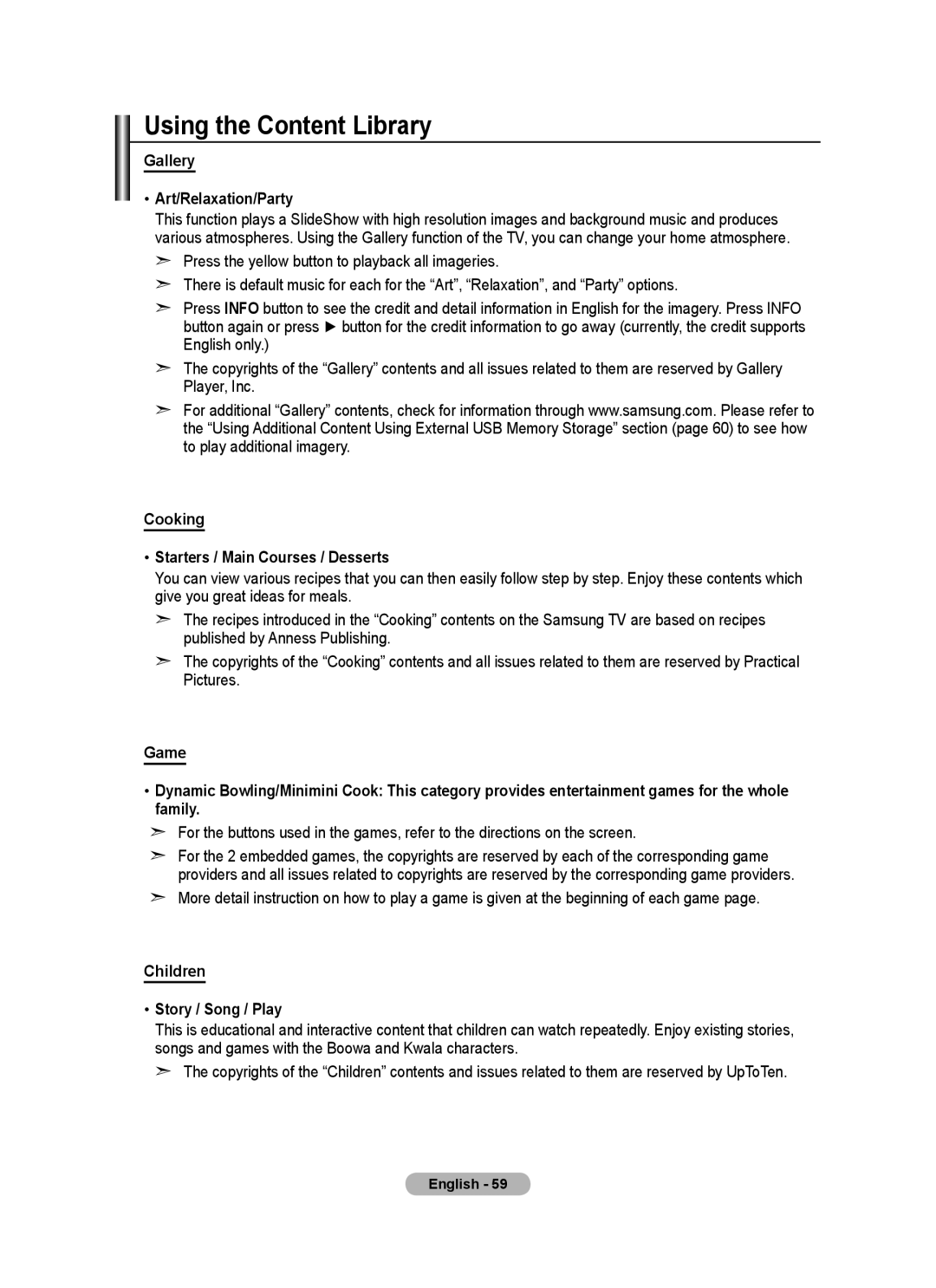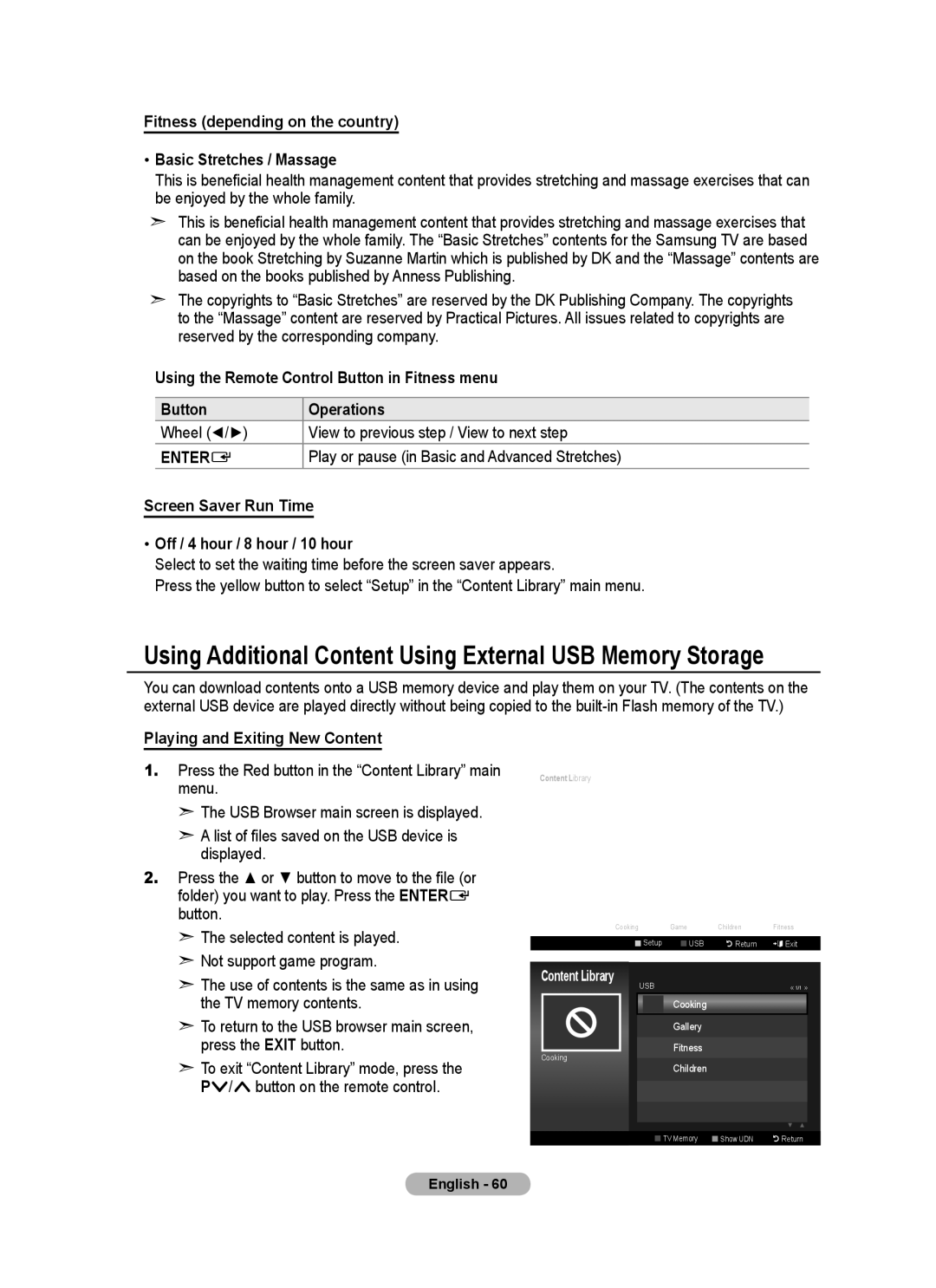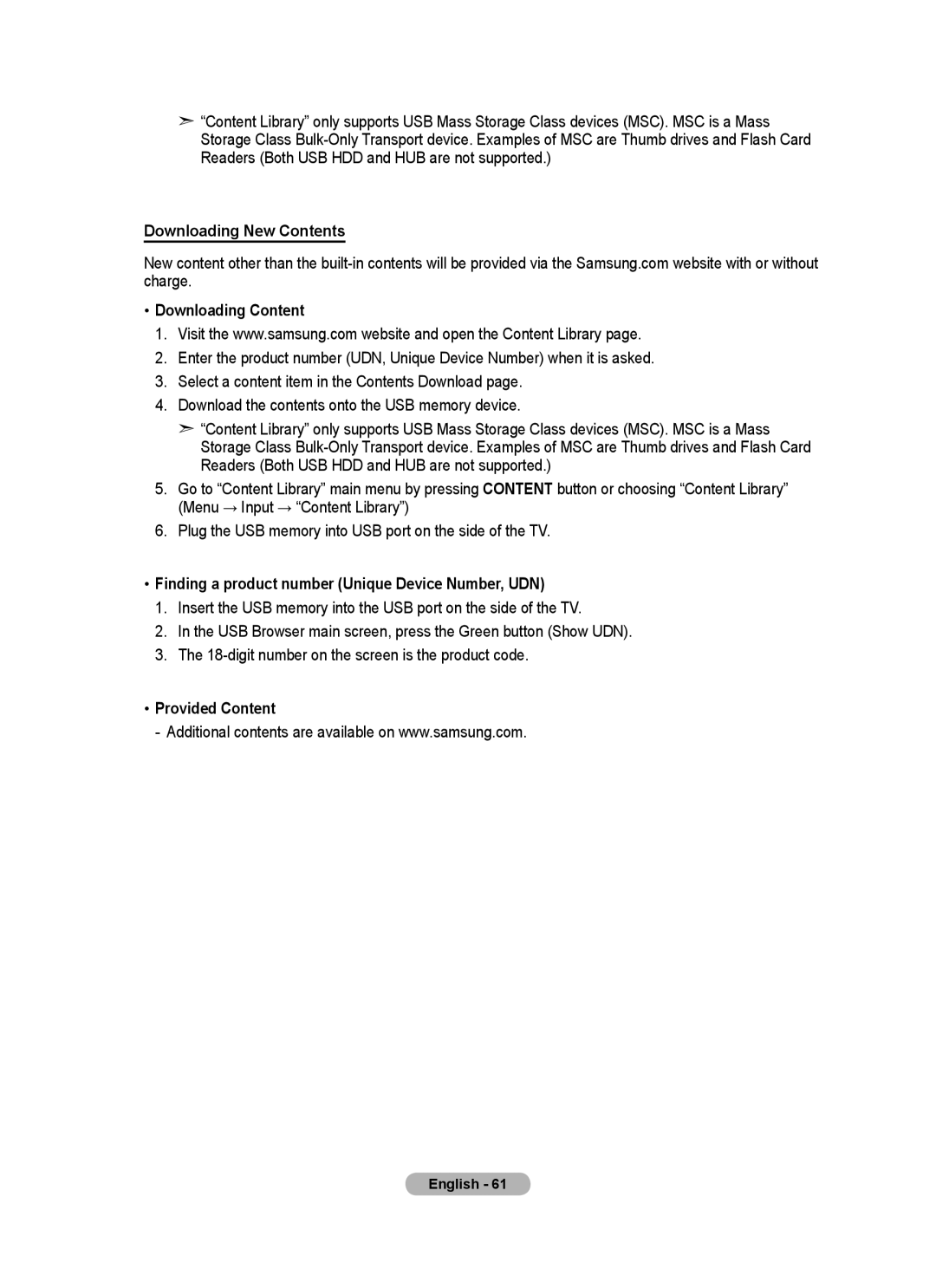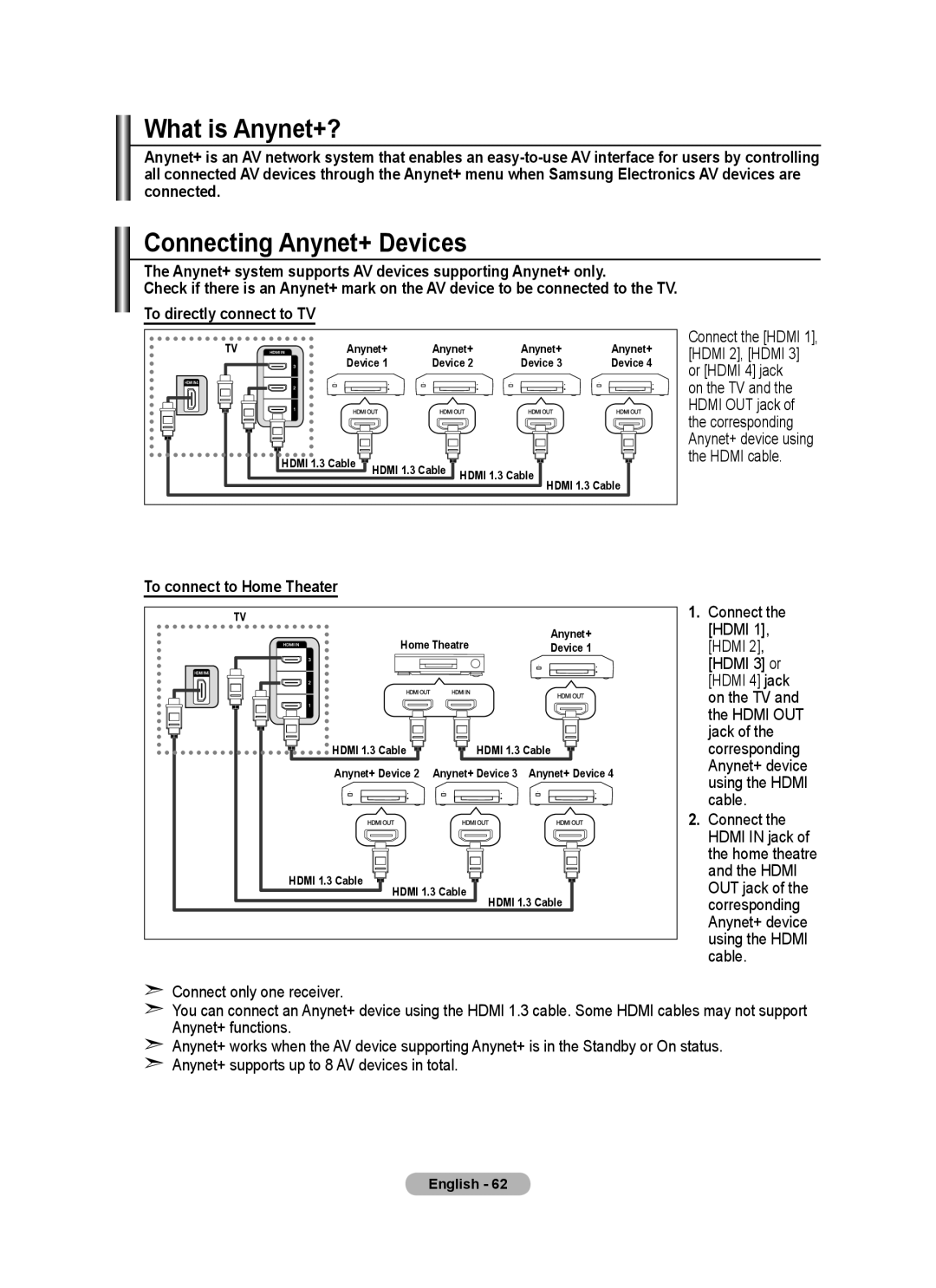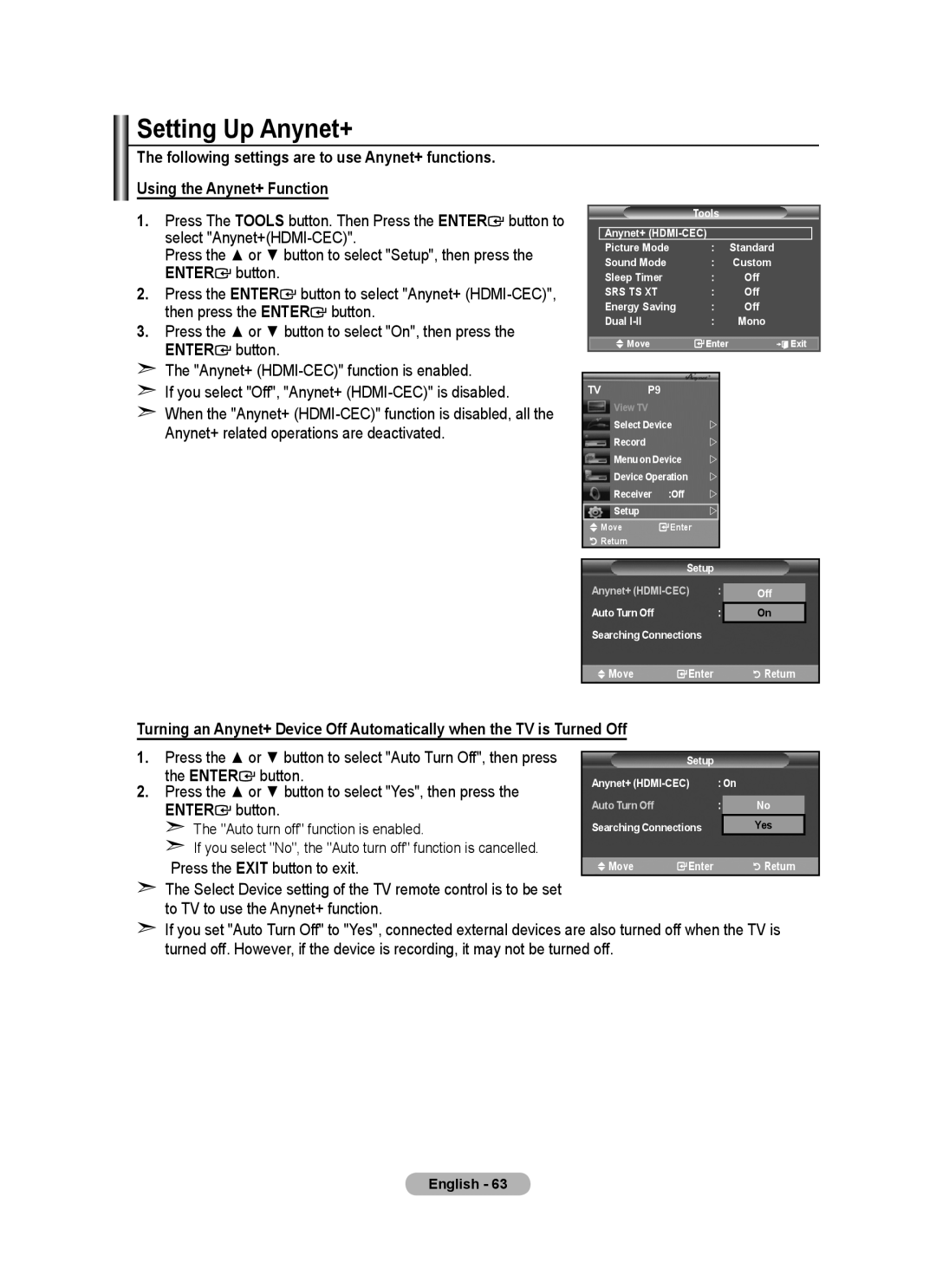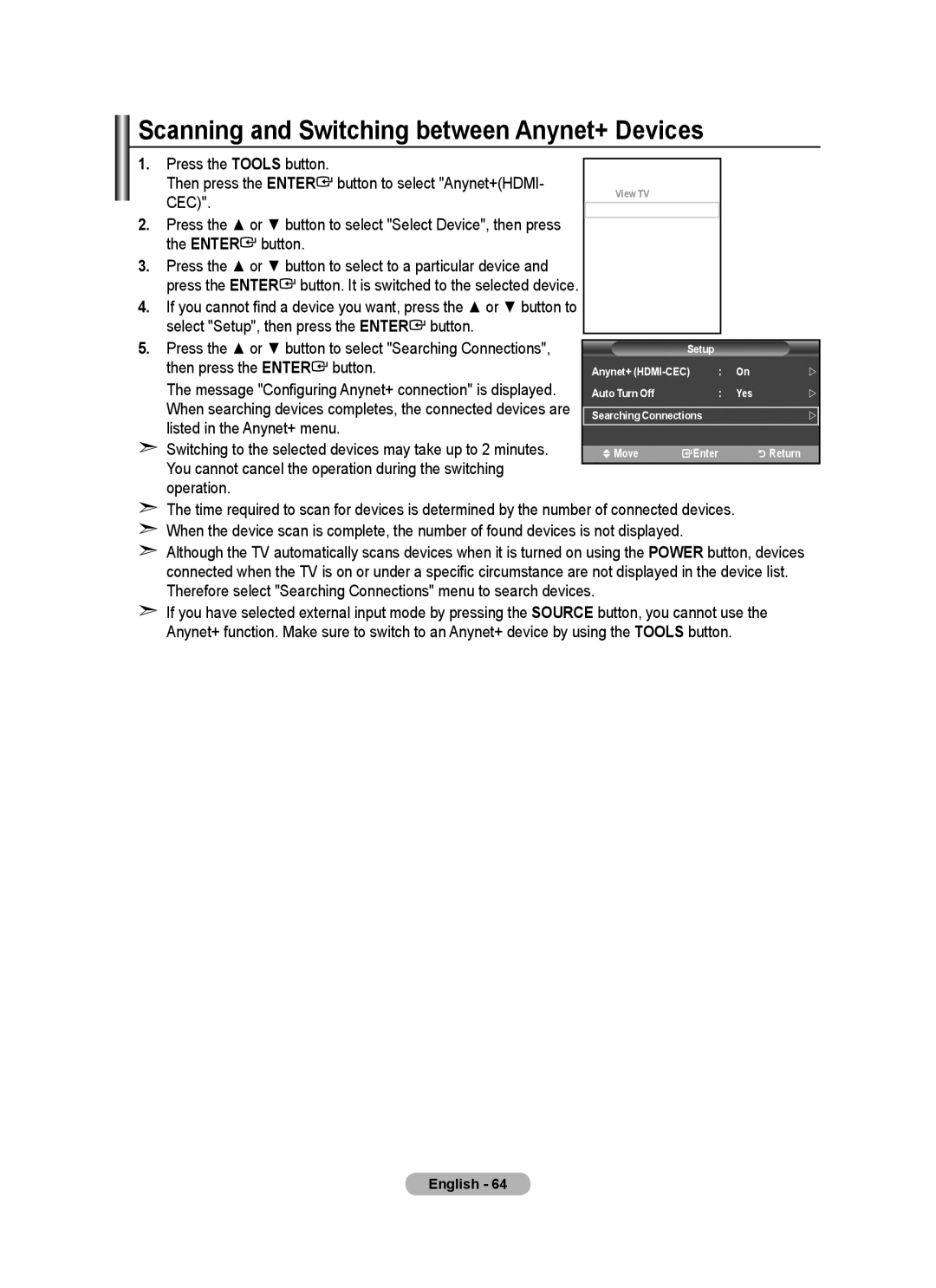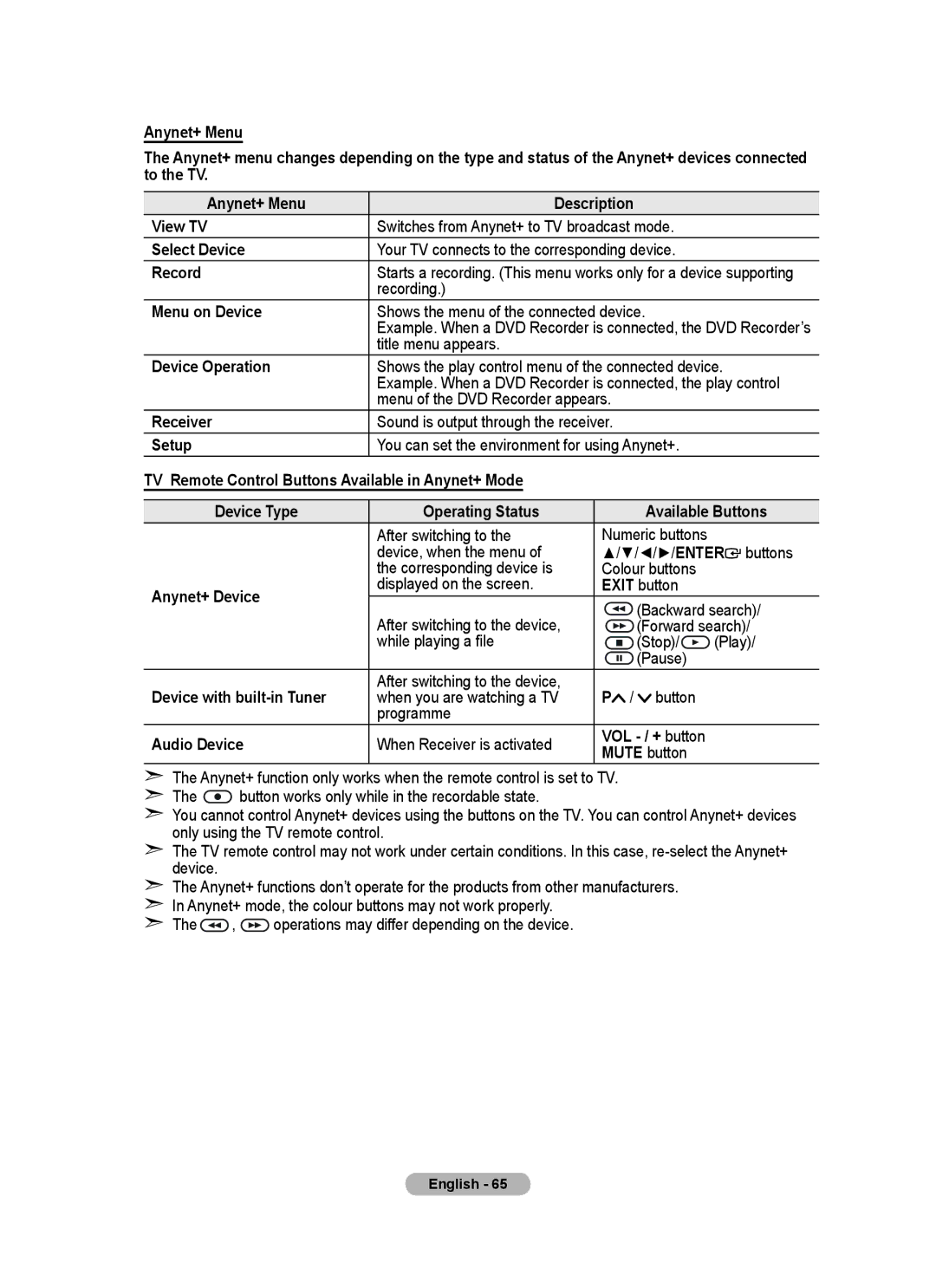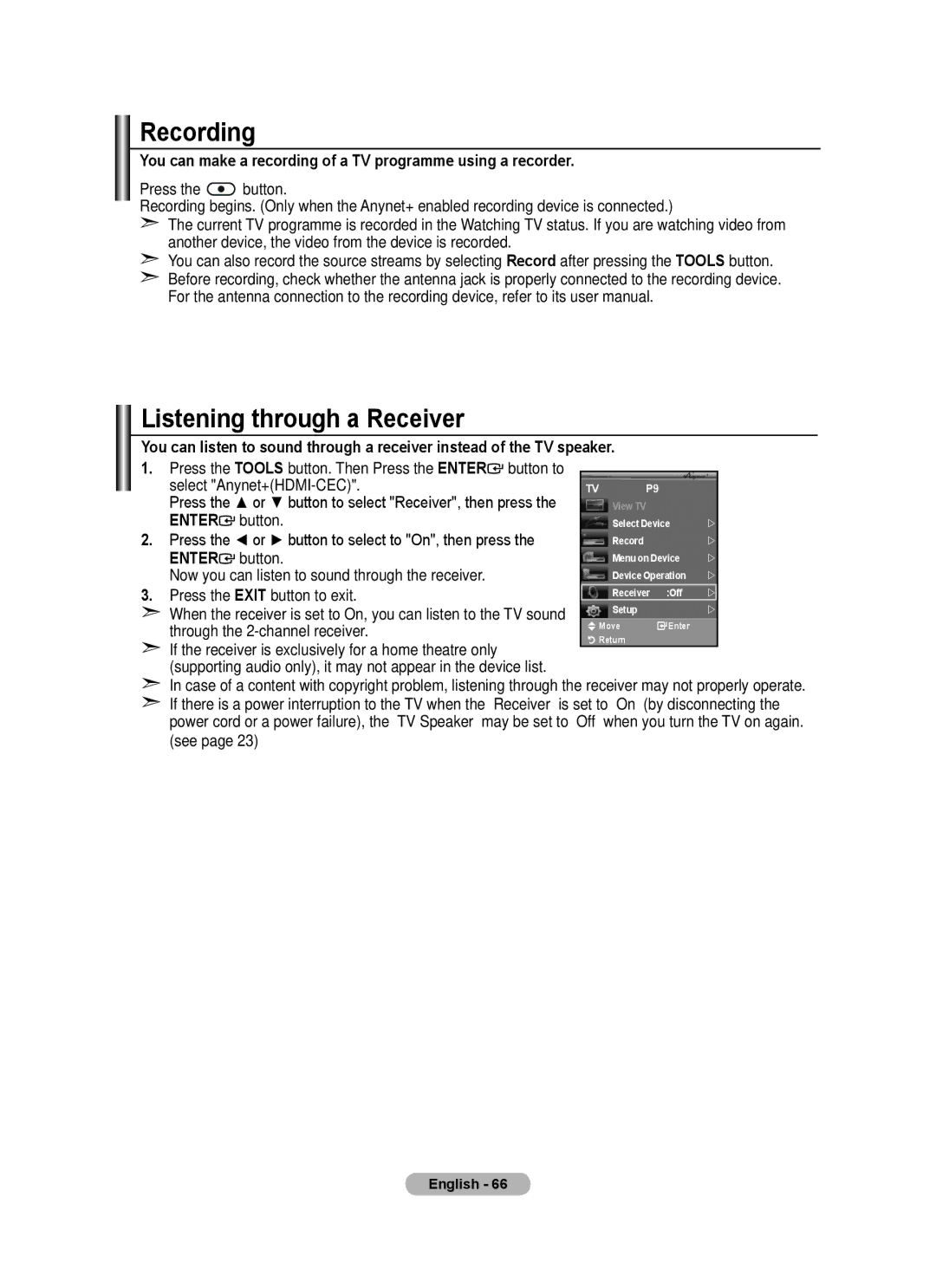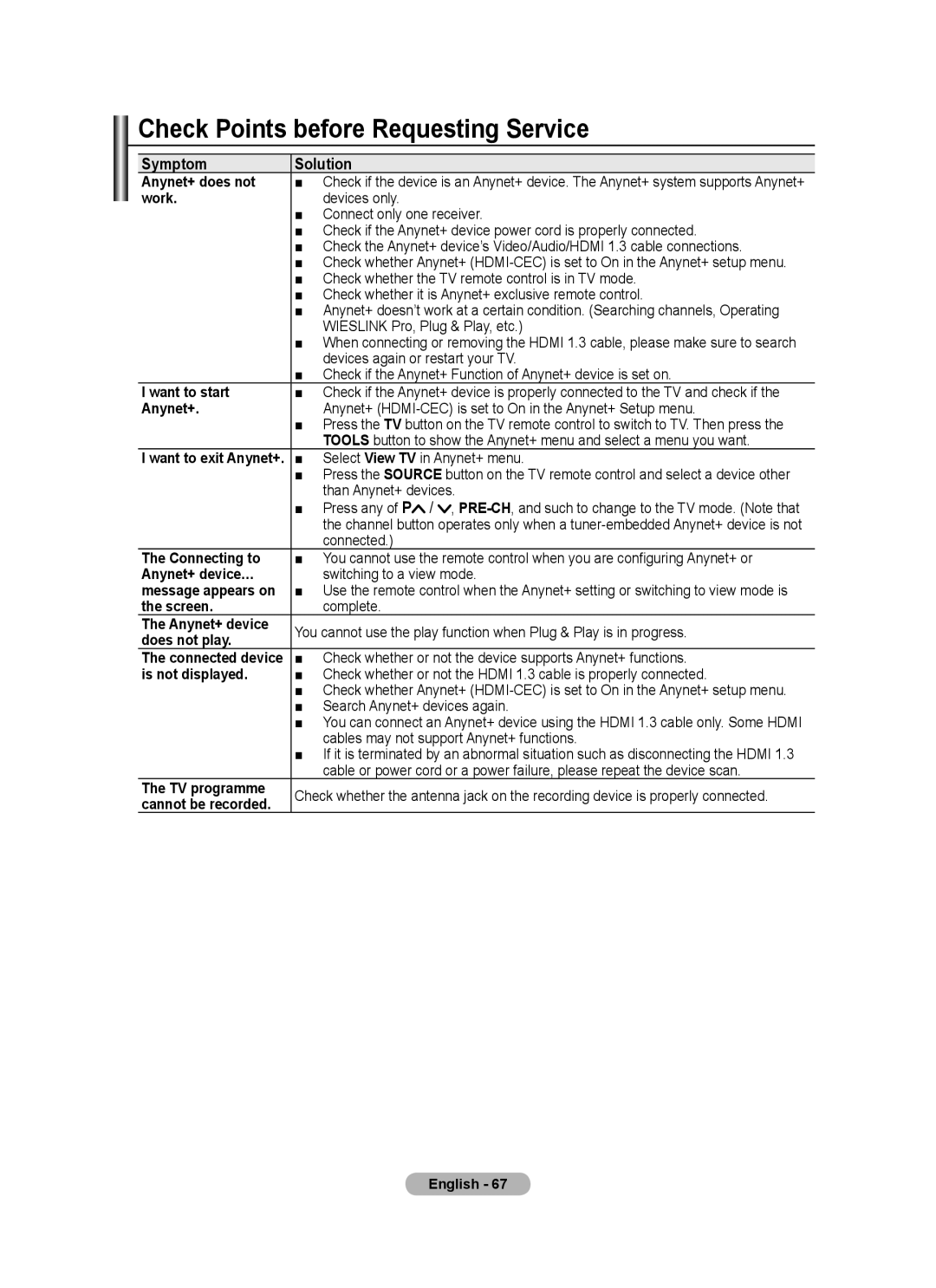Sorting Standard for the Music List
•Title
It sorts the Music titles in symbol/Number/alphabet/special order, and shows the music file.
•Artist
It sorts the music file by artist in symbol/Number/alphabet/special order.
•Mood
It sorts music files by the mood. You can change the music mood information.
➣“Mood” options: Energetic, Rhythmical, Sad, Exciting, Calm, Unclassified
•Genre
It sorts music files by the genre.
•Folder
It sorts music files by the folder. If there are many folders in USB, the files are shown in order in each folder. The music file in the Root folder is shown first and the others are shown in alphabetical order by name.
•Preference
It sorts music files by preference (Favourite). You can change the music files preferences.
➣Changing the Favourites setting
➣Select the desired music file in the Music list, then press the Green button repeatedly until the desired setting appears.
➣To change the information of multiple files, select files by pressing the yellow button.
➣“Favourite” options: ★ ★ ★ , ★ ★ ★ , ★ ★ ★ , ★ ★ ★
Music List Option Menu
•Play Current Group
Using this menu, you can only play music files in the | Music |
|
|
|
|
currently selected sorting group. | Thanks |
| I Love You | Play Current Group | |
• Delete |
| Better than yesterday | |||
Jee |
| Darby | Delete | Catherine | |
Using this menu, you can delete the selected music | 2005 |
| 2005 | Change Group | |
| Information2005 | ||||
files. | Album 1 |
| Album 2 |
| Album 3 |
Pop |
| Pop |
| Pop | |
|
|
|
|
| ▼ |
| Sad | ★ ★ ★ Sad | ★ ★ ★ | Exciting | ★ ★ ★ |
•Change Group
You can change the mood information of music files. The group information of the current file is updated and the file is moved to the new group.
Artist |
|
|
|
|
|
Mood | Rhythmical | Sad | Exciting | Calm | ... |
Genre |
| ▲ |
|
|
|
|
|
|
|
|
SUM Device Favorites Settings Select ![]()
![]() Jump
Jump ![]() Option
Option
➣To change the information of multiple files, select files by pressing the yellow button.
•Information
The music file information including the name, the size, the date modified and the path is displayed.
➣You can view the information of music files during a SlideShow using the same procedures.
O Alternatively, select a music file from the music list and press the INFO button to view the information.
• Remove Safely
You can remove the device safely from the TV.
English - 44