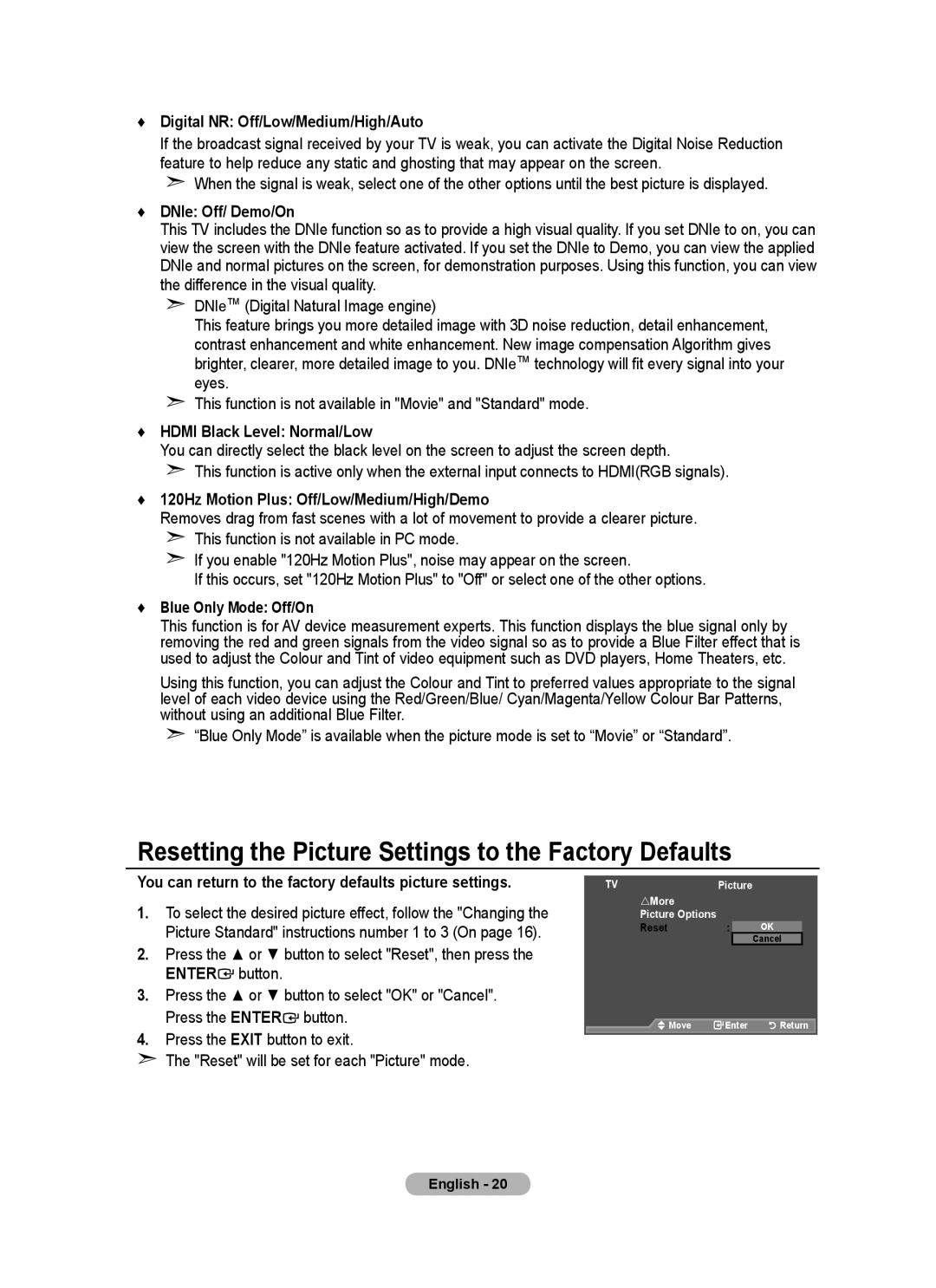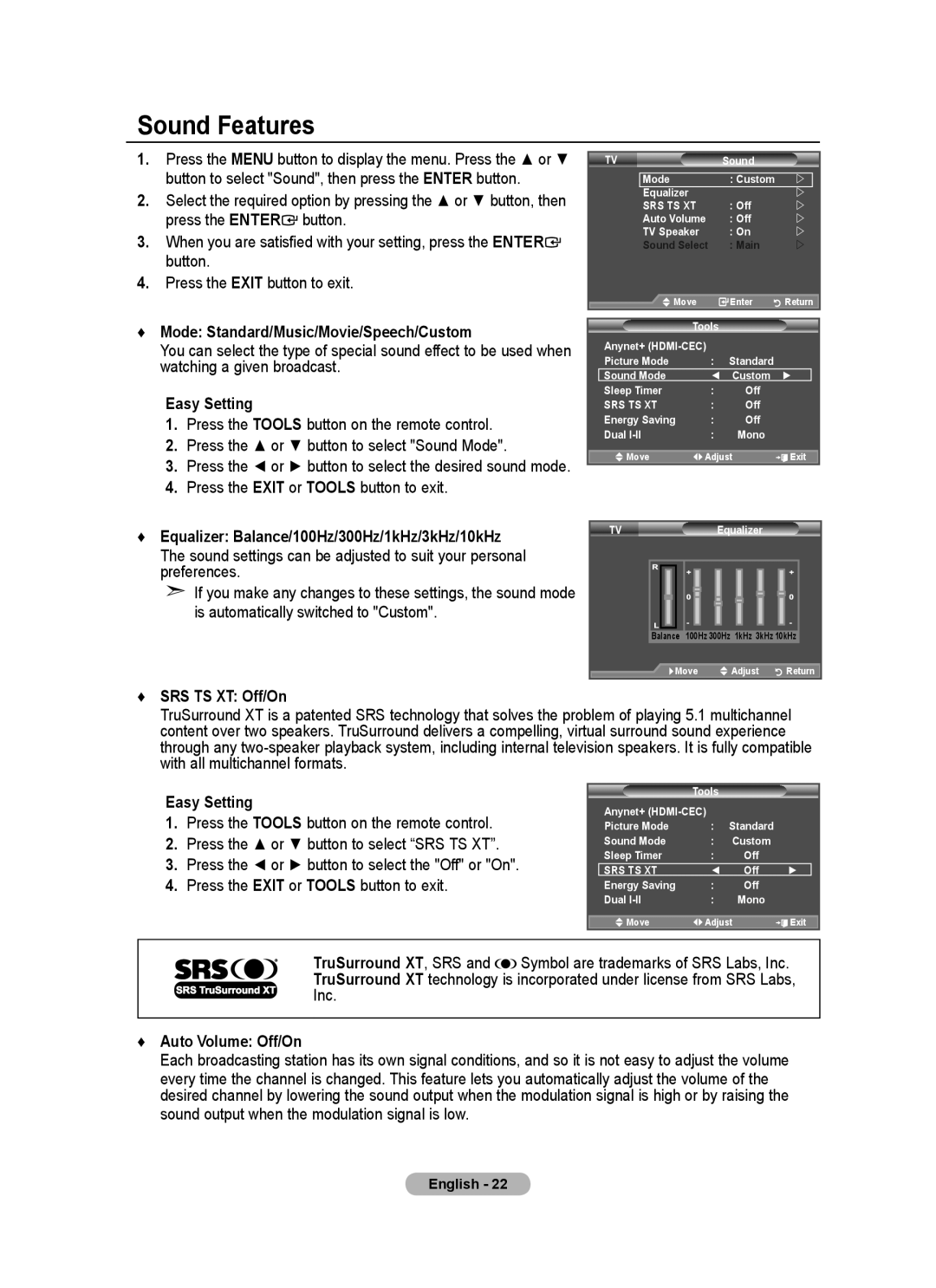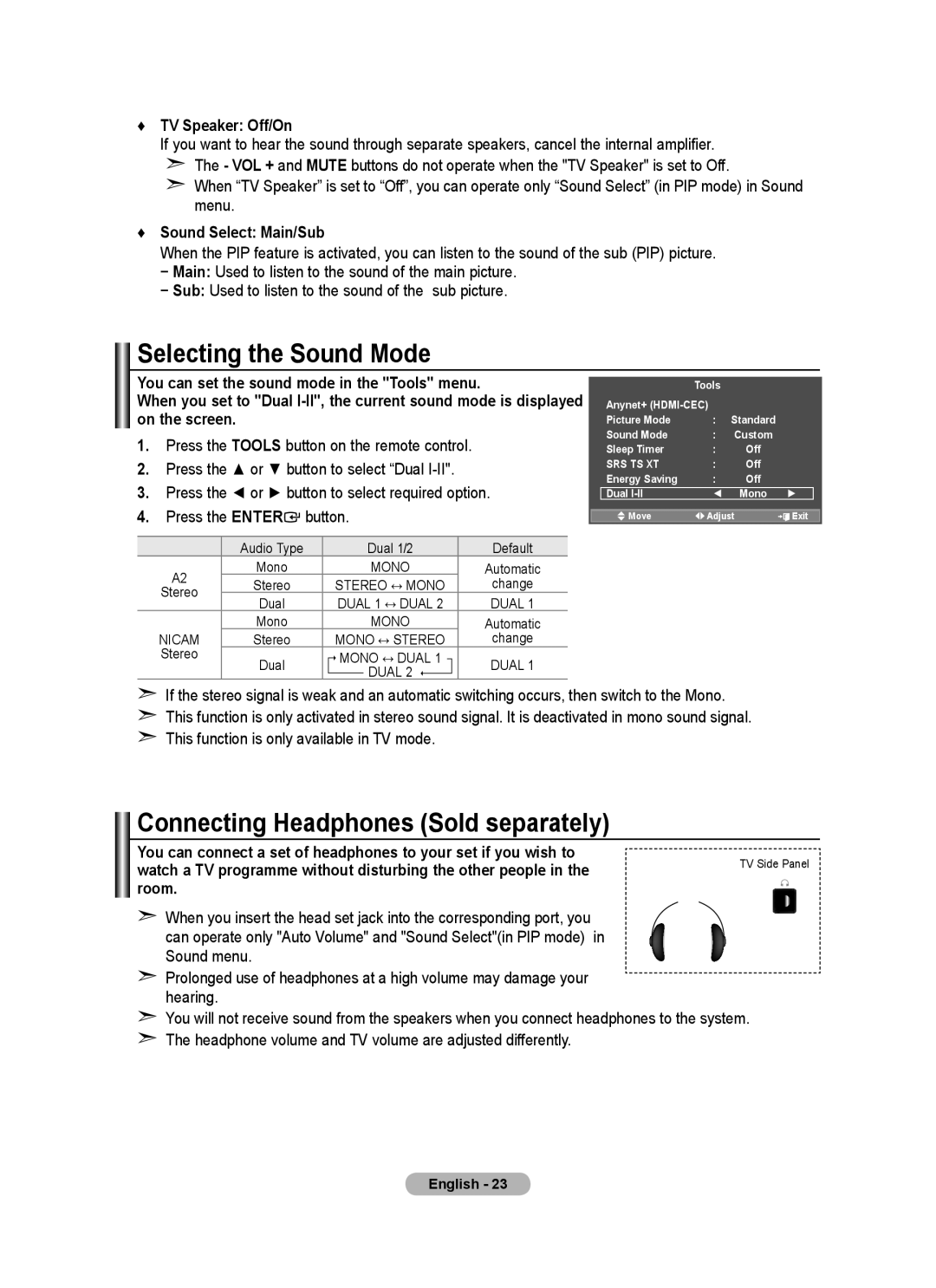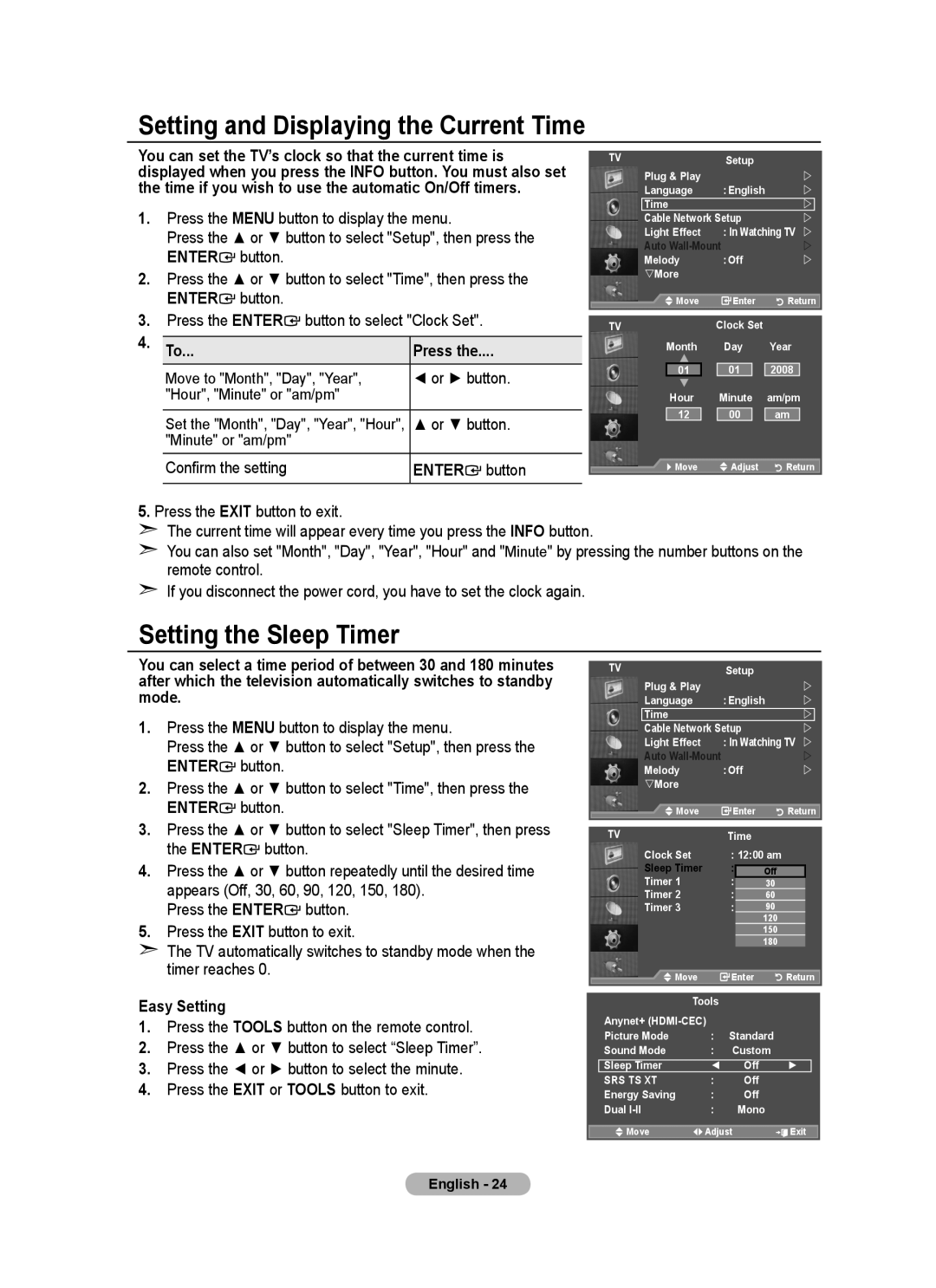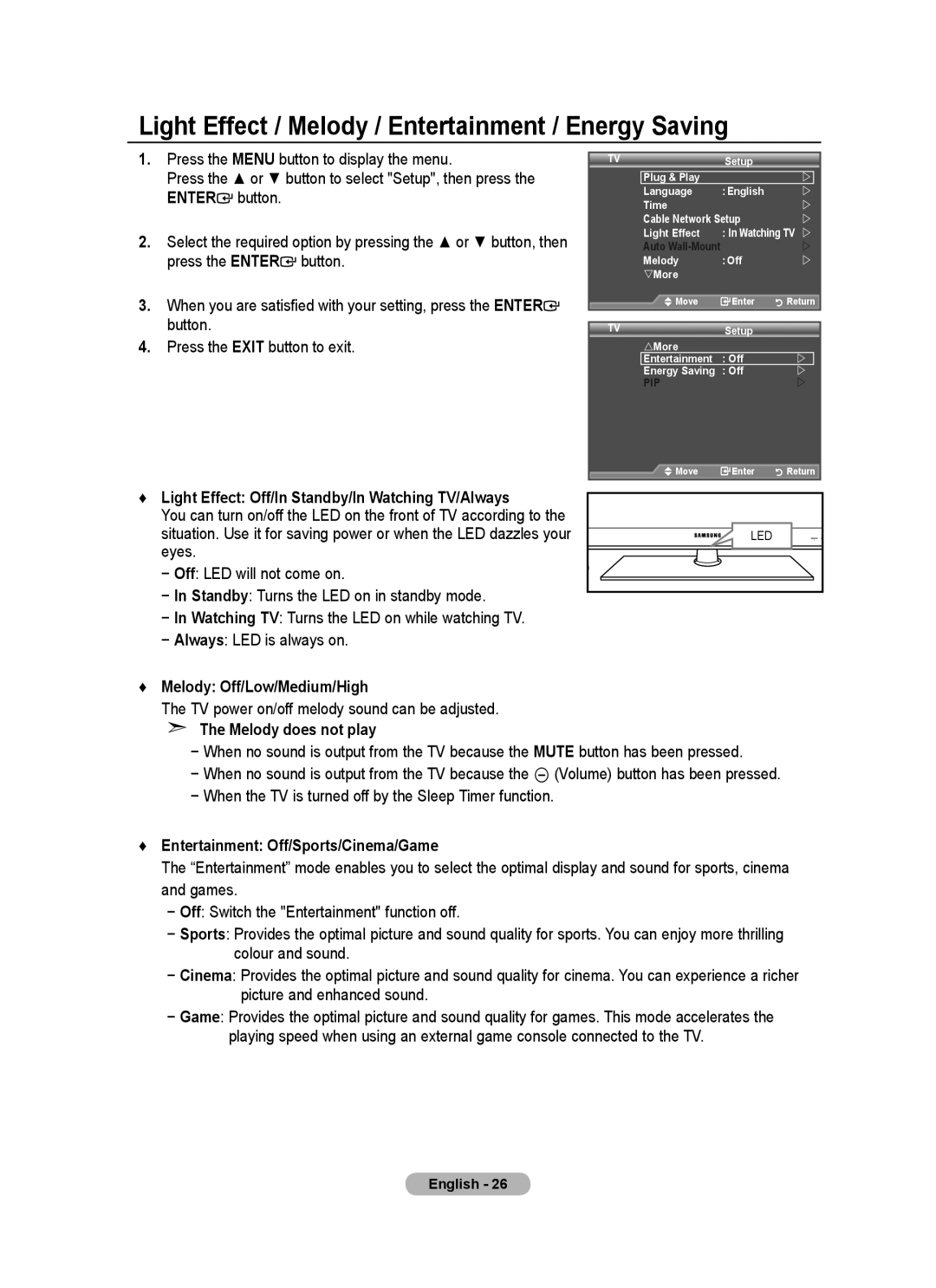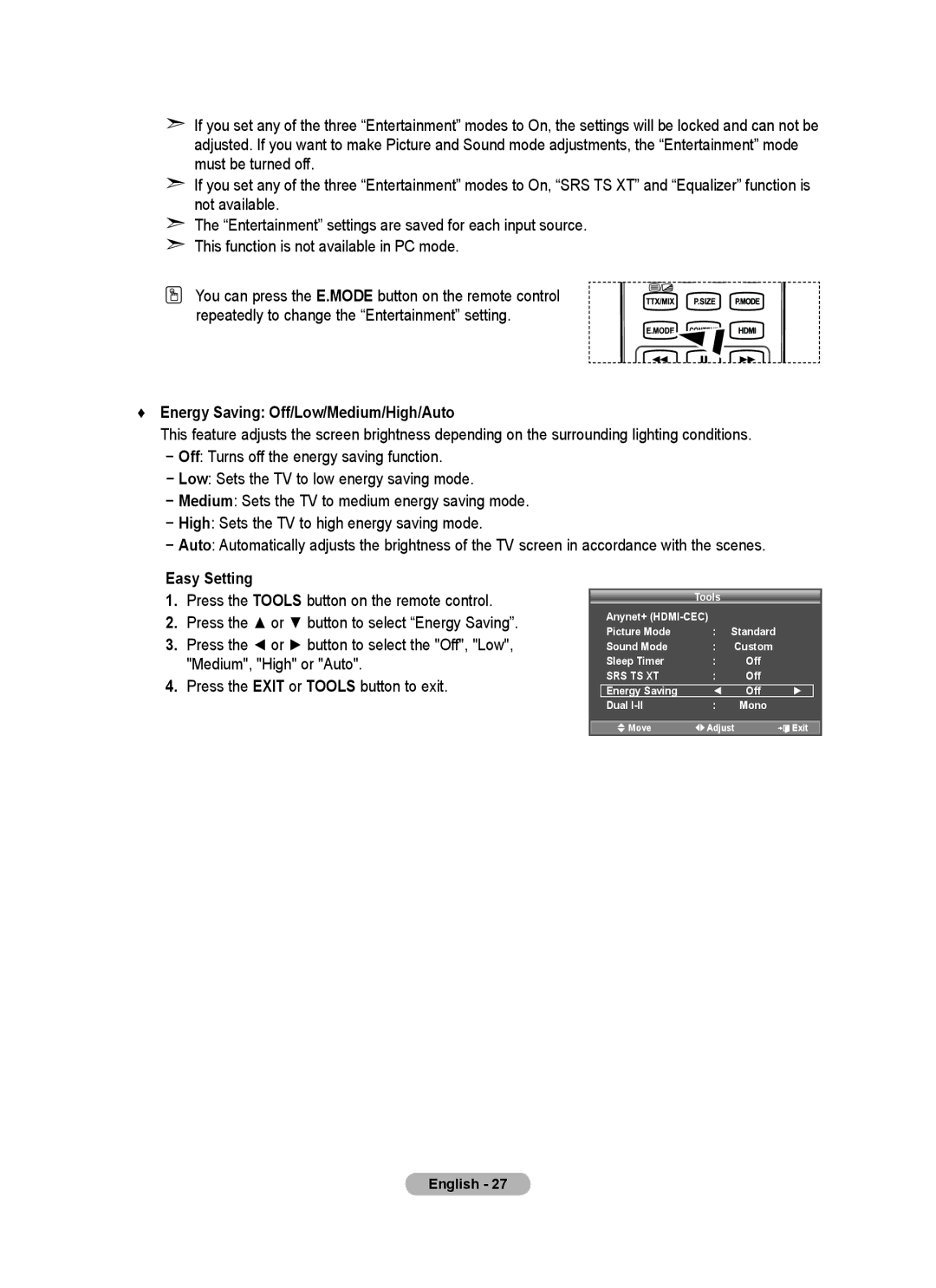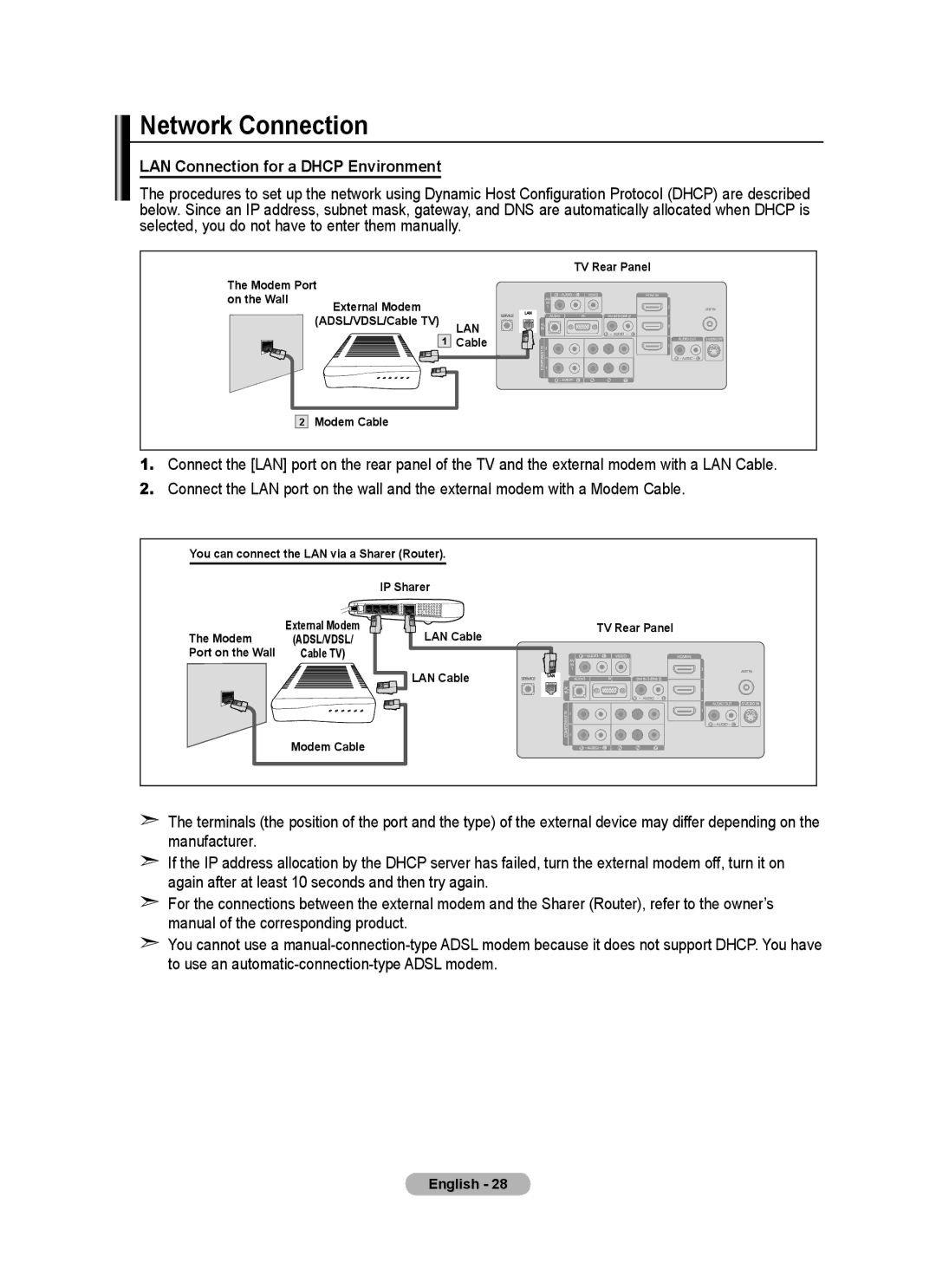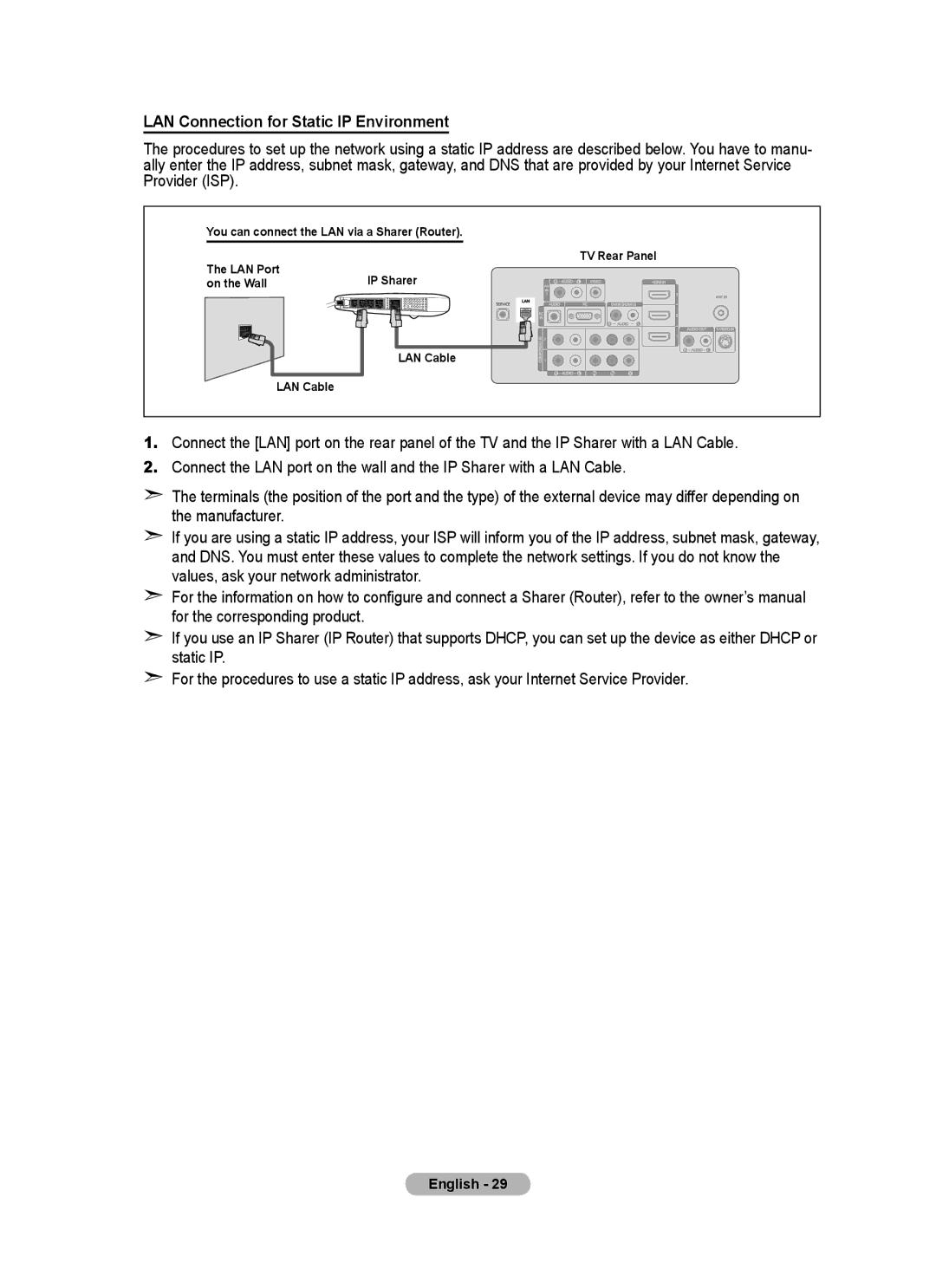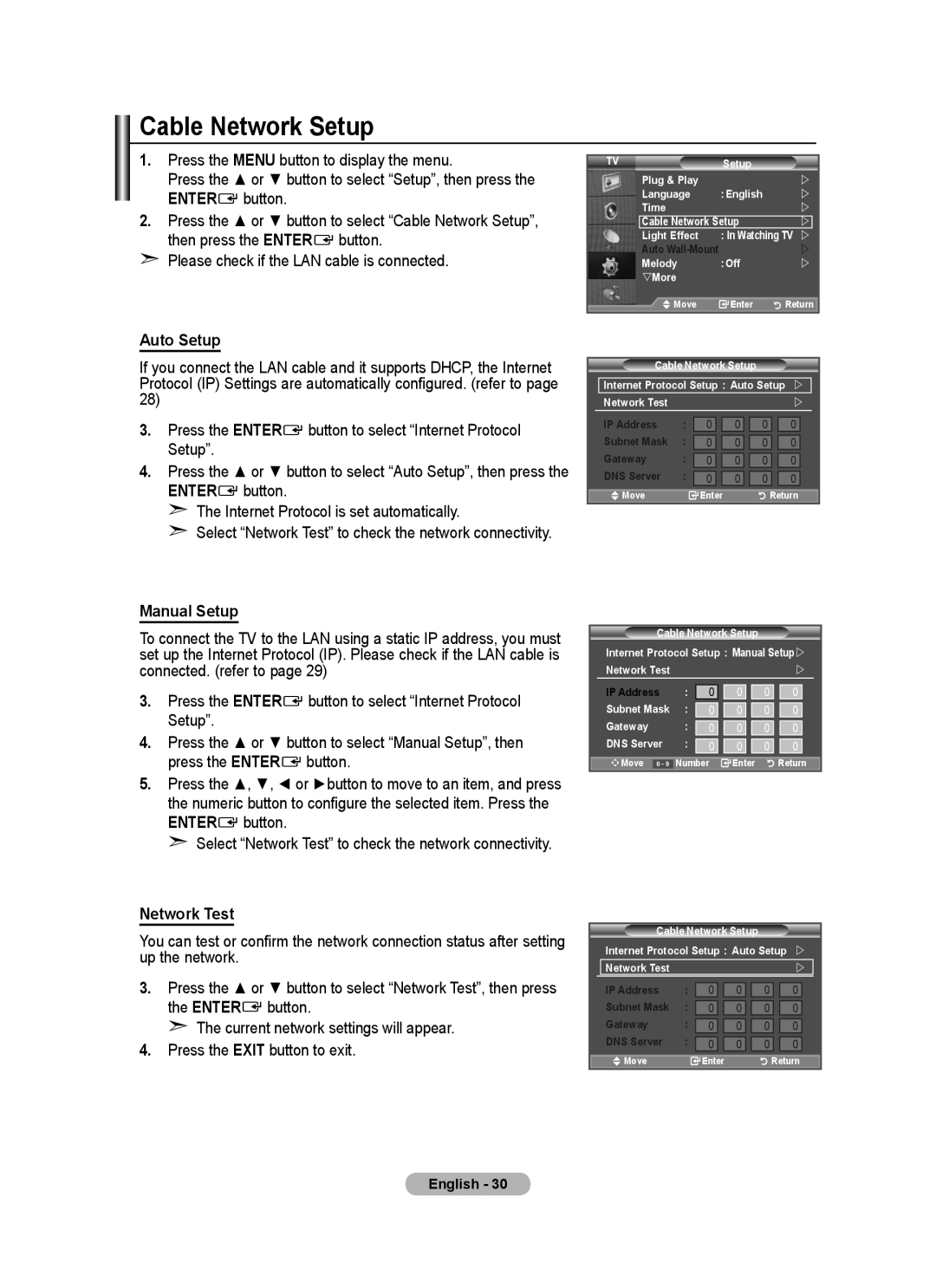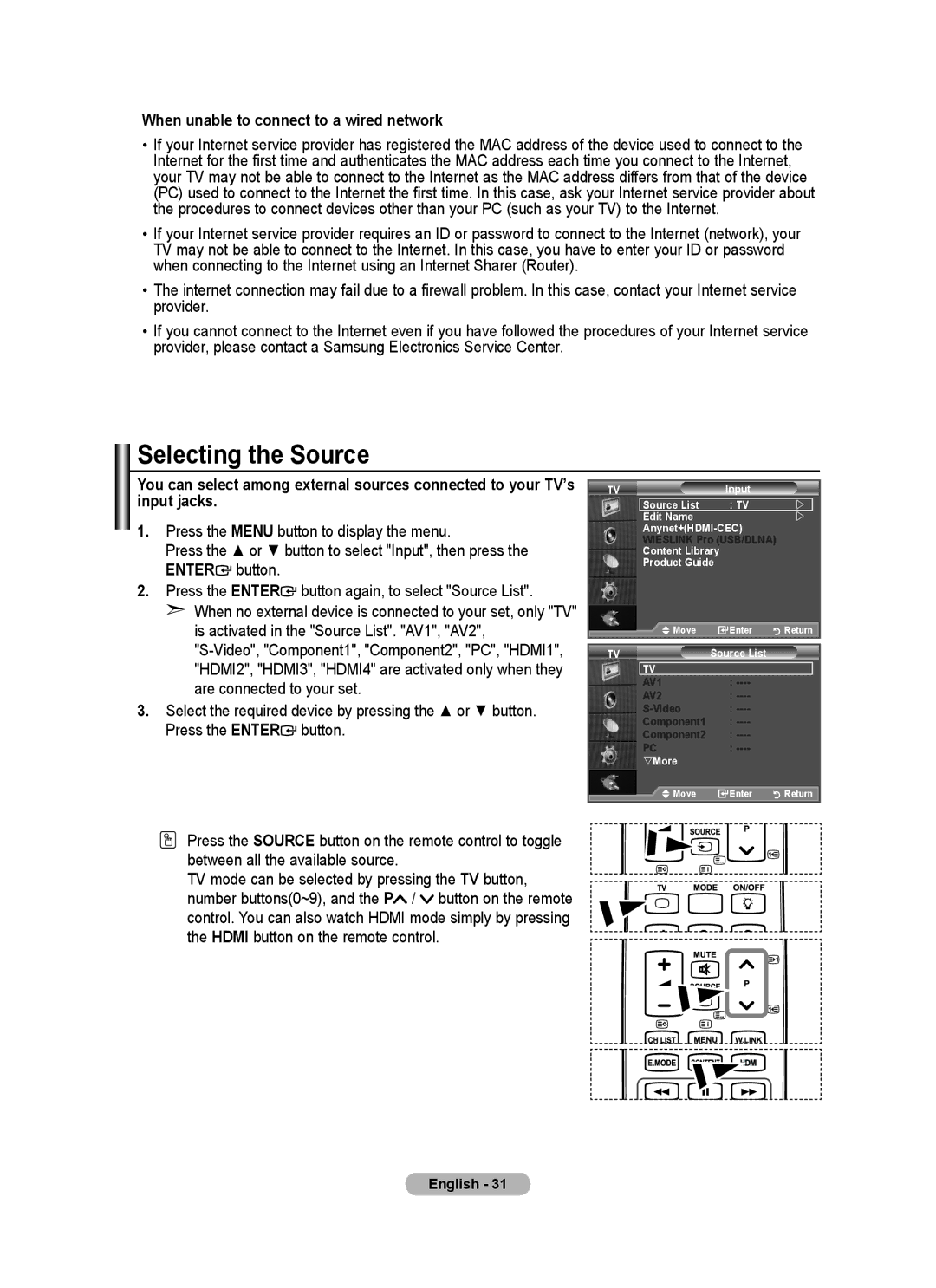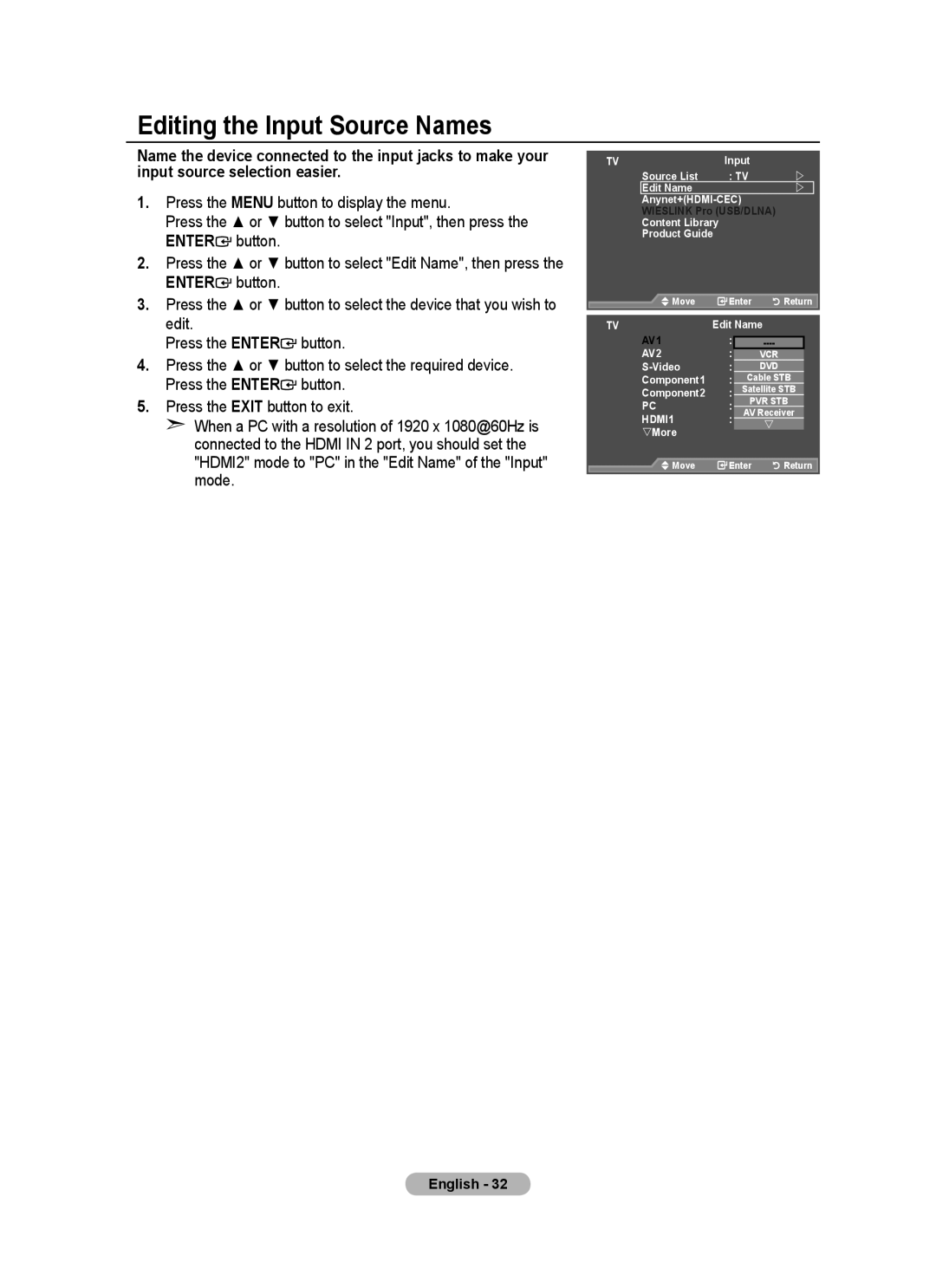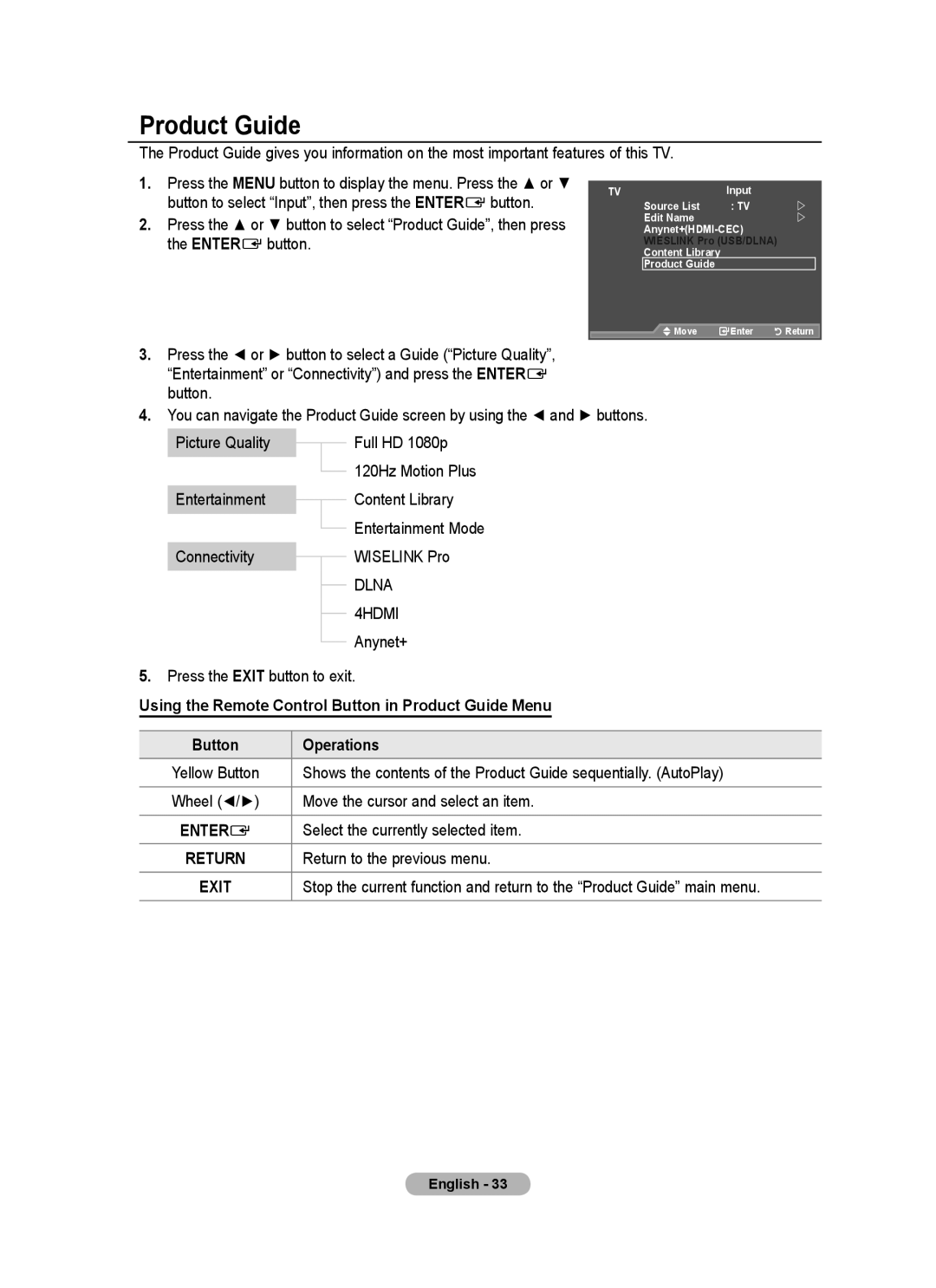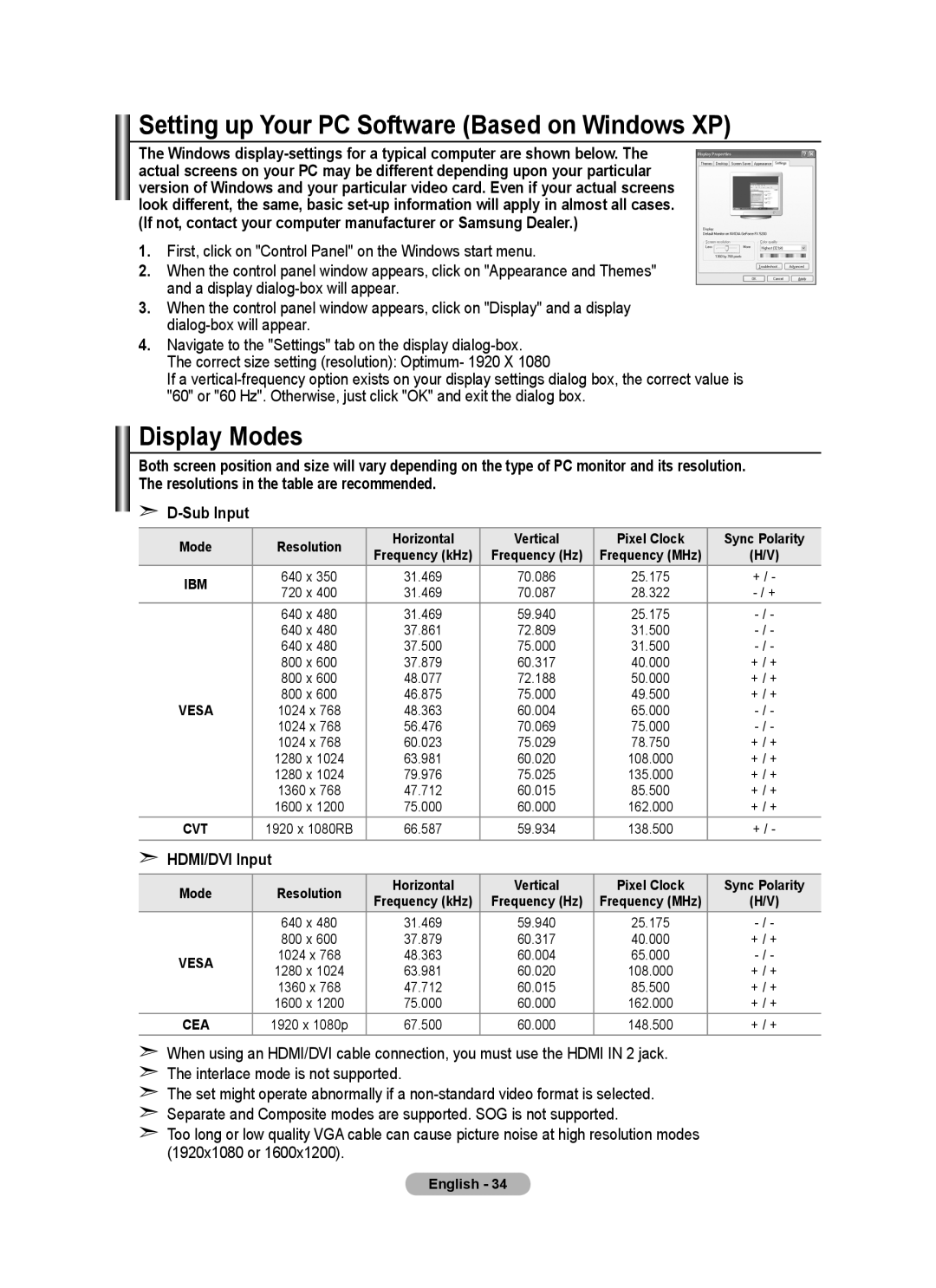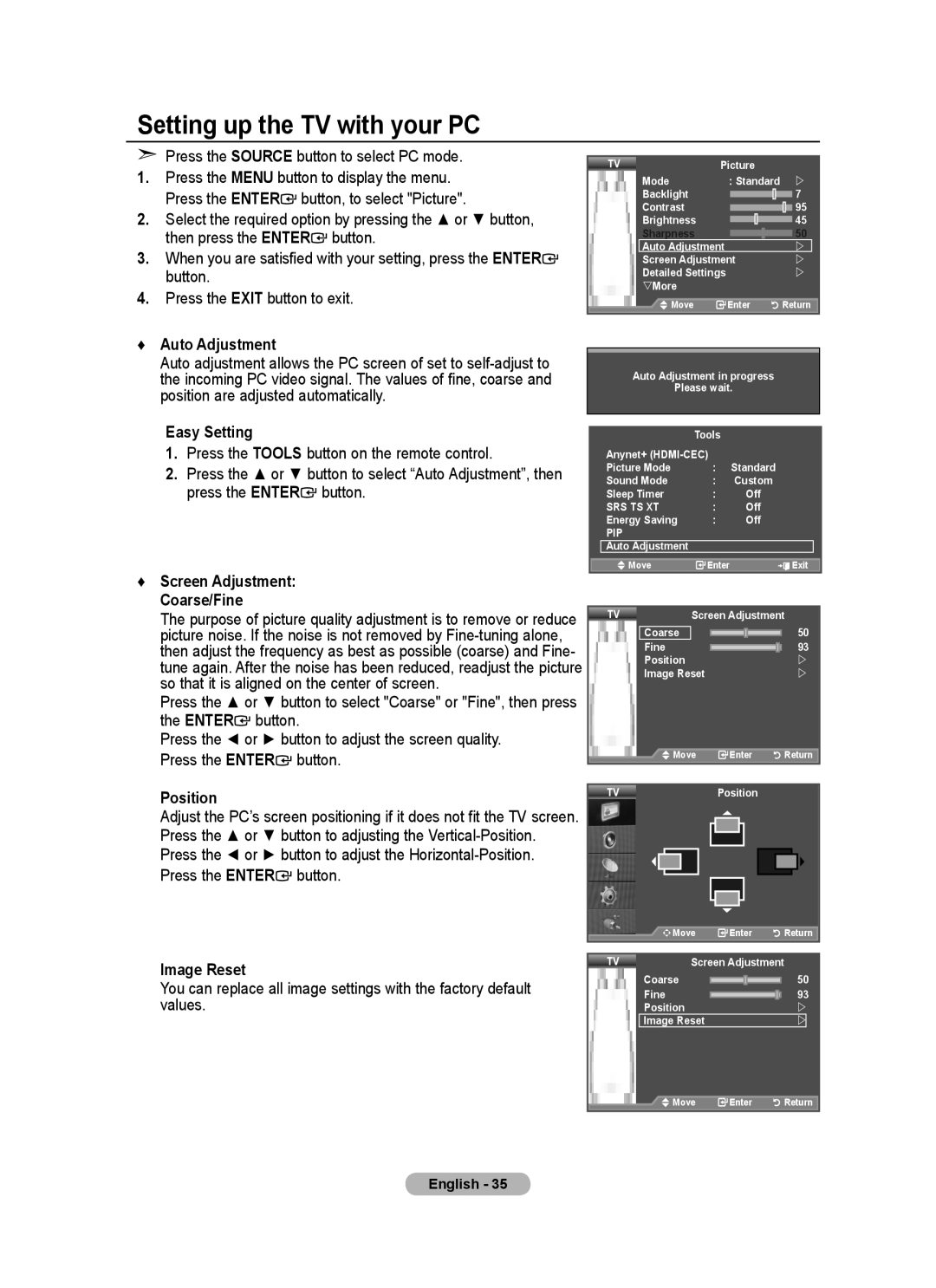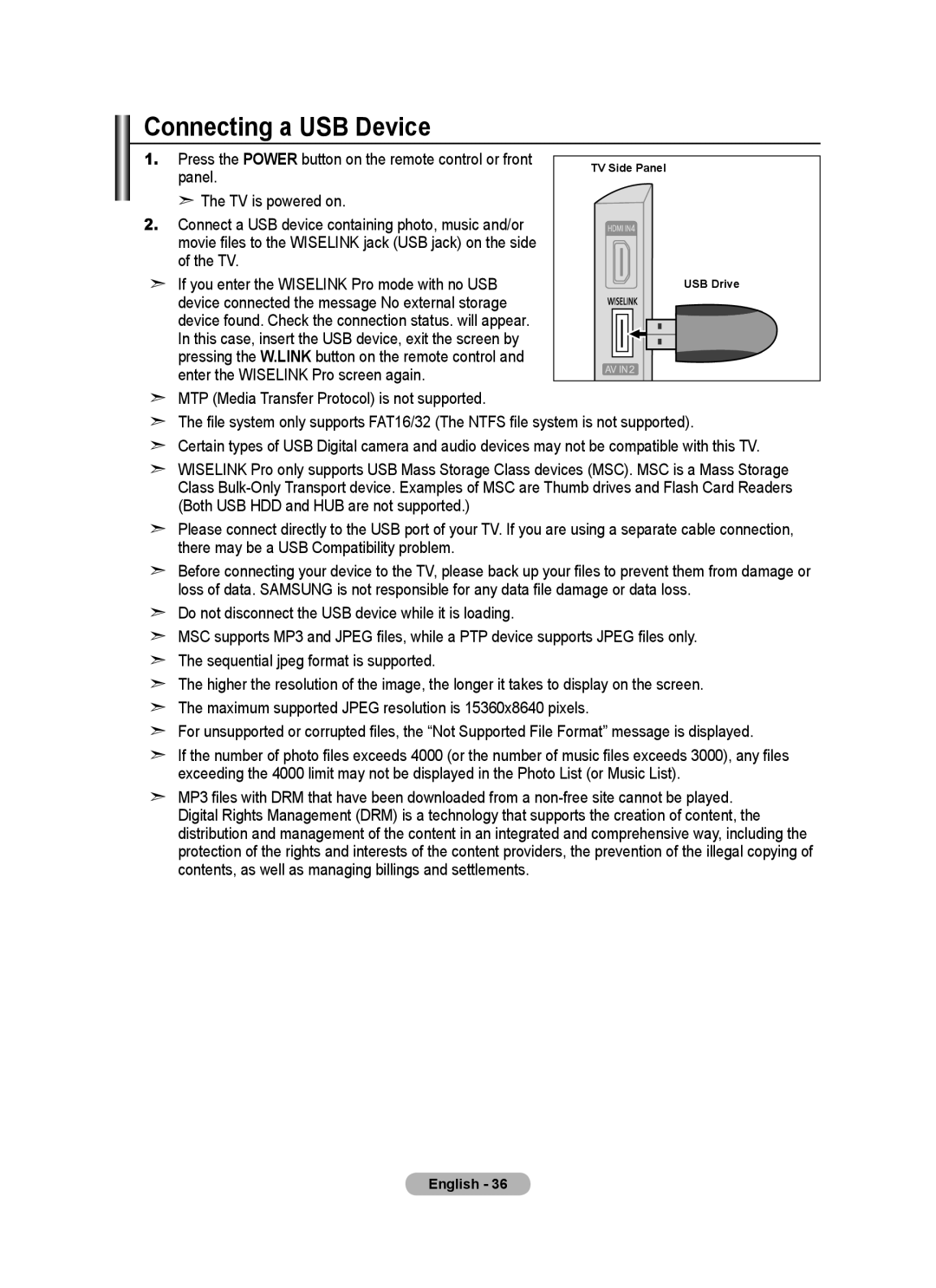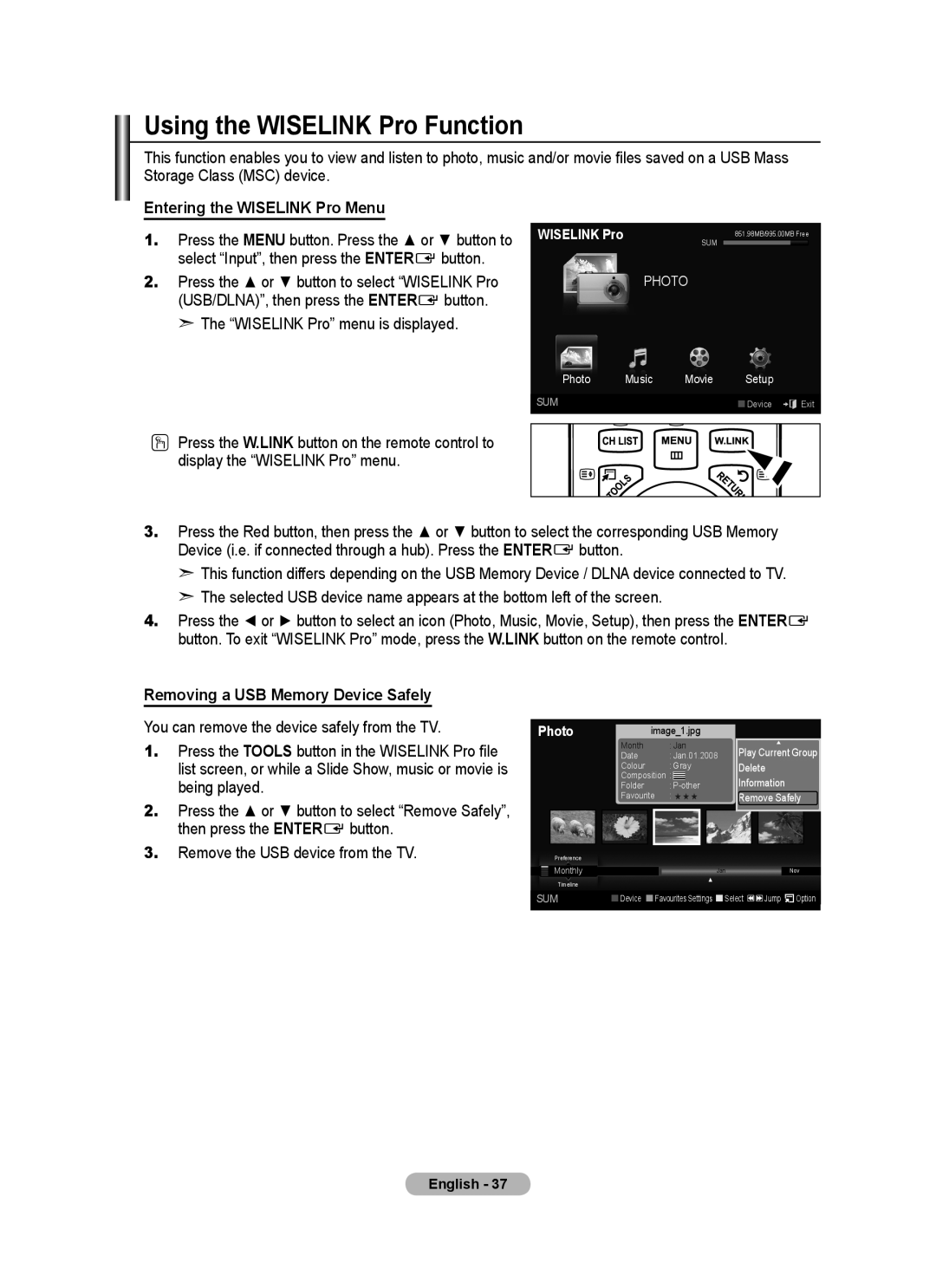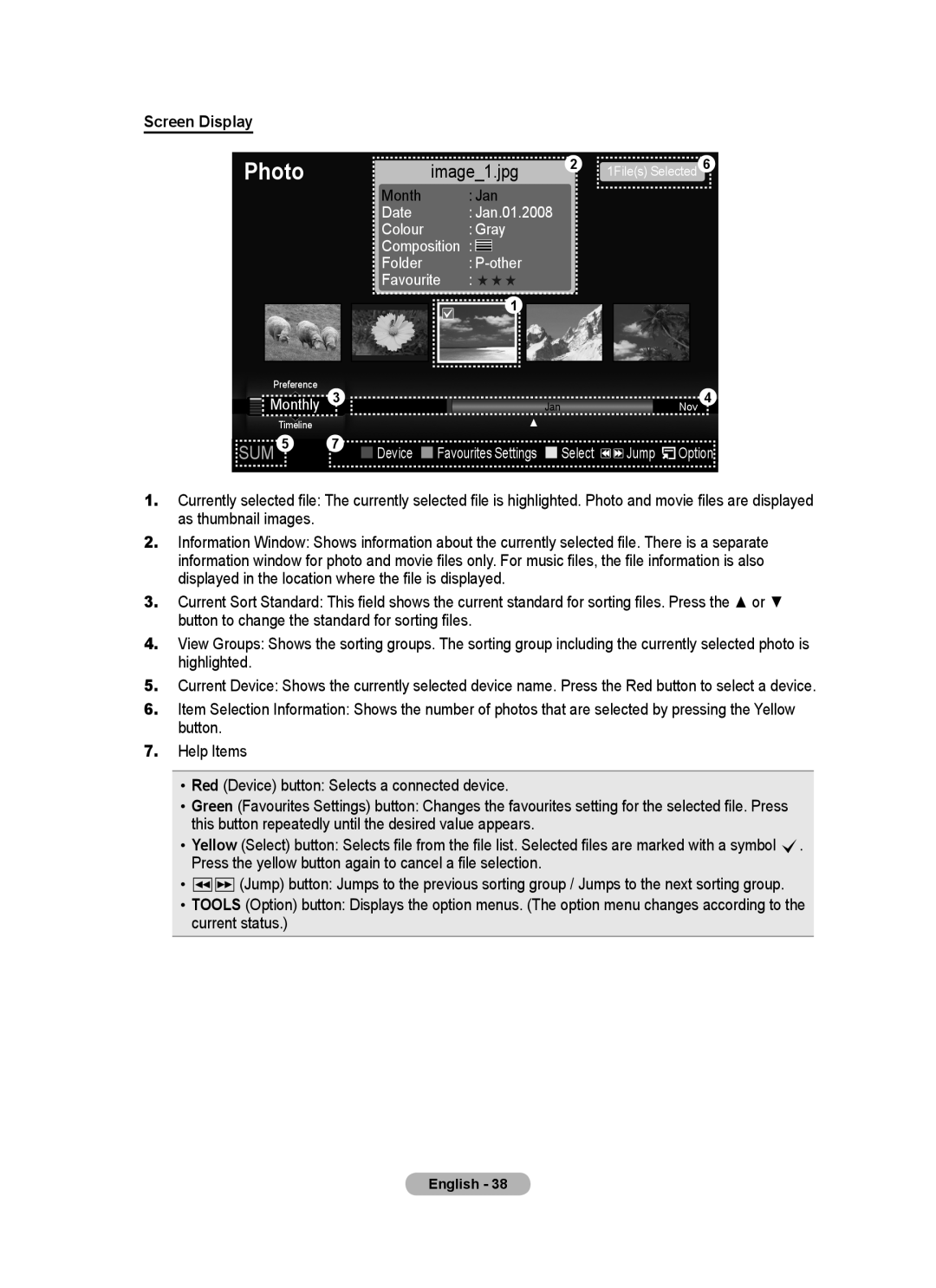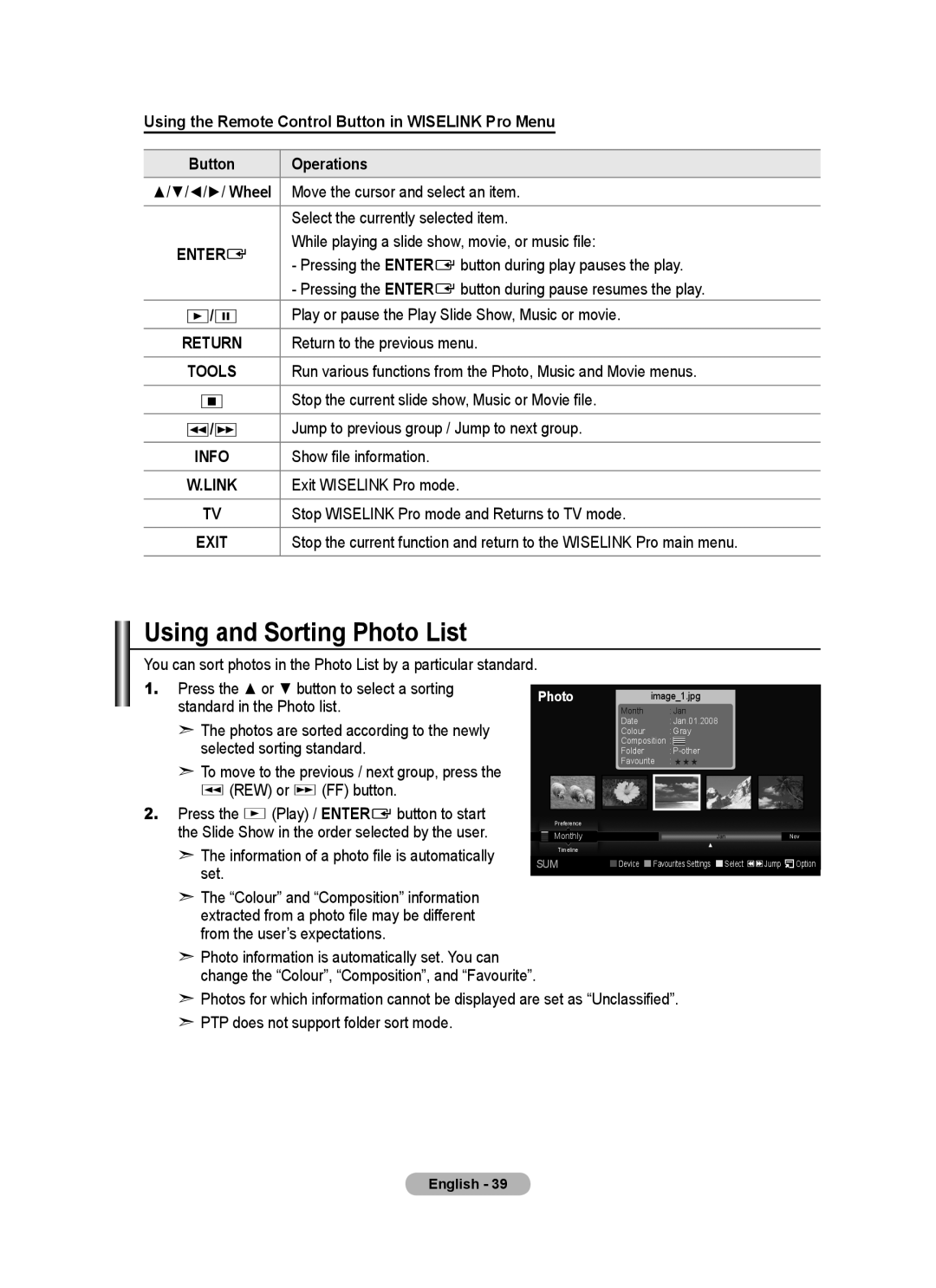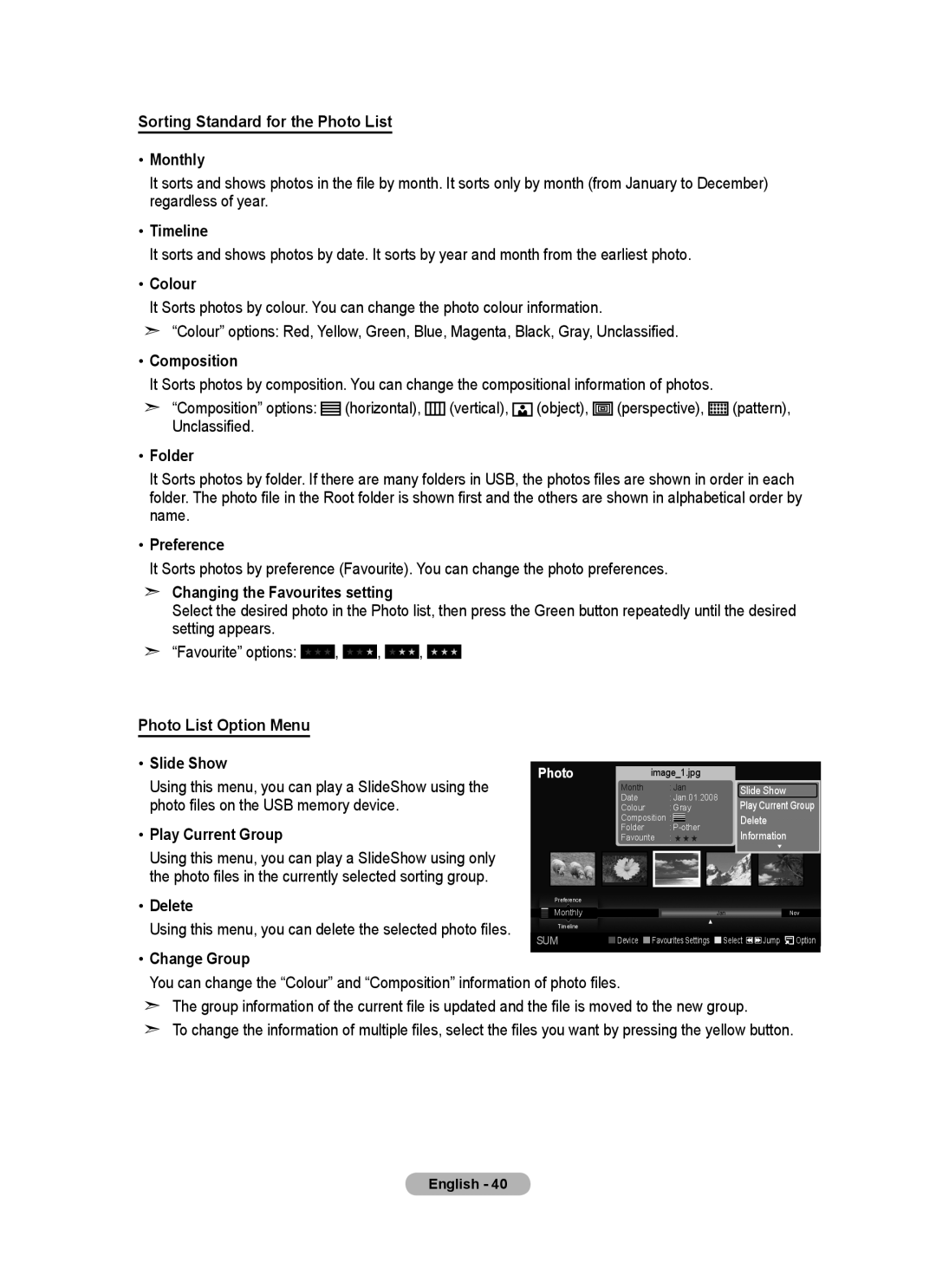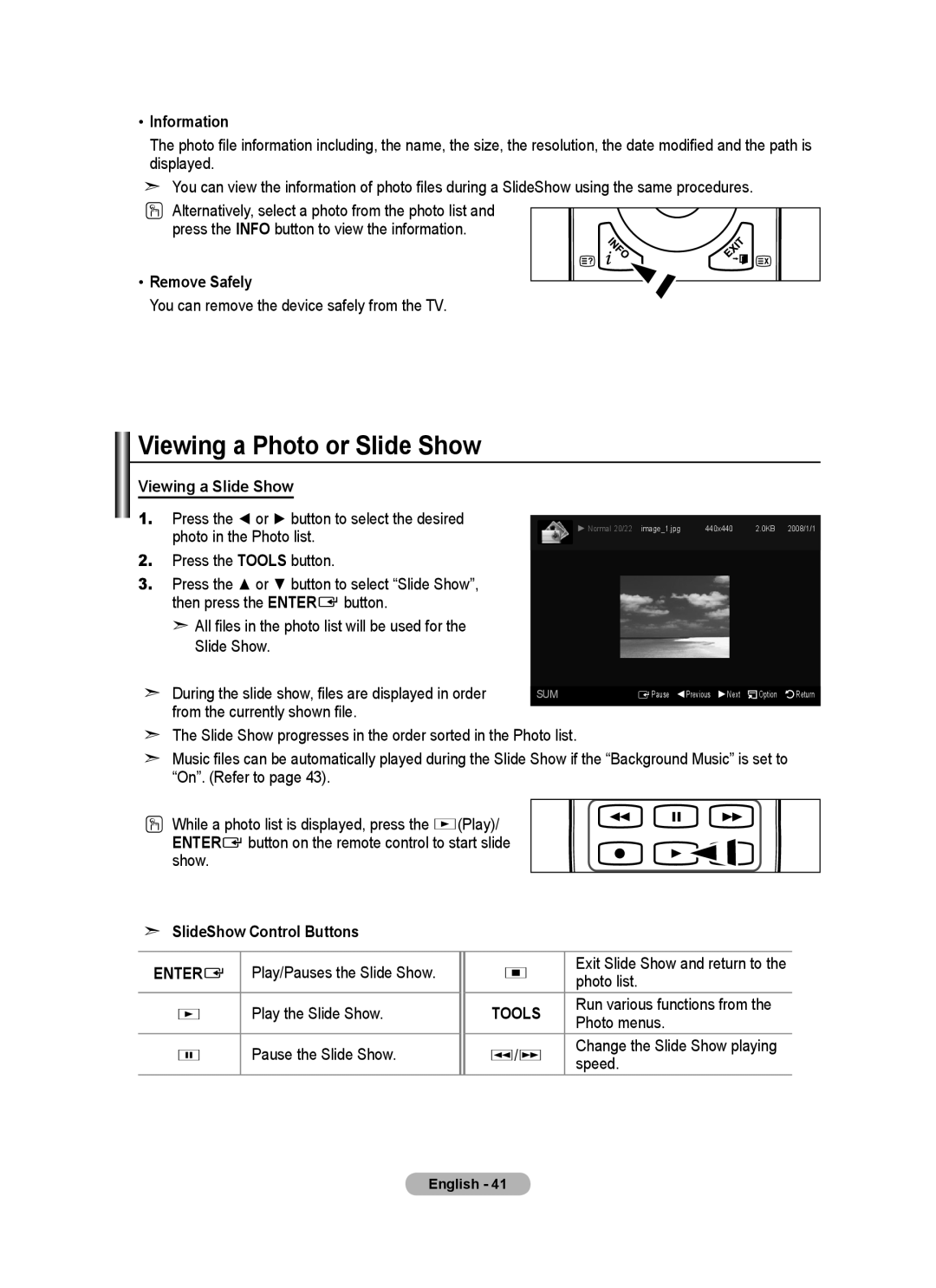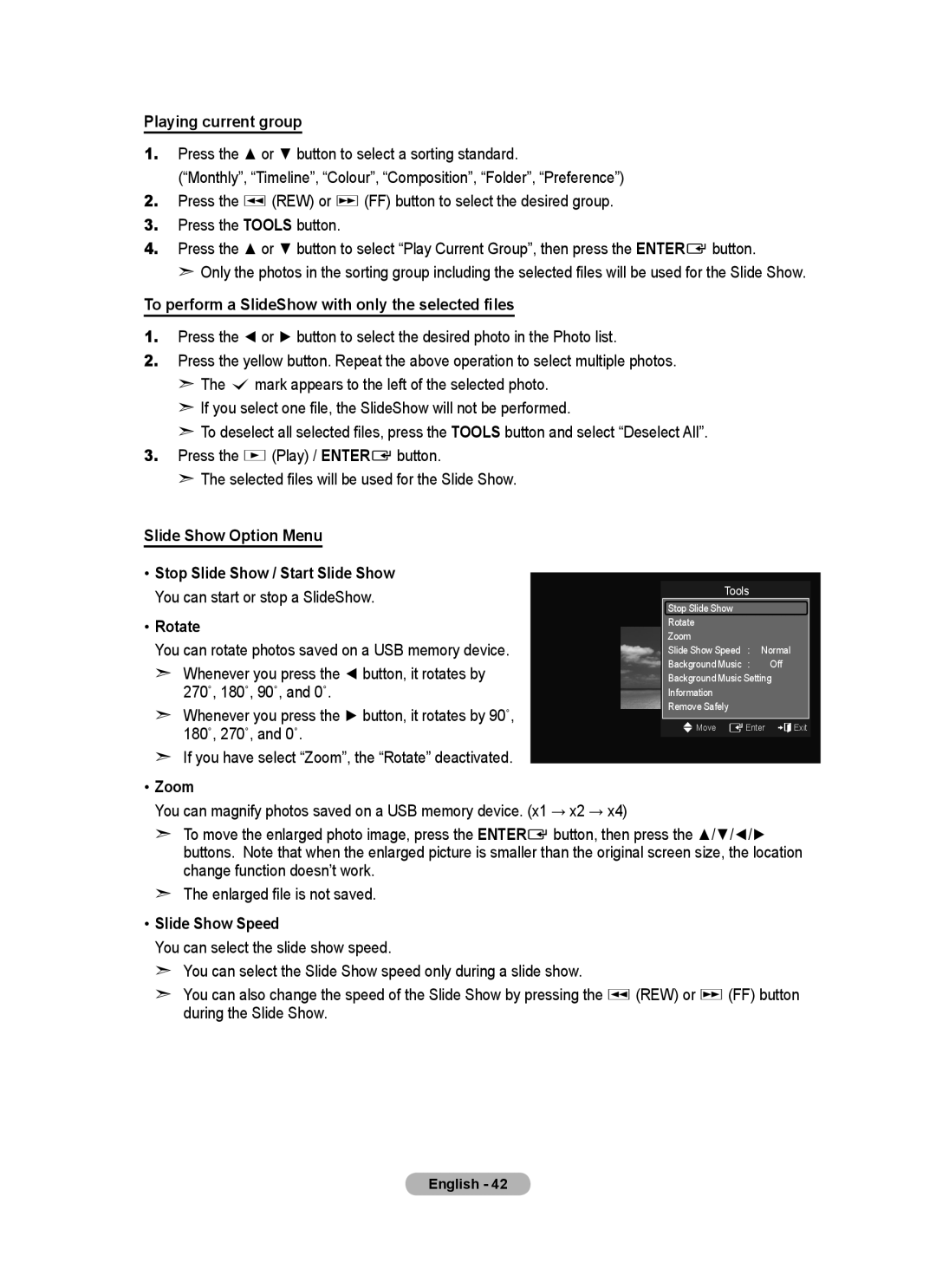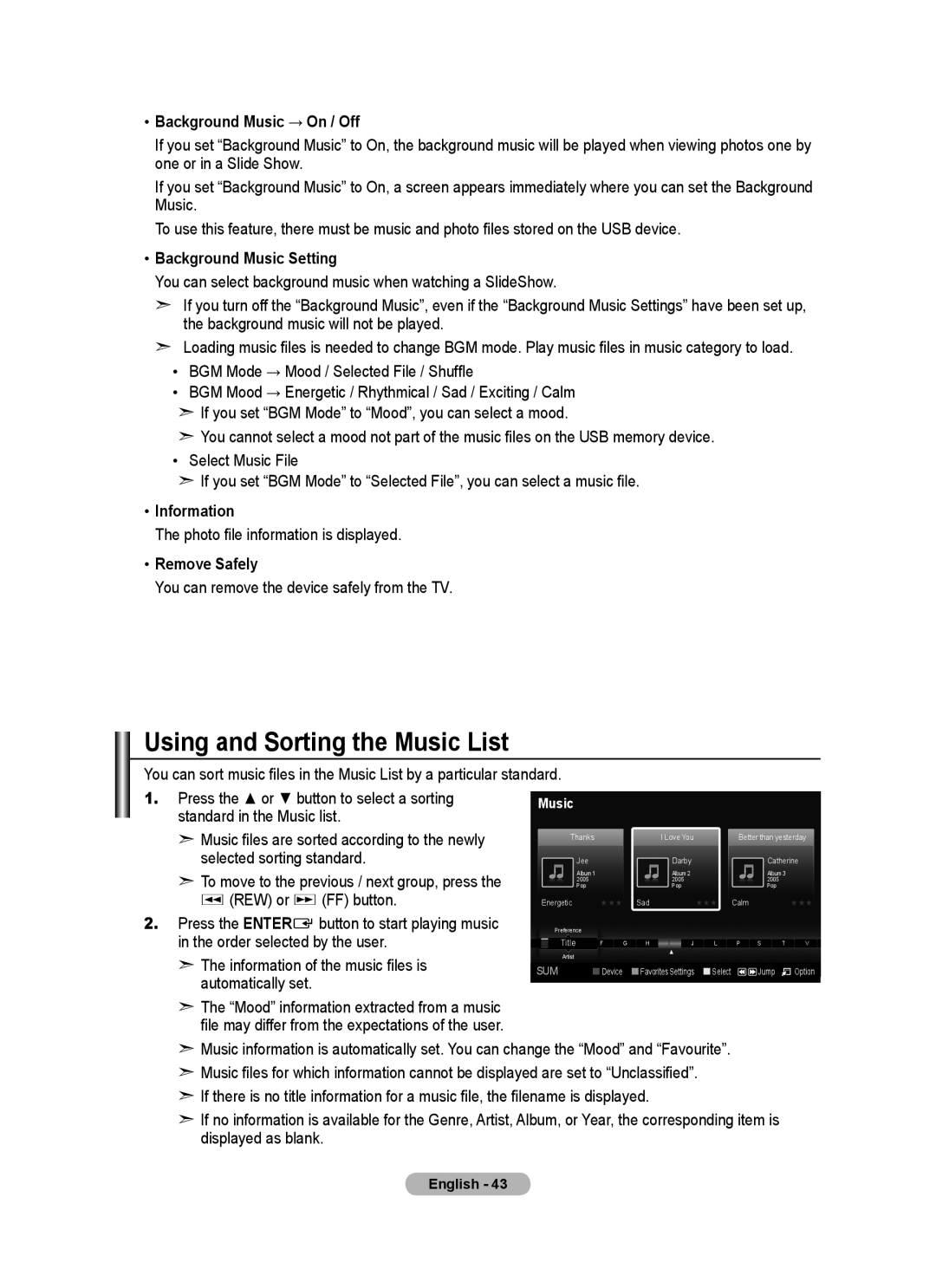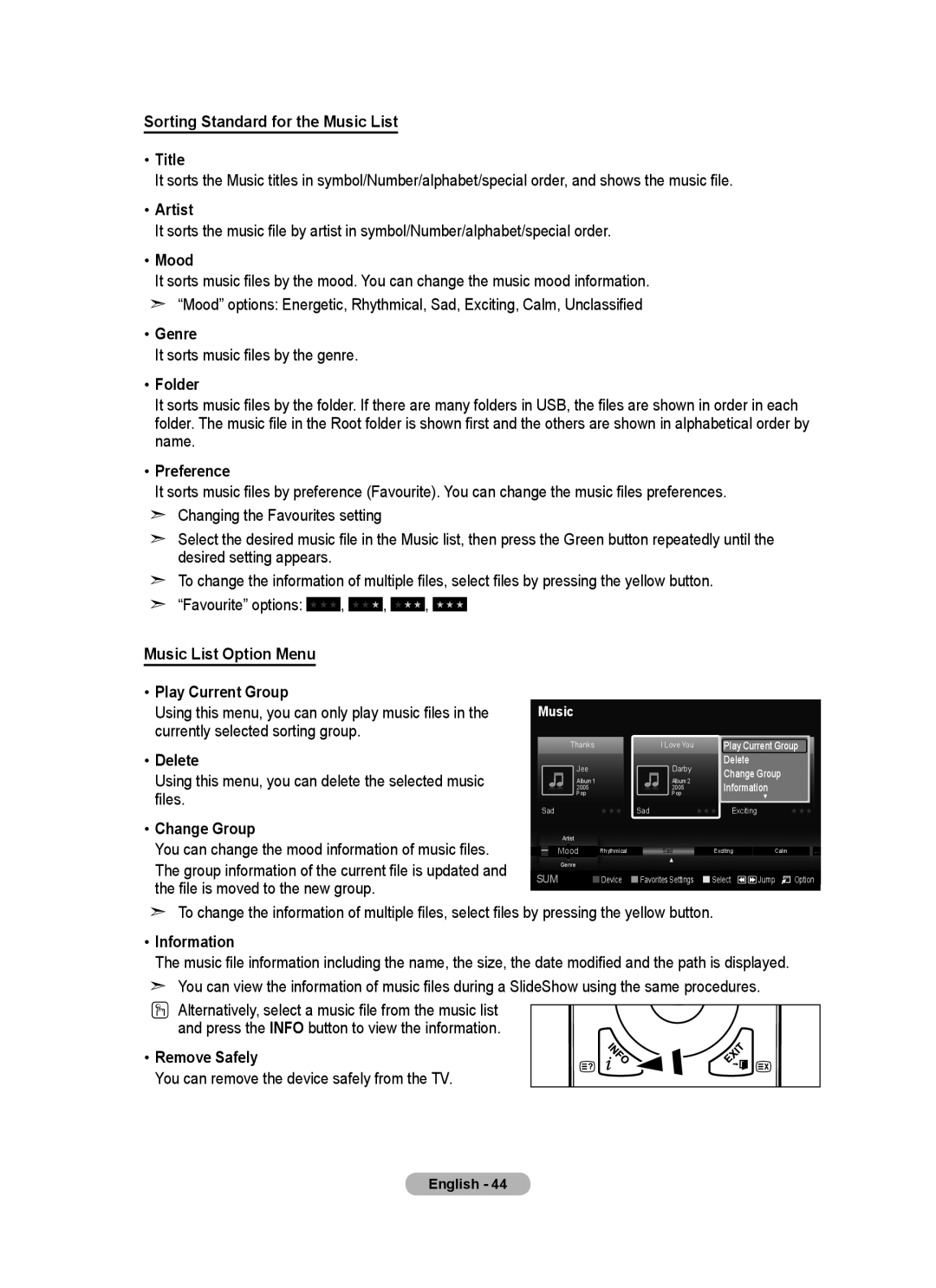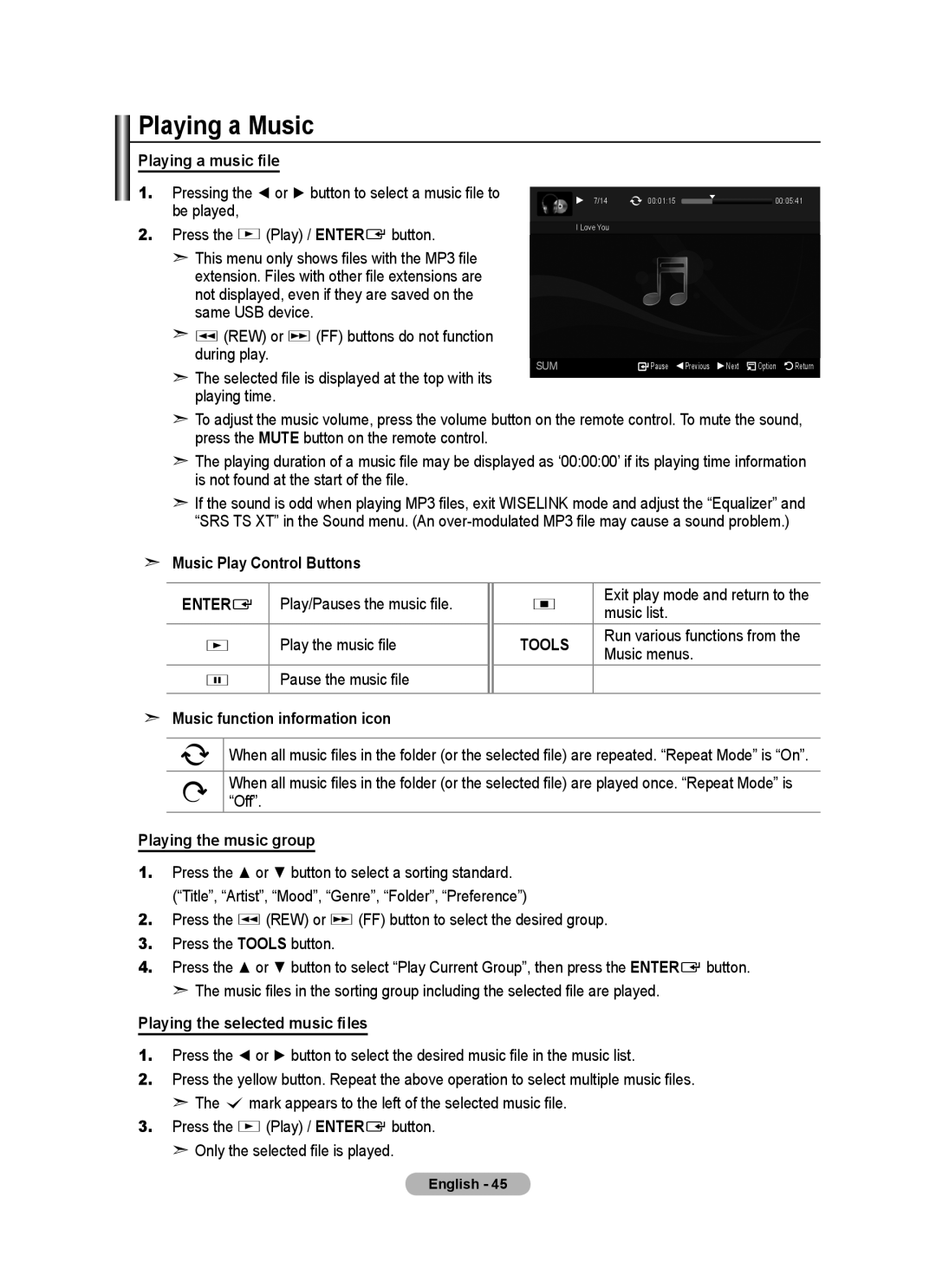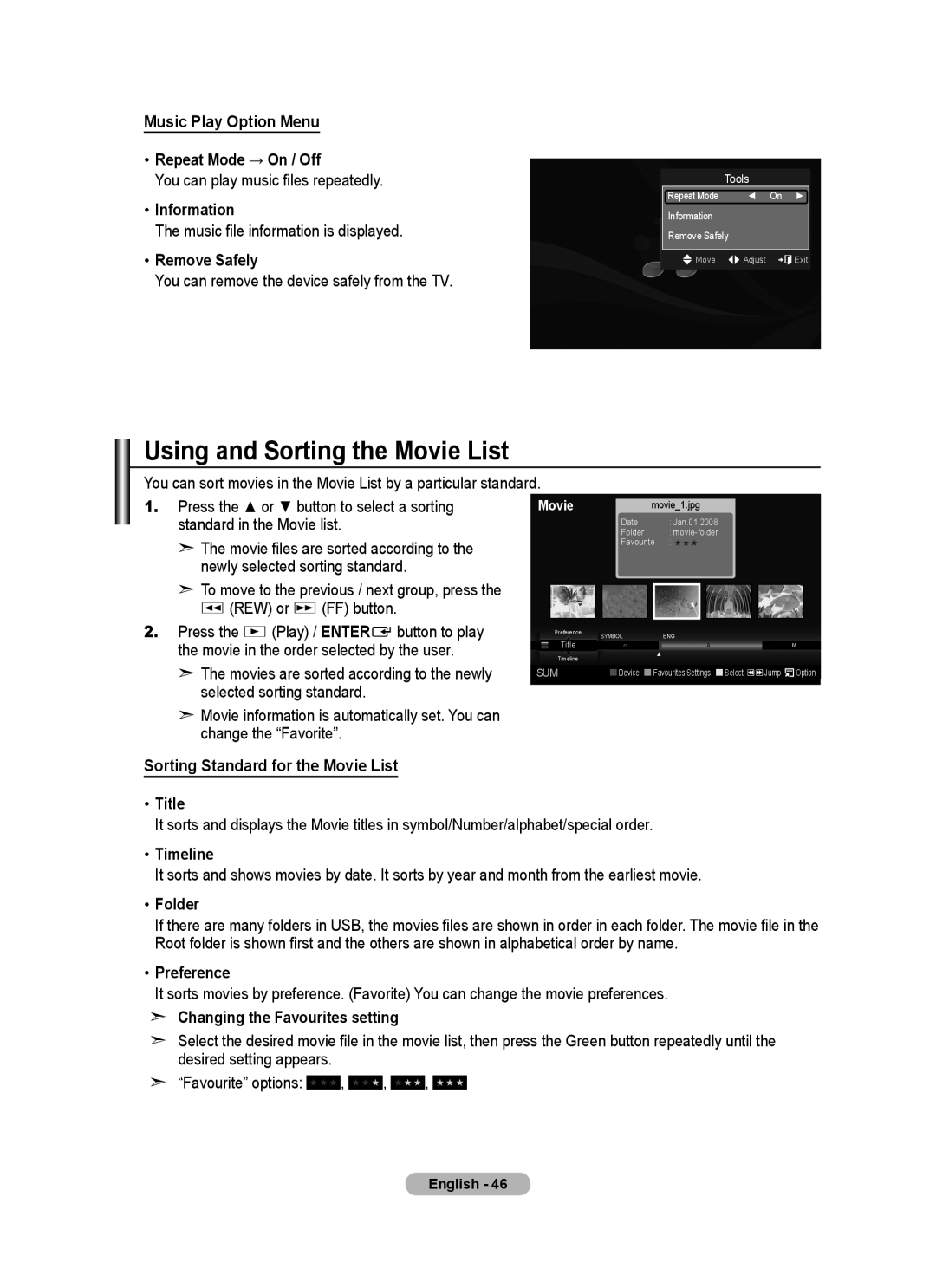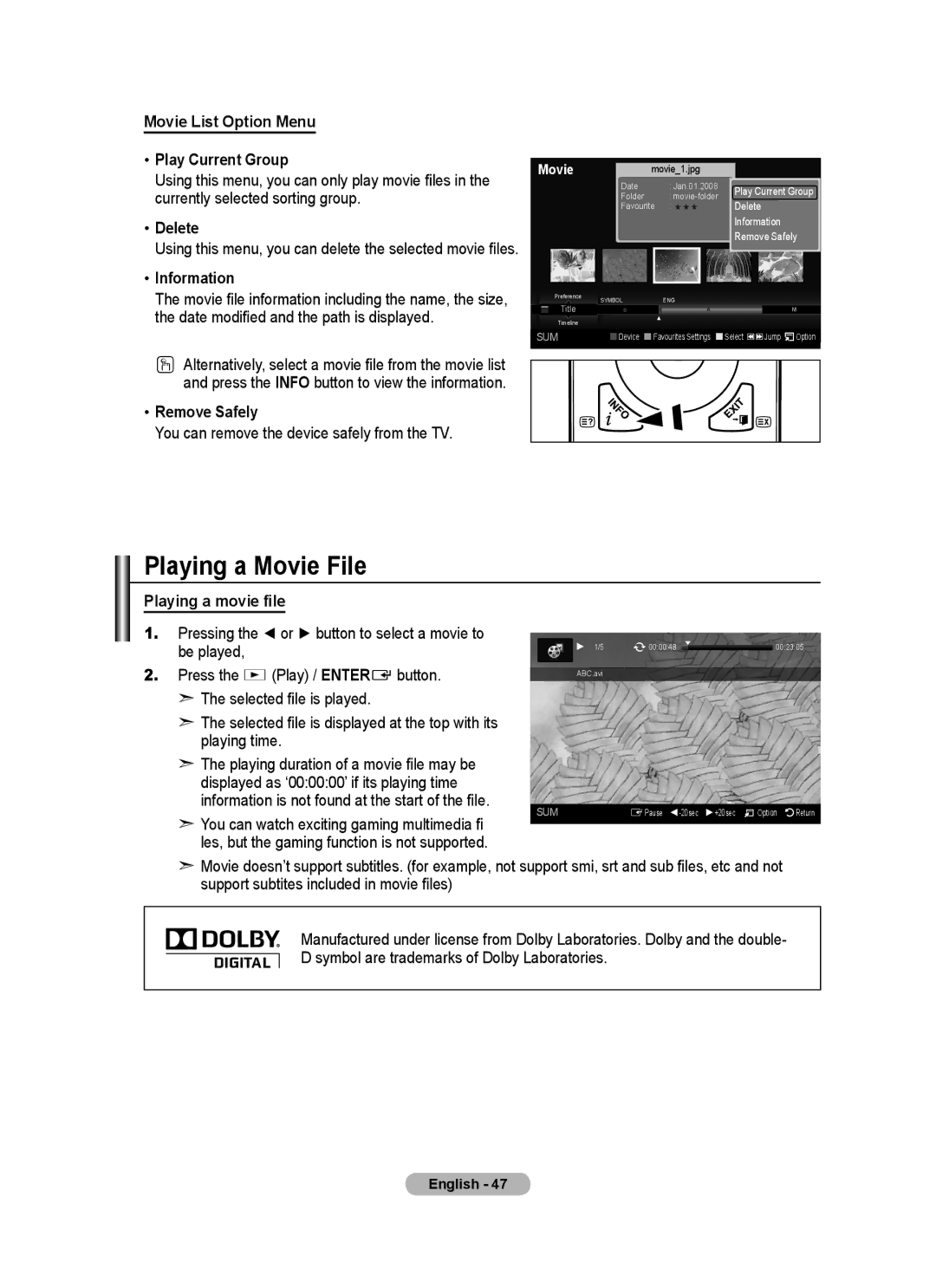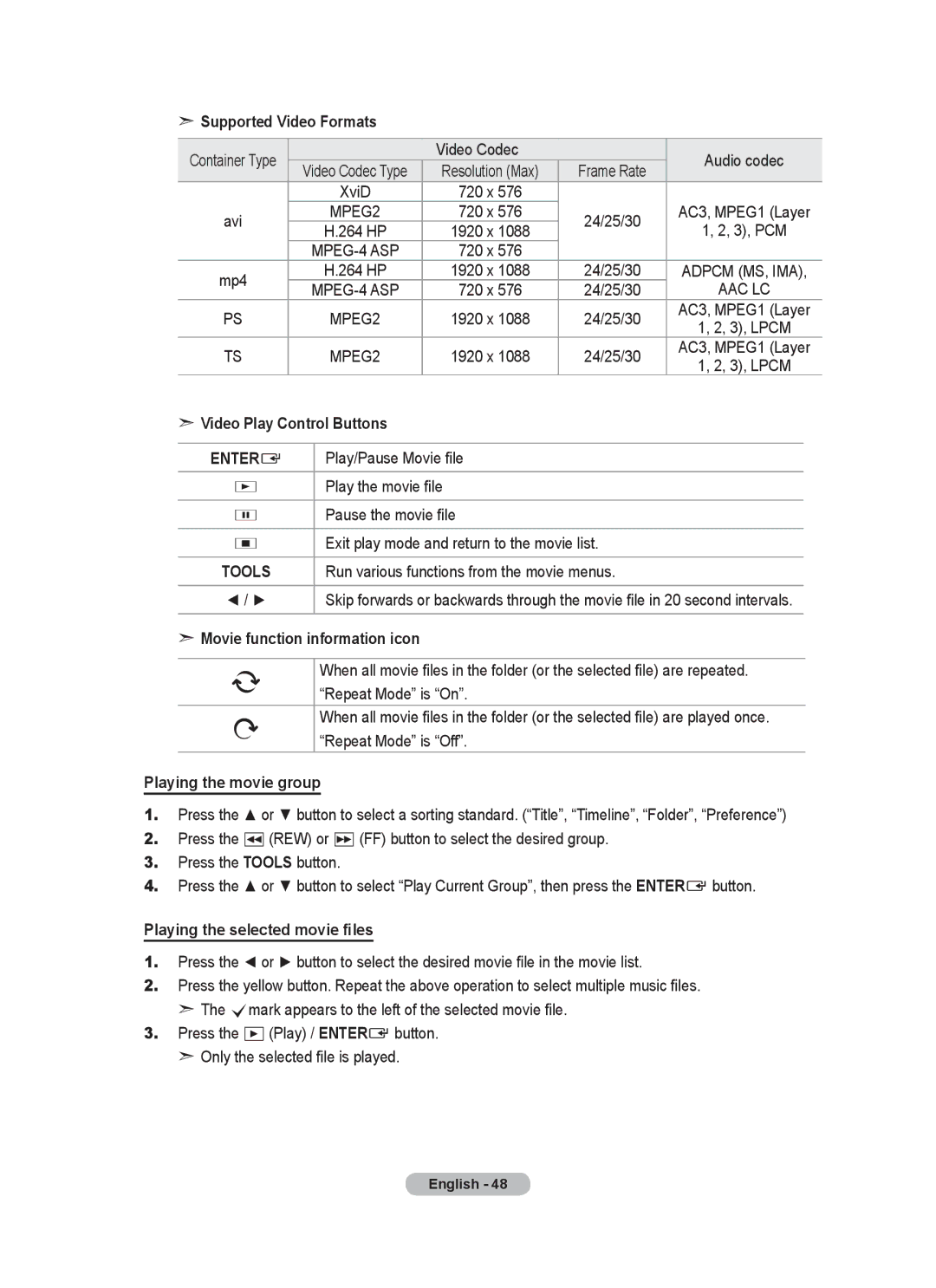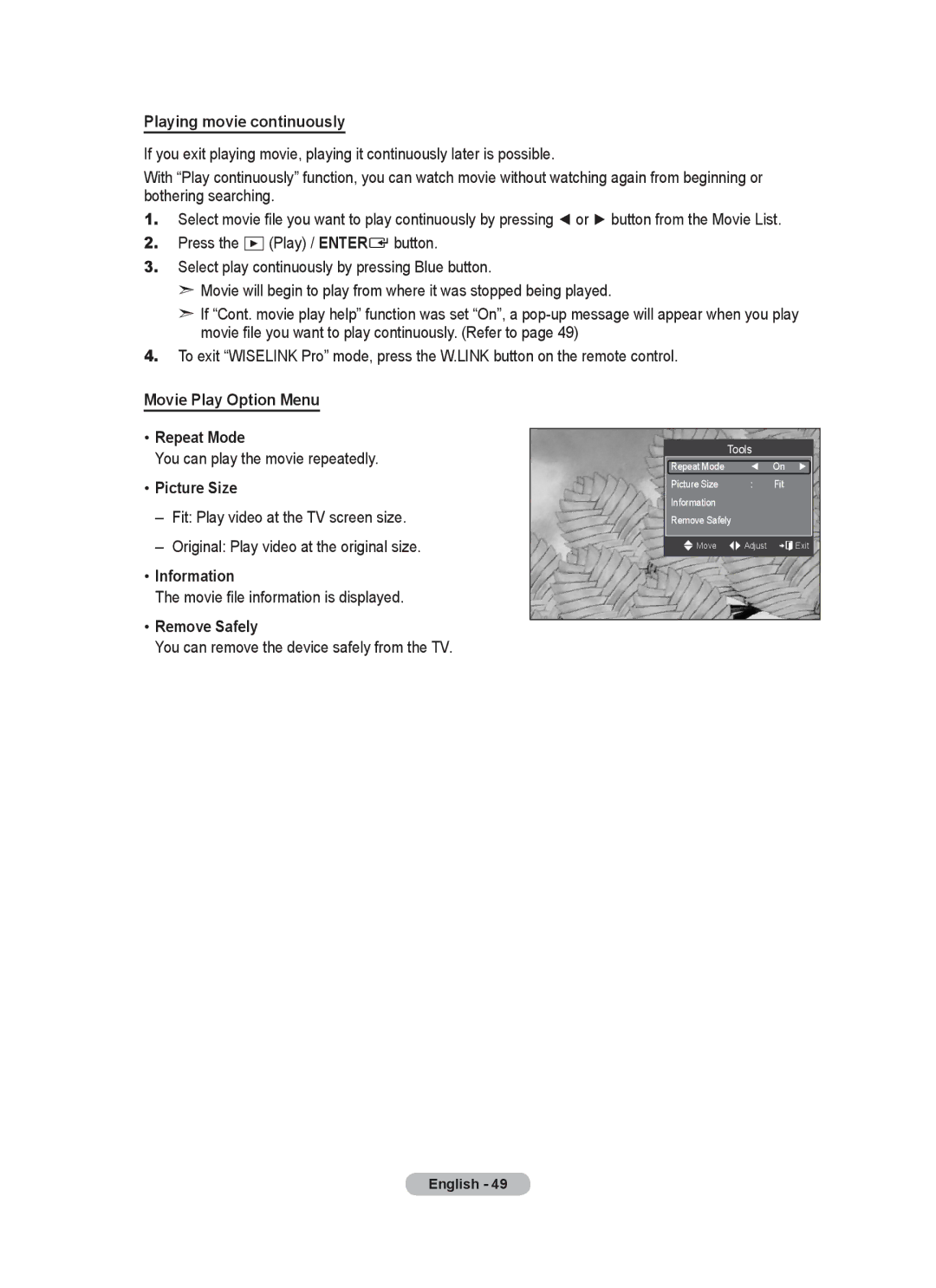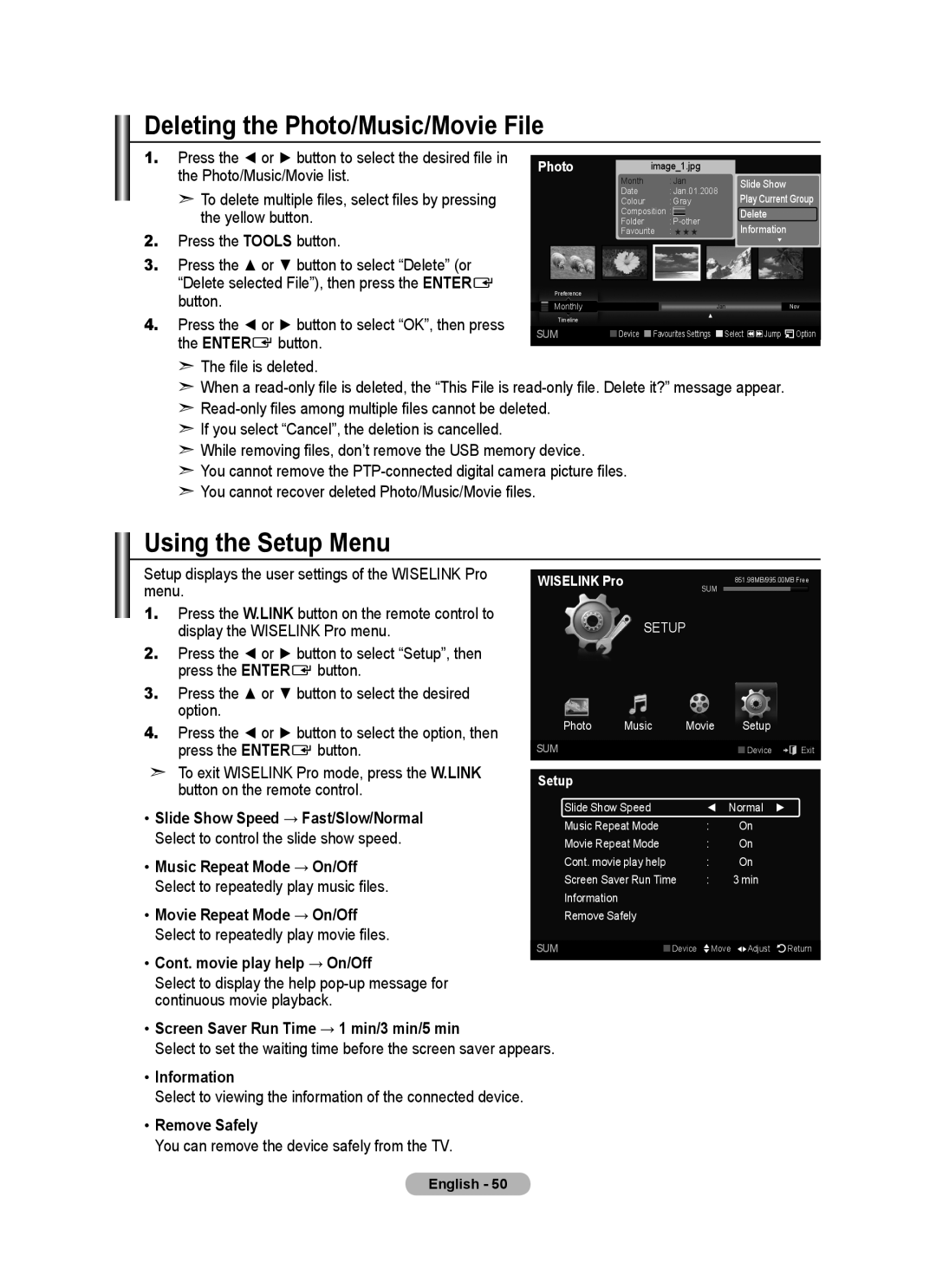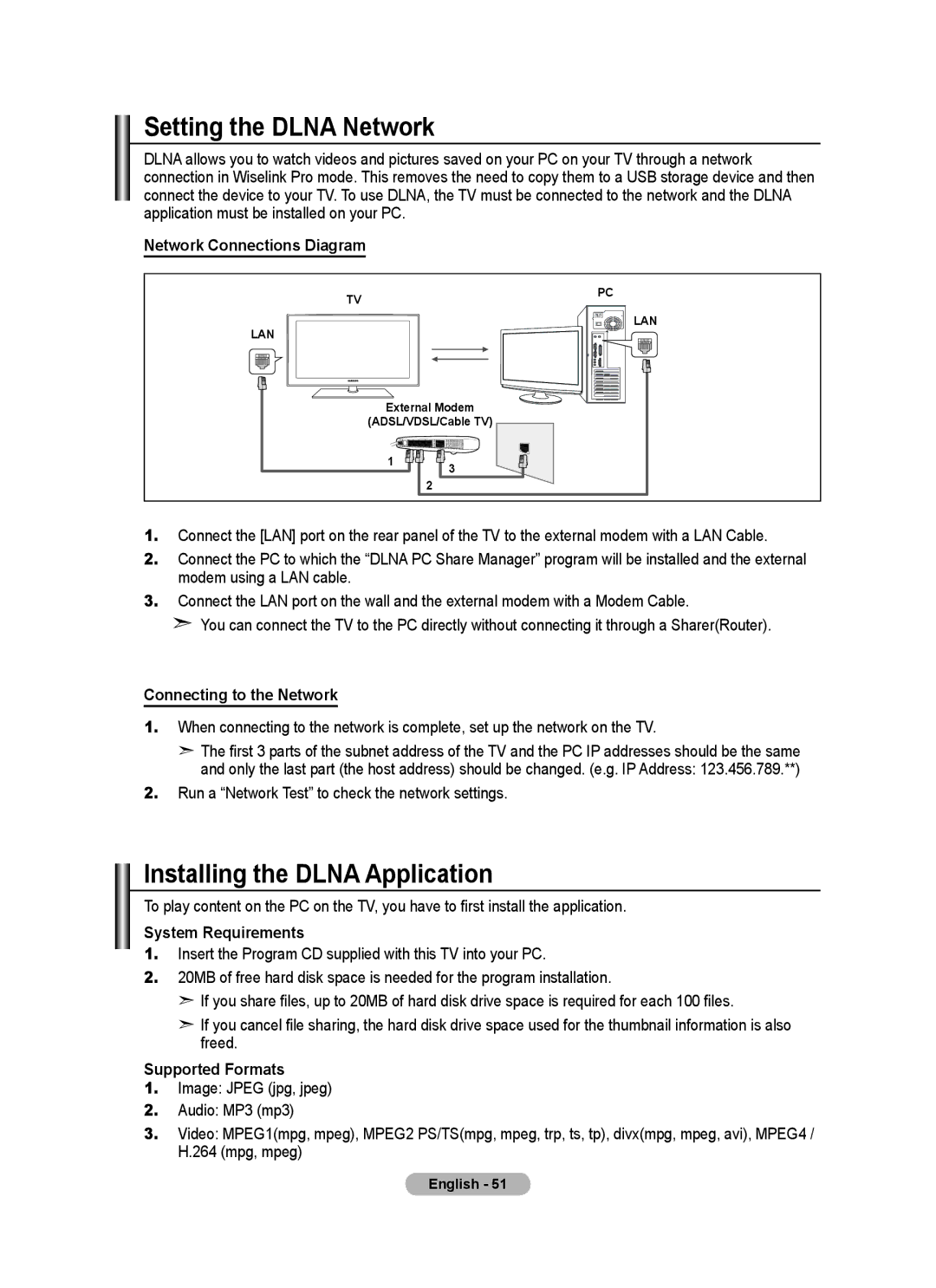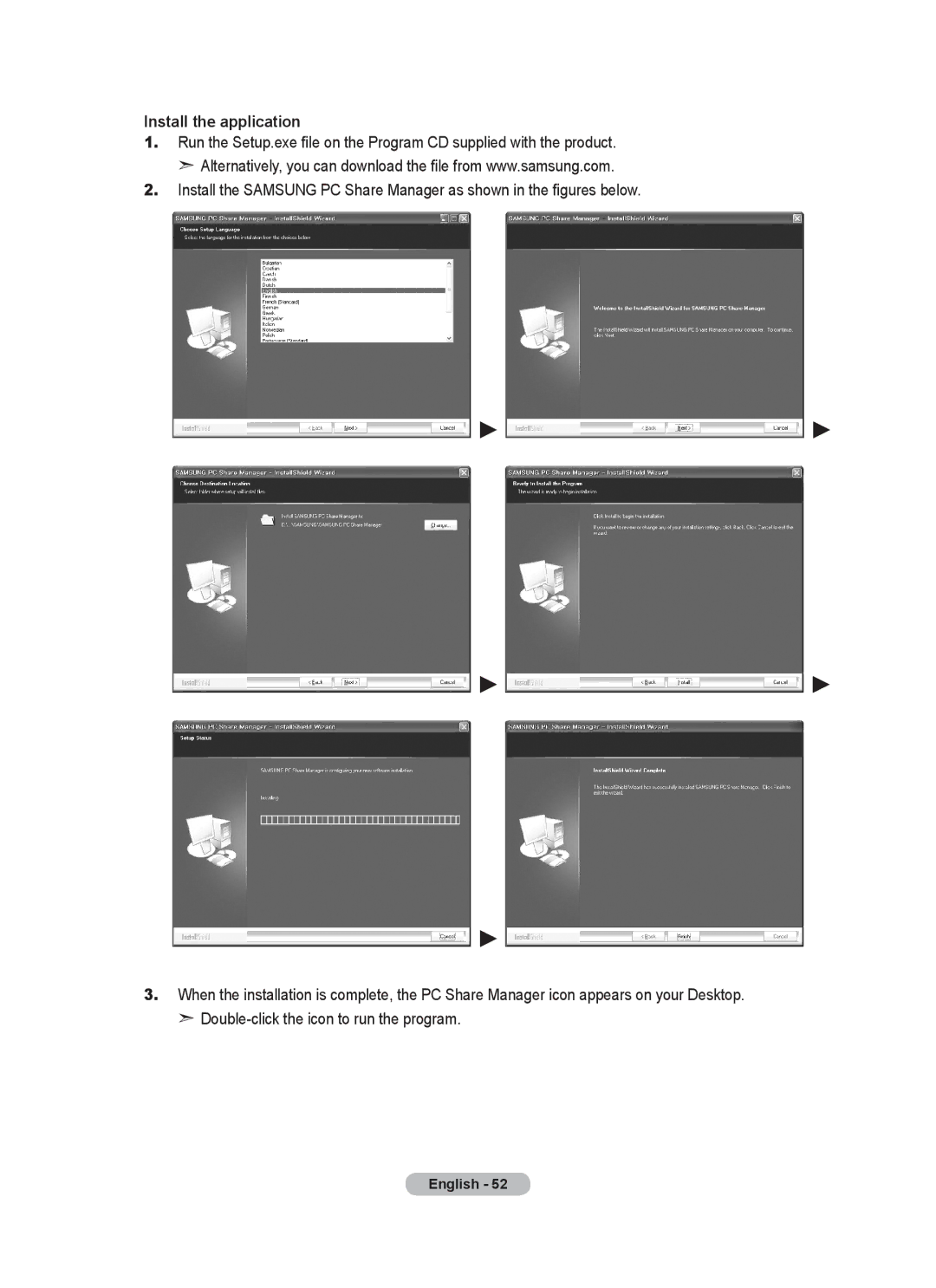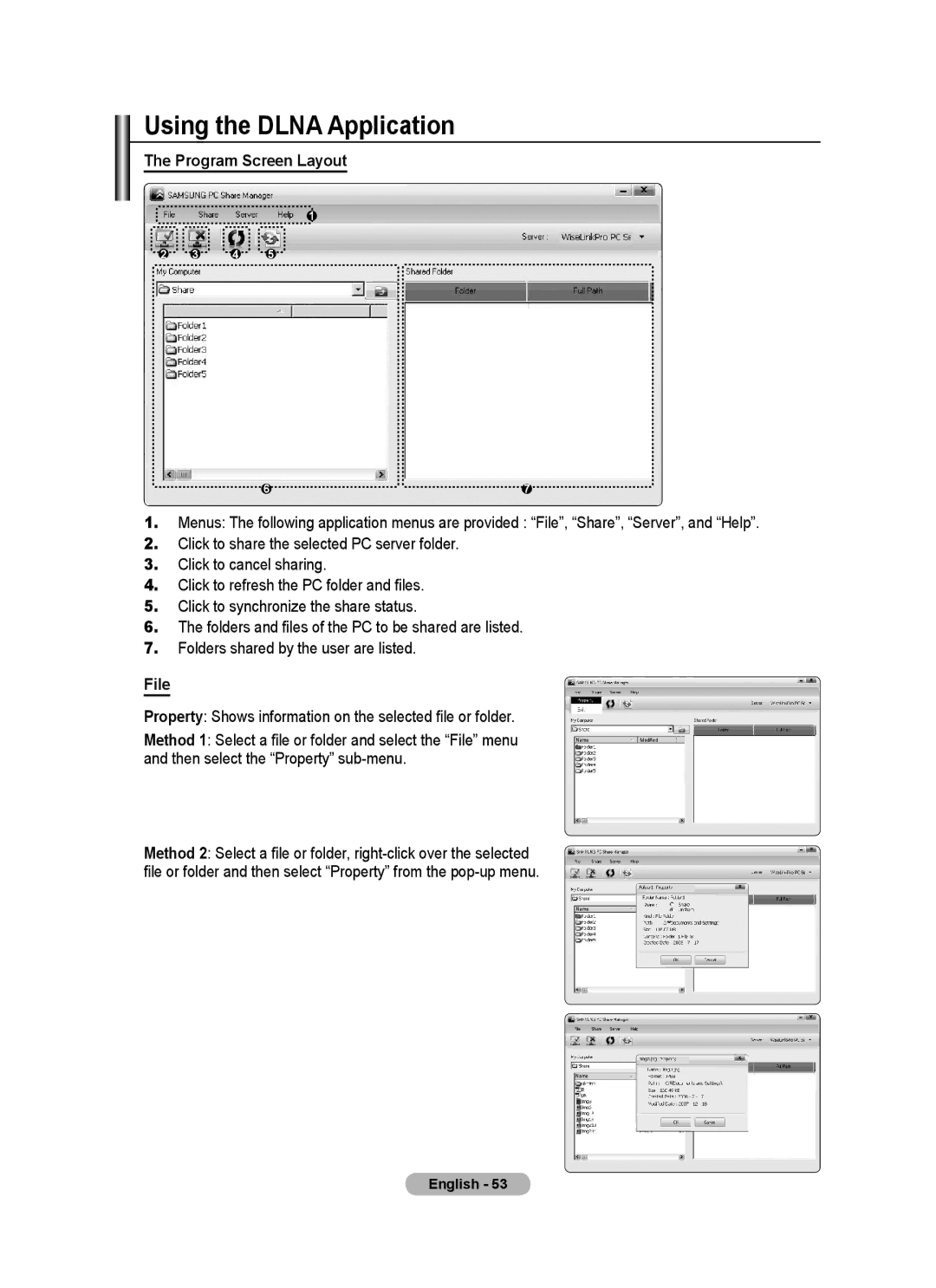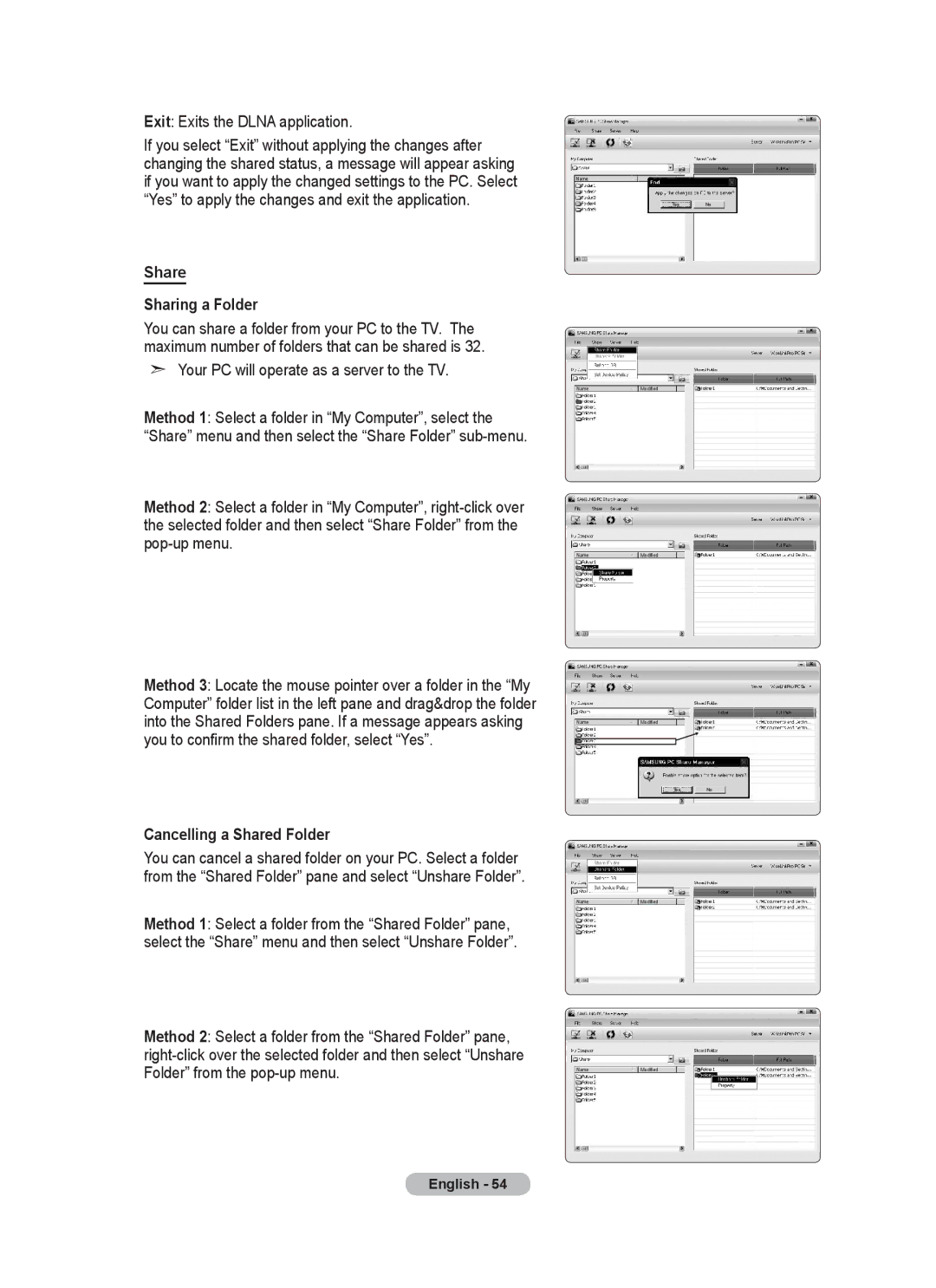When unable to connect to a wired network
•If your Internet service provider has registered the MAC address of the device used to connect to the Internet for the first time and authenticates the MAC address each time you connect to the Internet, your TV may not be able to connect to the Internet as the MAC address differs from that of the device (PC) used to connect to the Internet the first time. In this case, ask your Internet service provider about the procedures to connect devices other than your PC (such as your TV) to the Internet.
•If your Internet service provider requires an ID or password to connect to the Internet (network), your TV may not be able to connect to the Internet. In this case, you have to enter your ID or password when connecting to the Internet using an Internet Sharer (Router).
•The internet connection may fail due to a firewall problem. In this case, contact your Internet service provider.
•If you cannot connect to the Internet even if you have followed the procedures of your Internet service provider, please contact a Samsung Electronics Service Center.
Selecting the Source
You can select among external sources connected to your TV’s input jacks.
1.Press the MENU button to display the menu.
Press the ▲ or ▼ button to select "Input", then press the
ENTER![]() button.
button.
2.Press the ENTER![]() button again, to select "Source List".
button again, to select "Source List".
➣When no external device is connected to your set, only "TV" is activated in the "Source List". "AV1", "AV2",
3.Select the required device by pressing the ▲ or ▼ button.
Press the ENTER![]() button.
button.
TV | Mode |
| : Custom |
| |
Equalizer | Input |
| | ||
| : TV |
| |||
| Source List |
| | ||
| SRS TS XT | : Off |
| | |
| Edit Name | : Off |
| | |
| Auto Volume |
| | ||
|
| | |||
| Internal Mute | : Off |
| ||
| WIESLINK Pro (USB/DLNA) |
| |||
| ContentReset | Library |
|
|
|
| Product Guide |
|
|
| |
| Move | Enter | Return | ||
| Move | Enter |
| Return | |
TV | Mode | : Custom | |
Equalizer | Source List | | |
| TV | : Off | |
| SRS TS XT | ||
| AV1 | : | |
| Auto Volume | : Off | |
| AV2 | : | |
| Internal Mute | : Off | |
| : |
| |
| Reset | : |
|
| Component1 |
| |
| Component2 | : |
|
| PC | : |
|
| sMore | Enter | Return |
| Move | ||
| Move | Enter | Return |
Press the SOURCE button on the remote control to toggle between all the available source.
TV mode can be selected by pressing the TV button, number buttons(0~9), and the P![]() /
/ ![]() button on the remote control. You can also watch HDMI mode simply by pressing the HDMI button on the remote control.
button on the remote control. You can also watch HDMI mode simply by pressing the HDMI button on the remote control.
English - 31