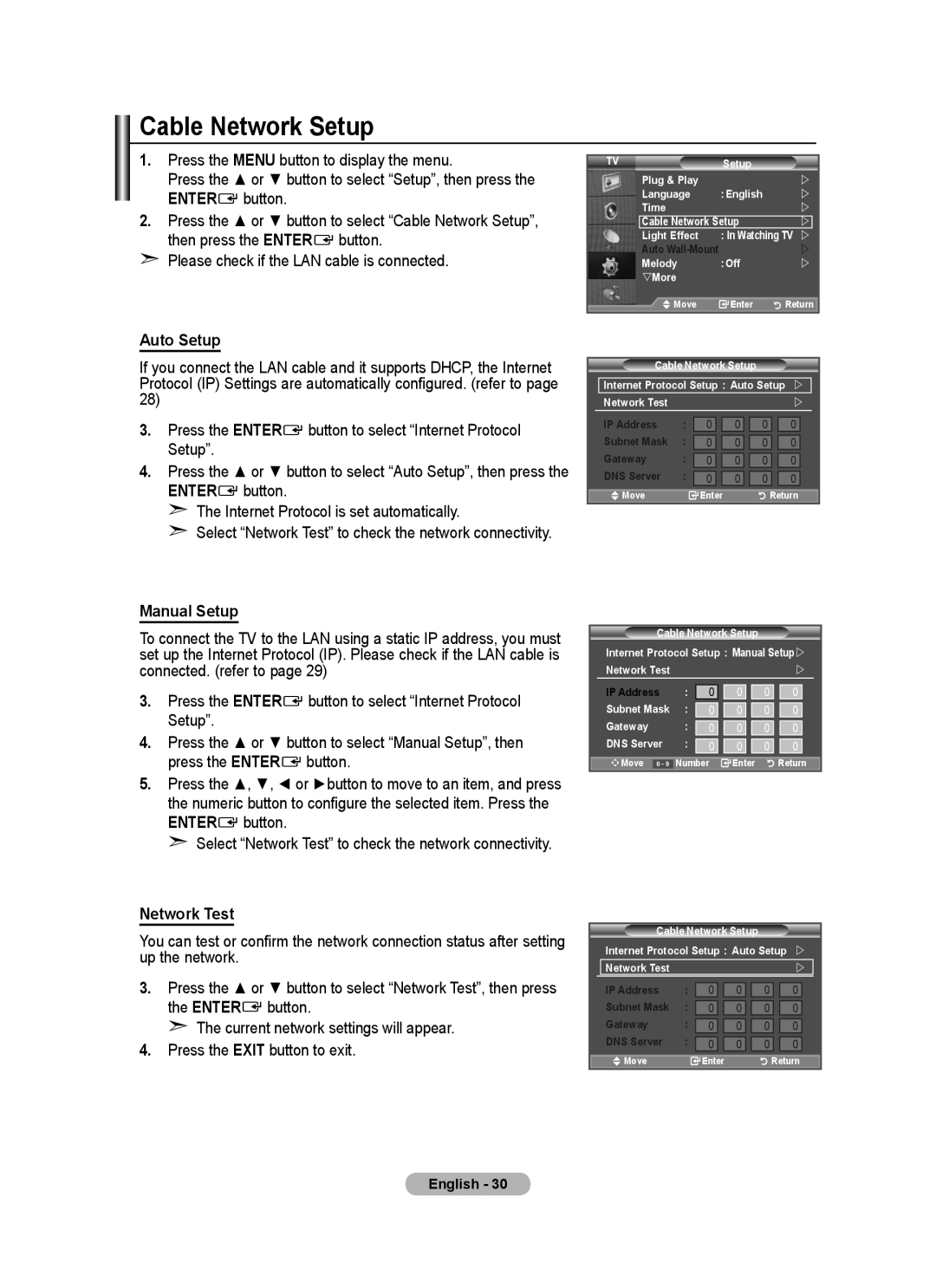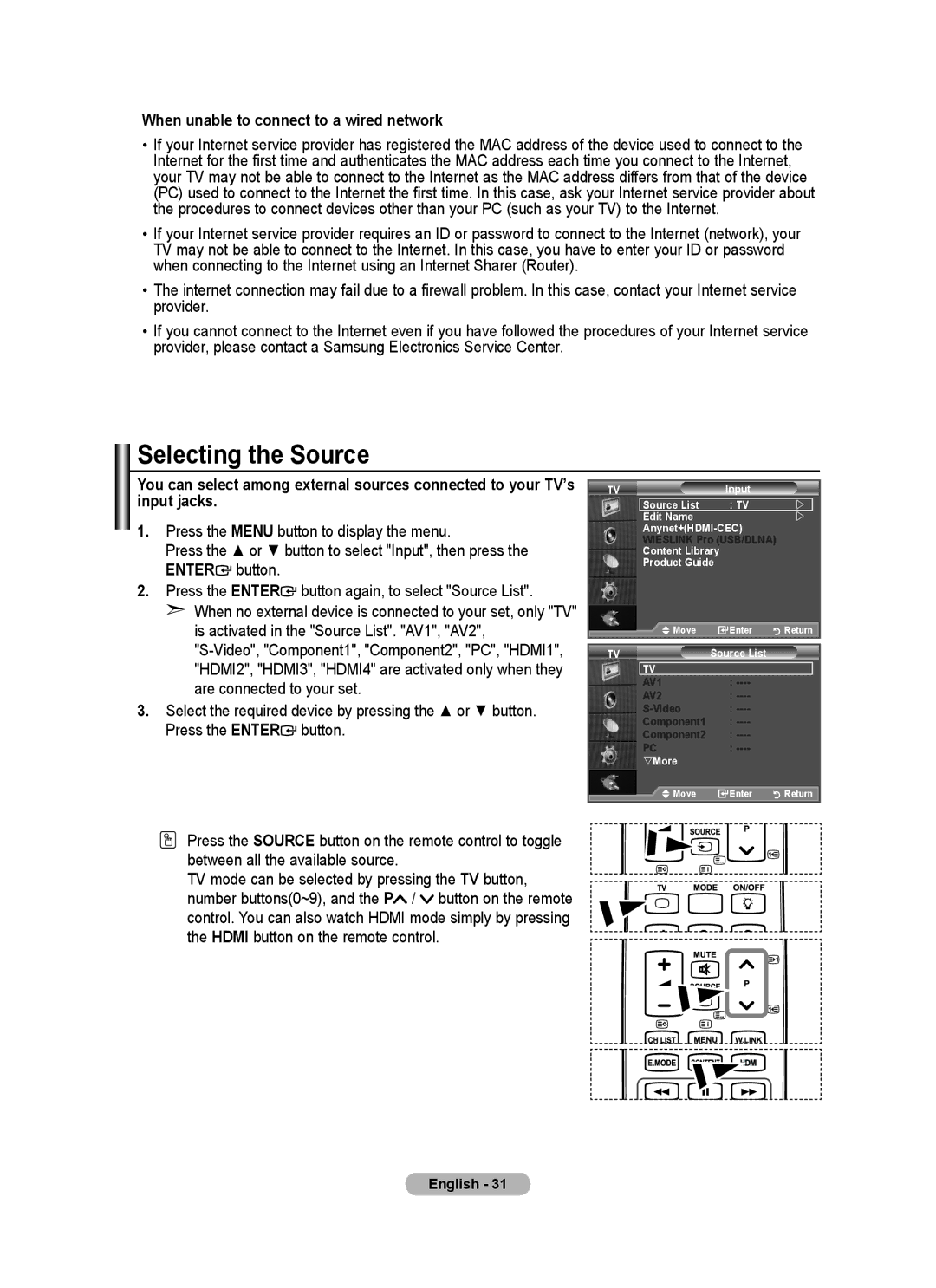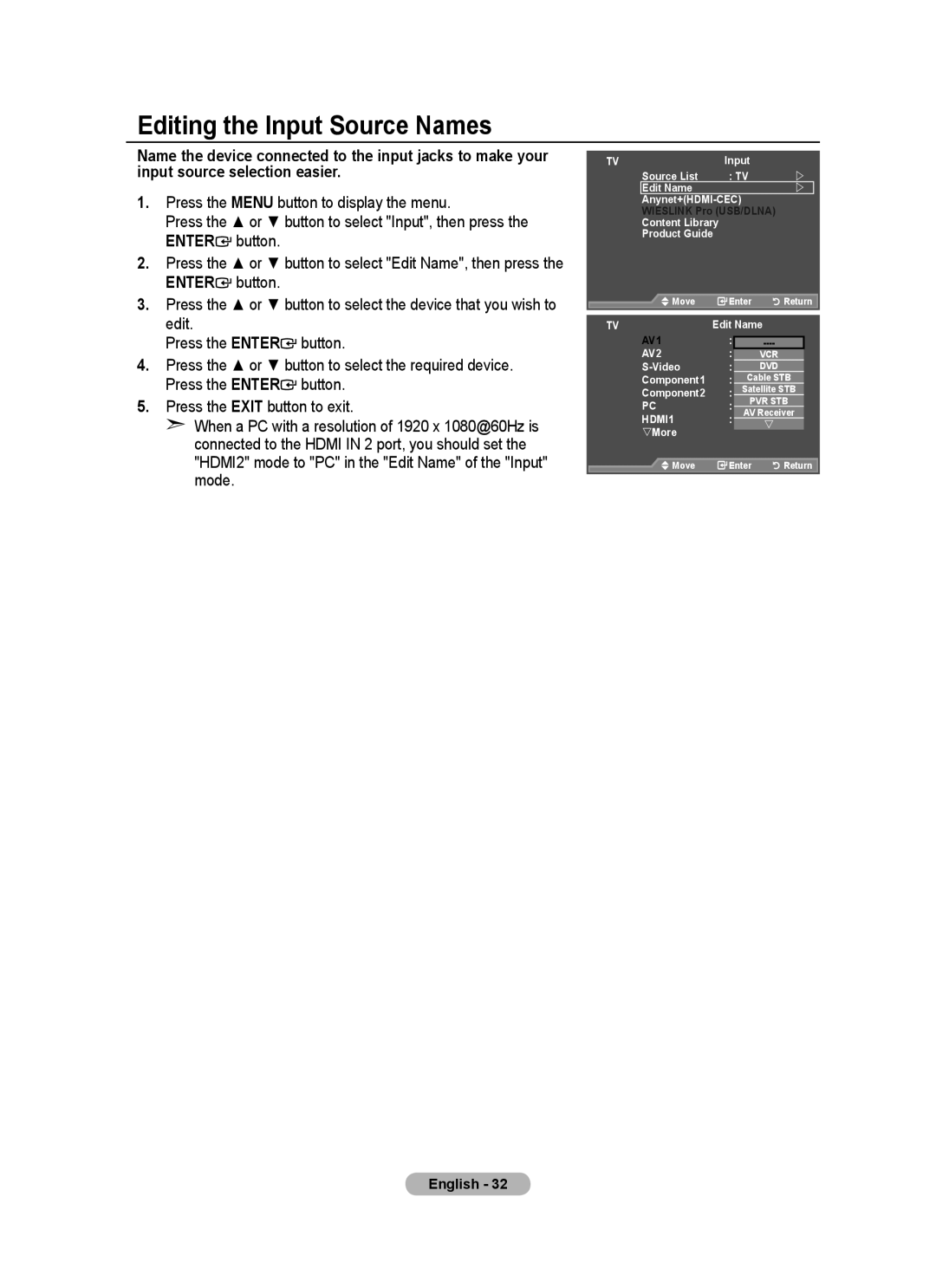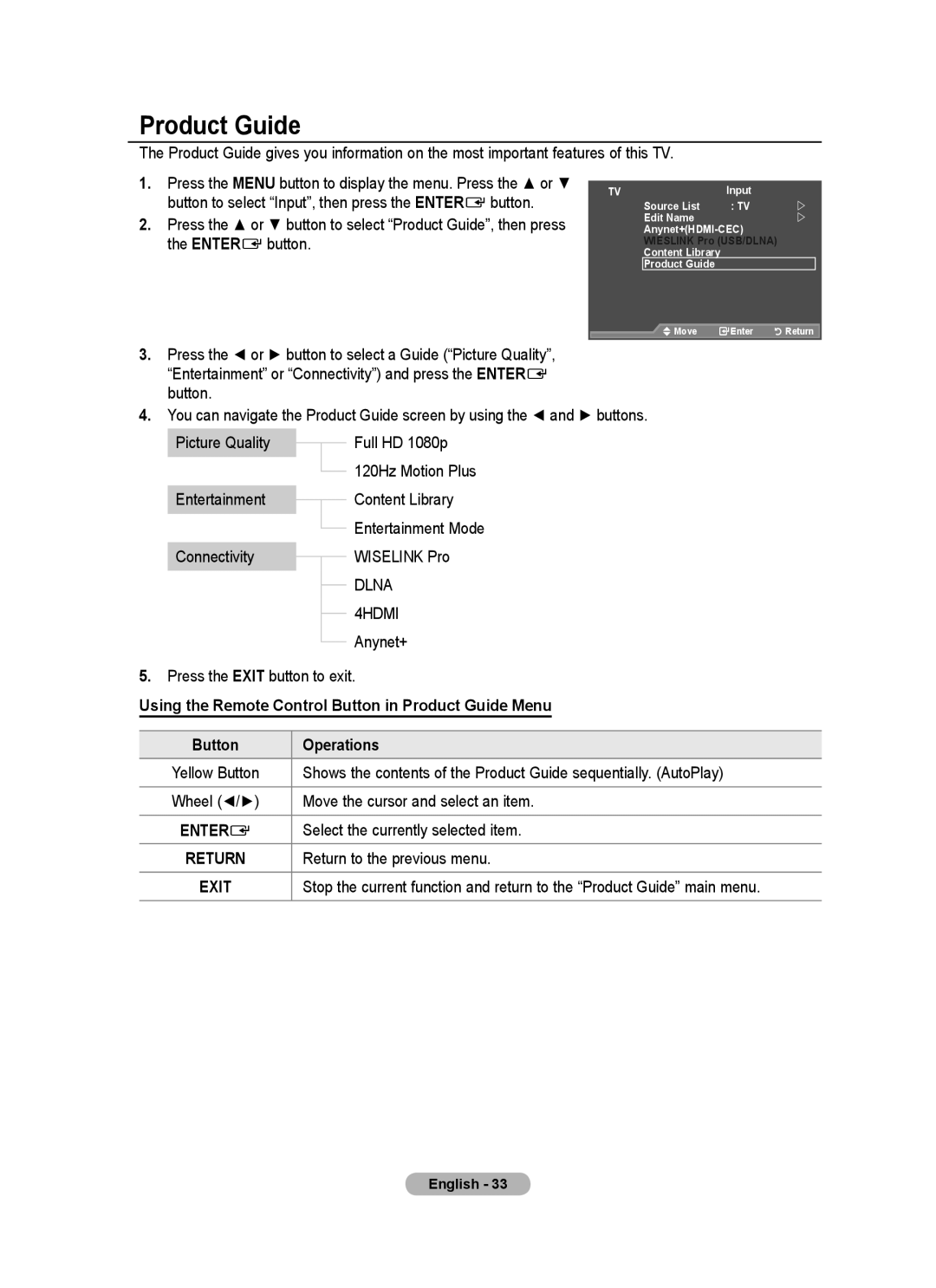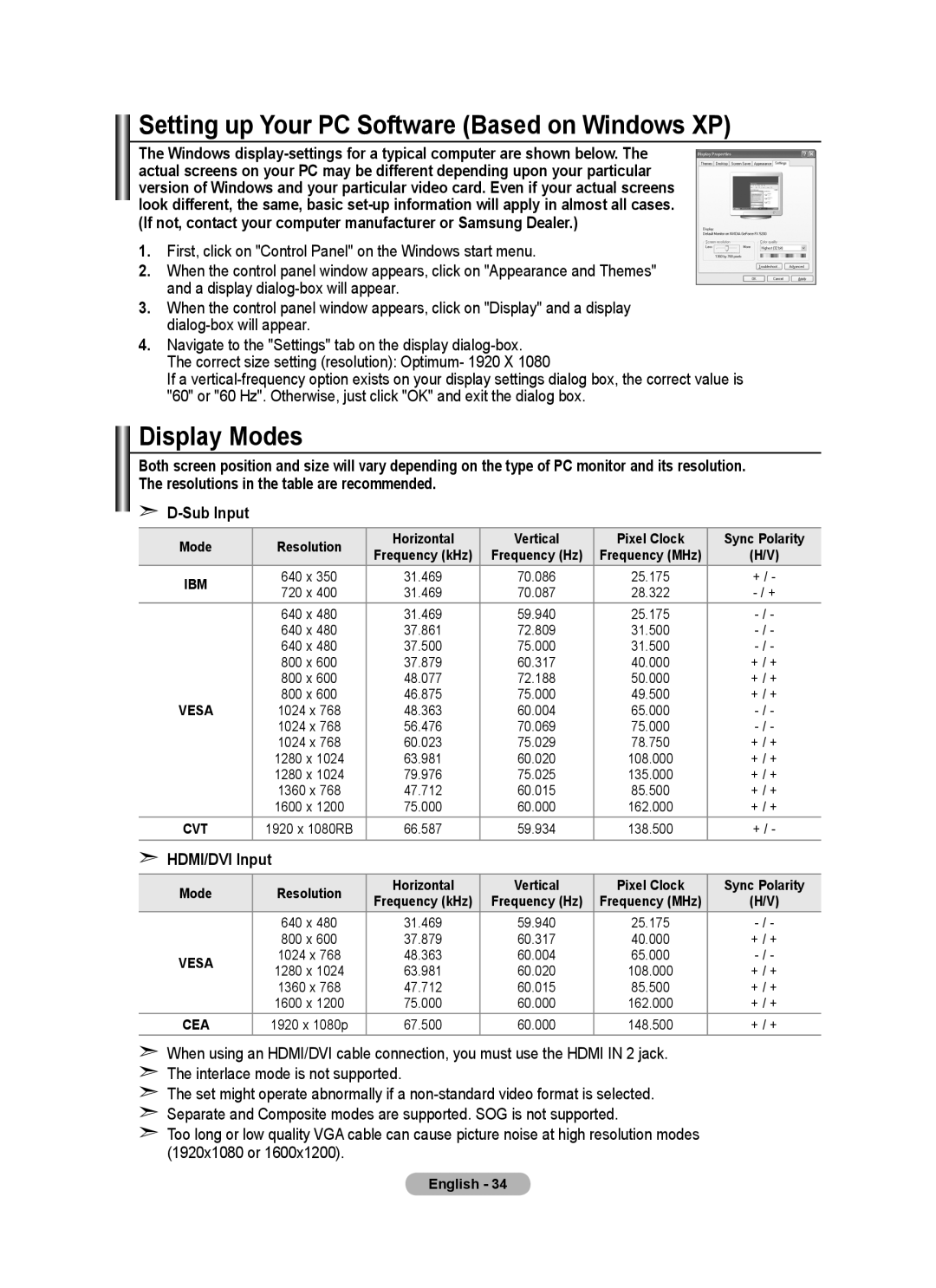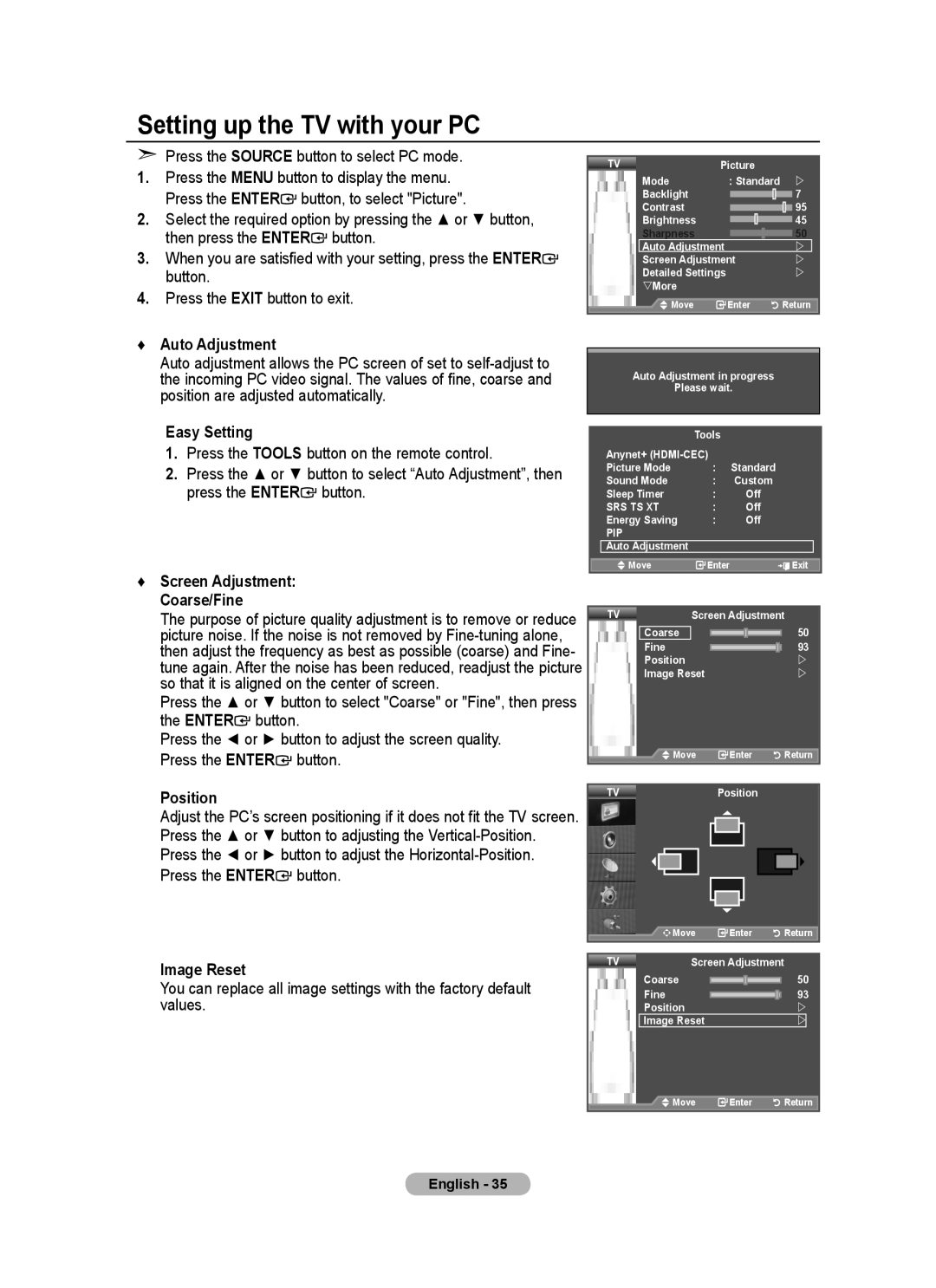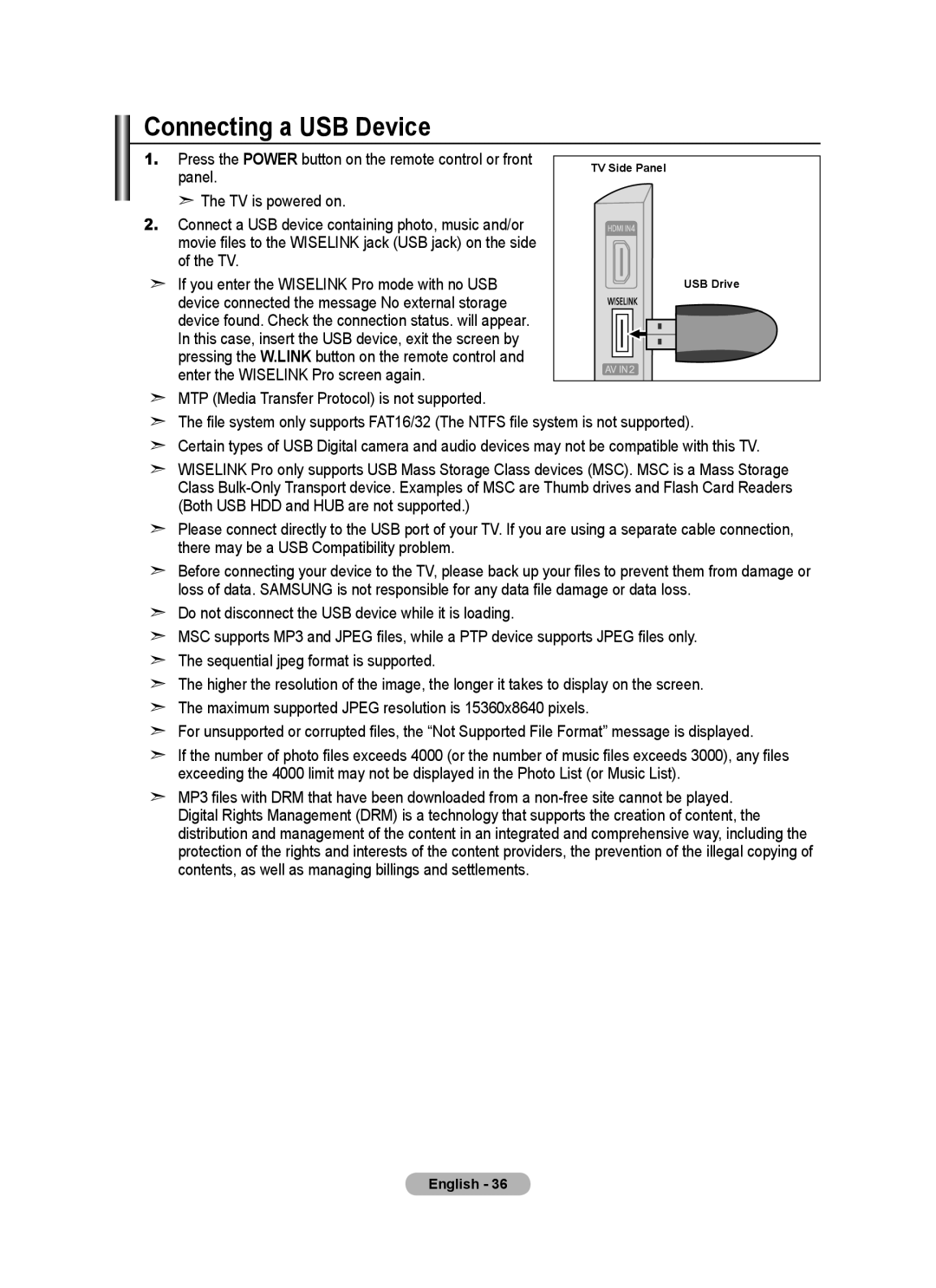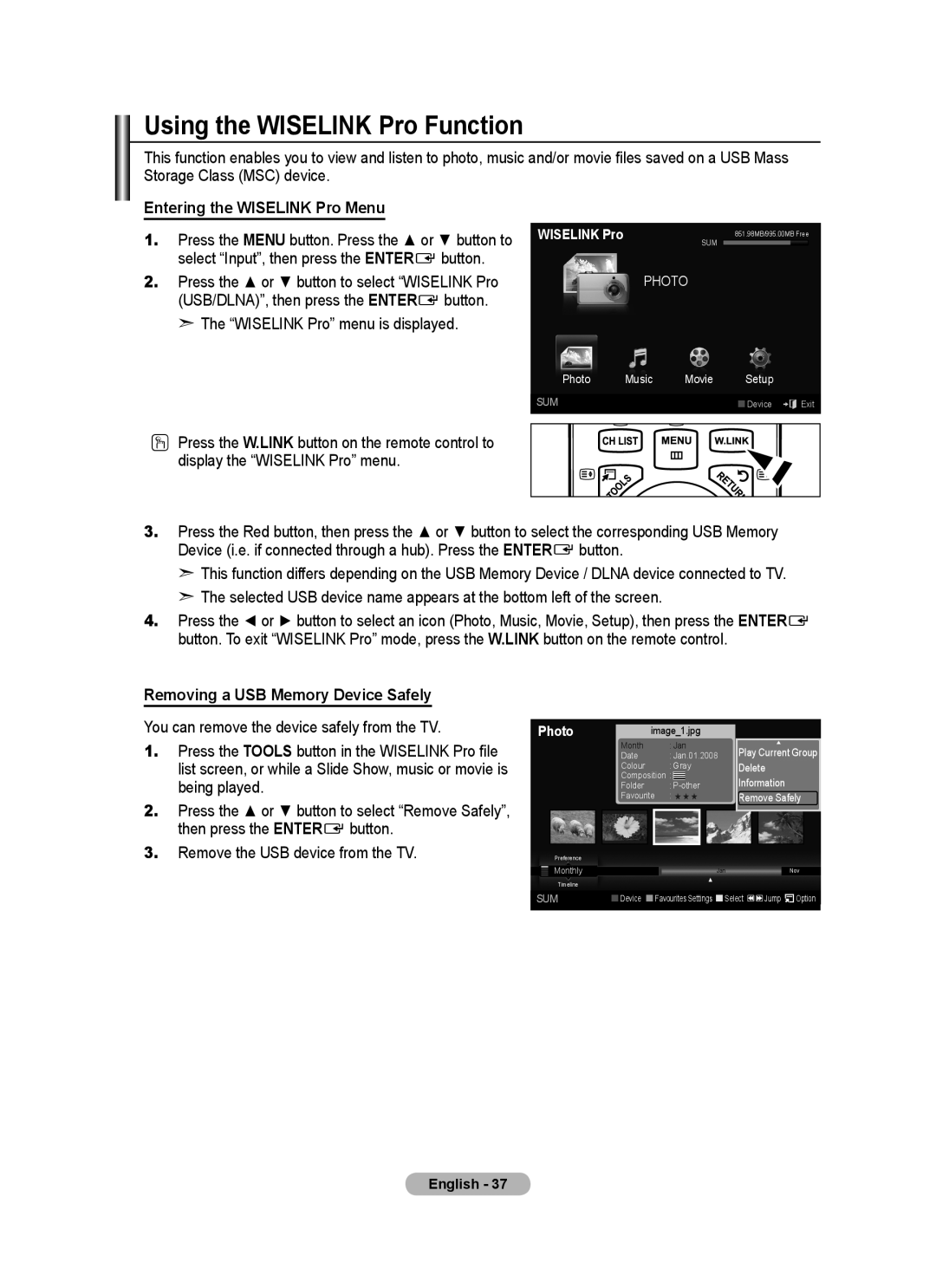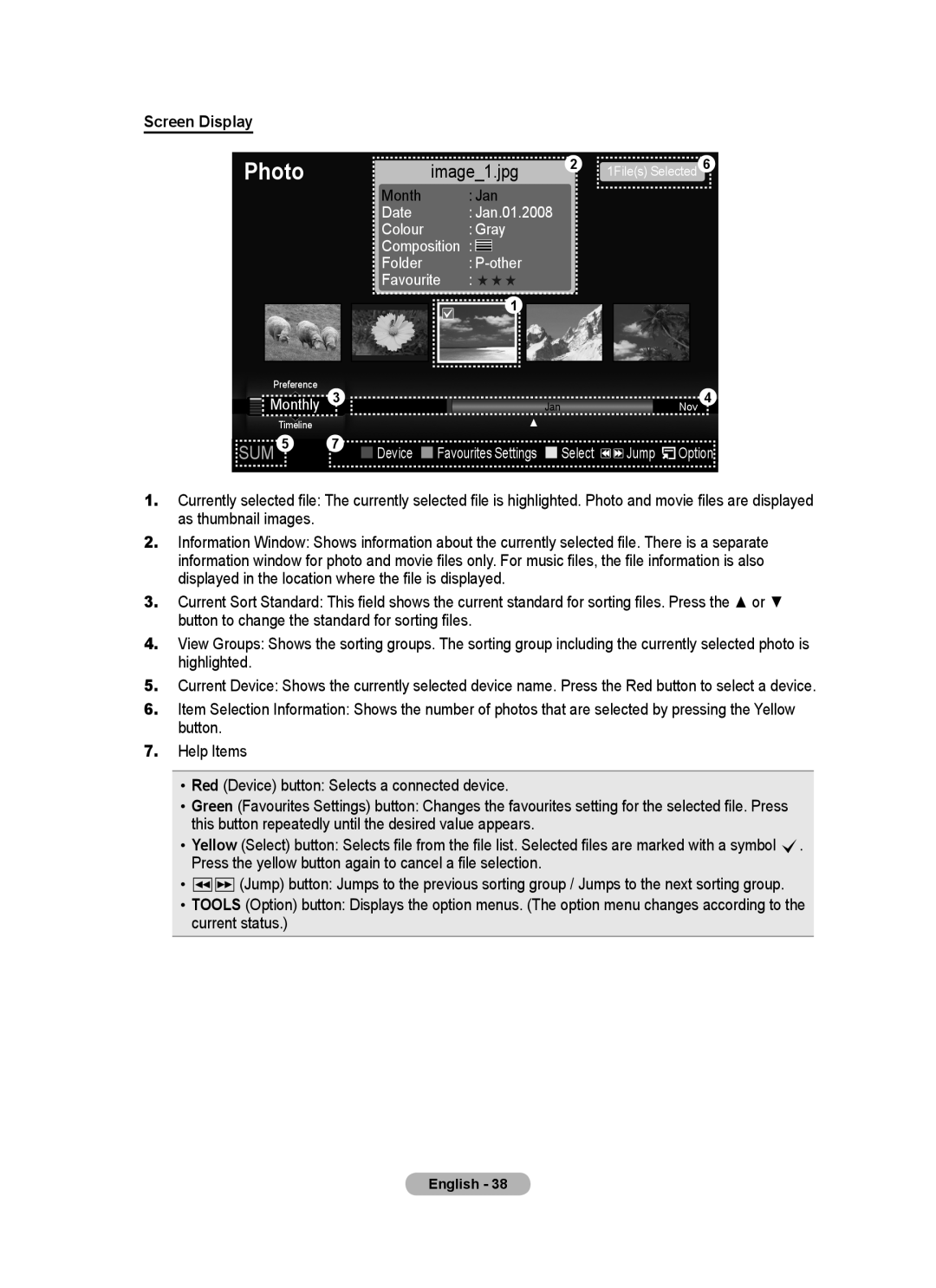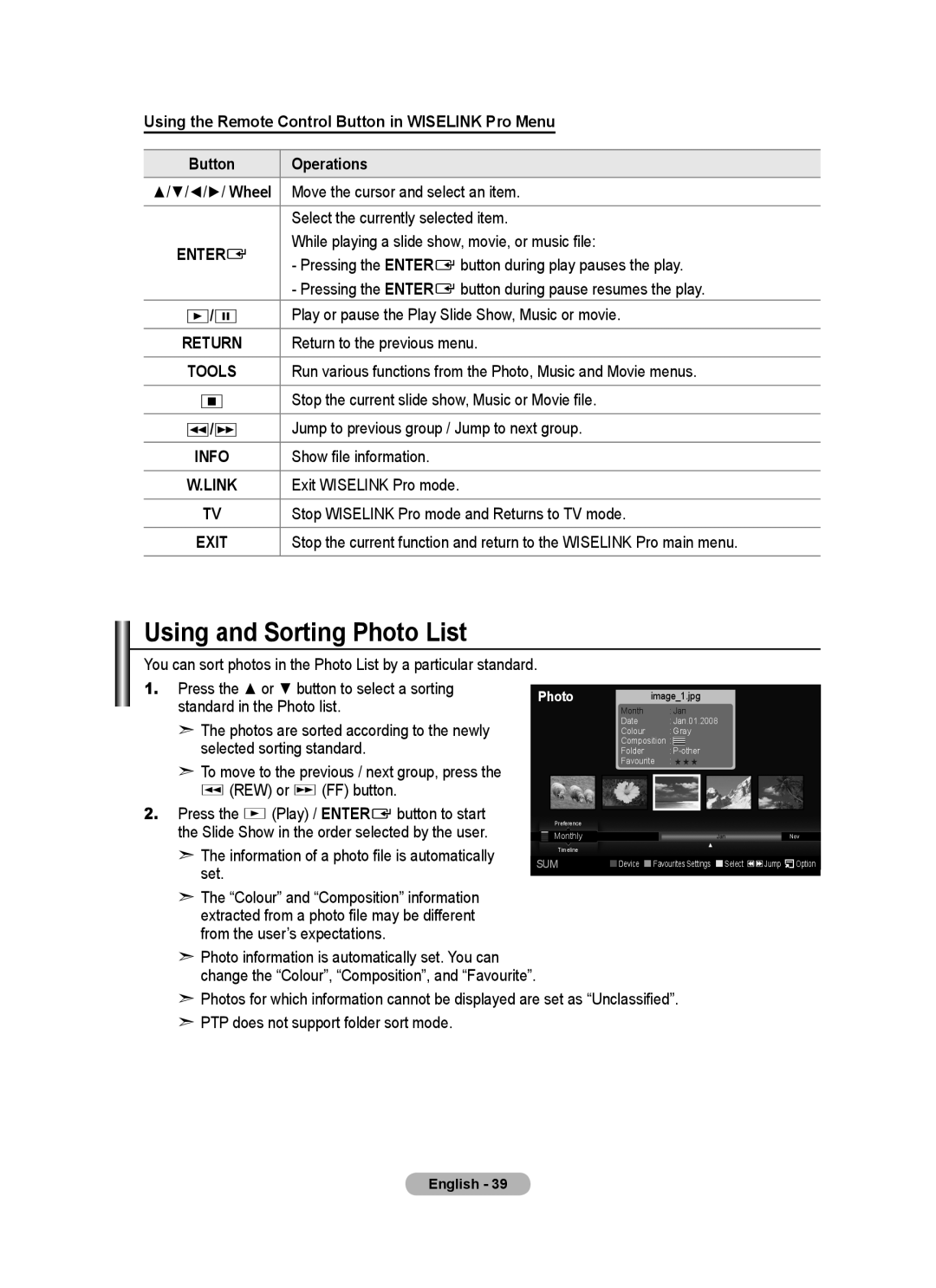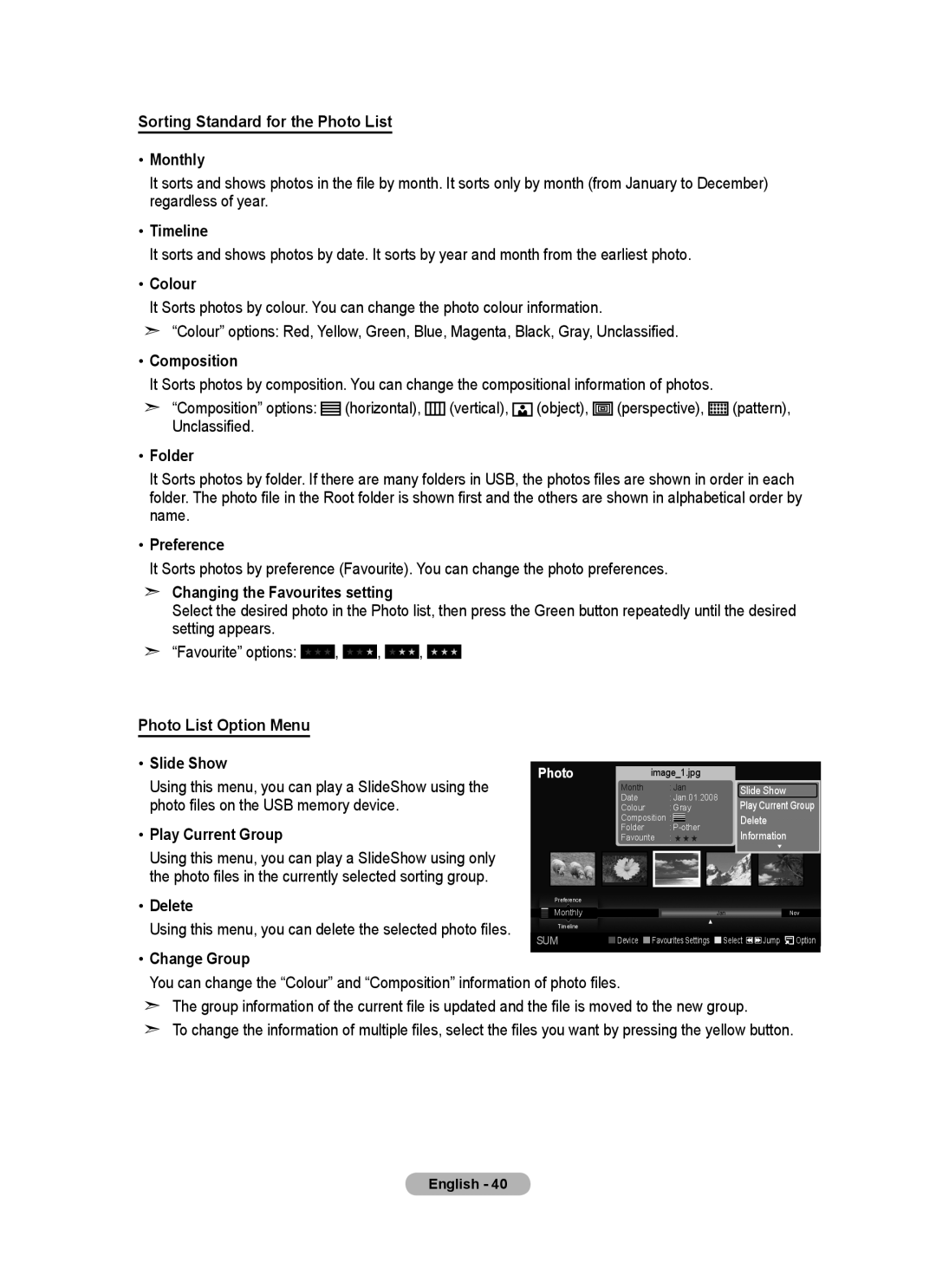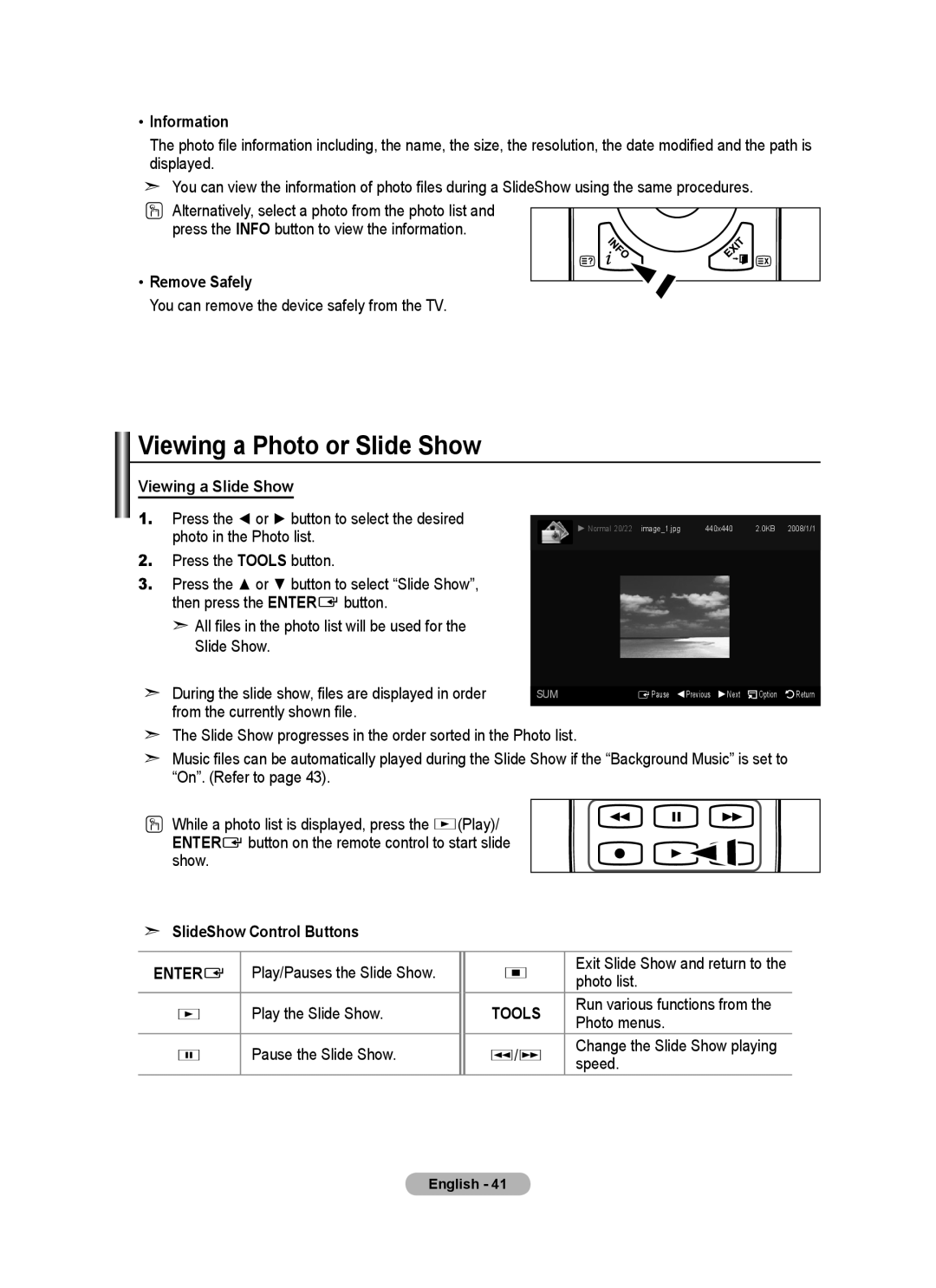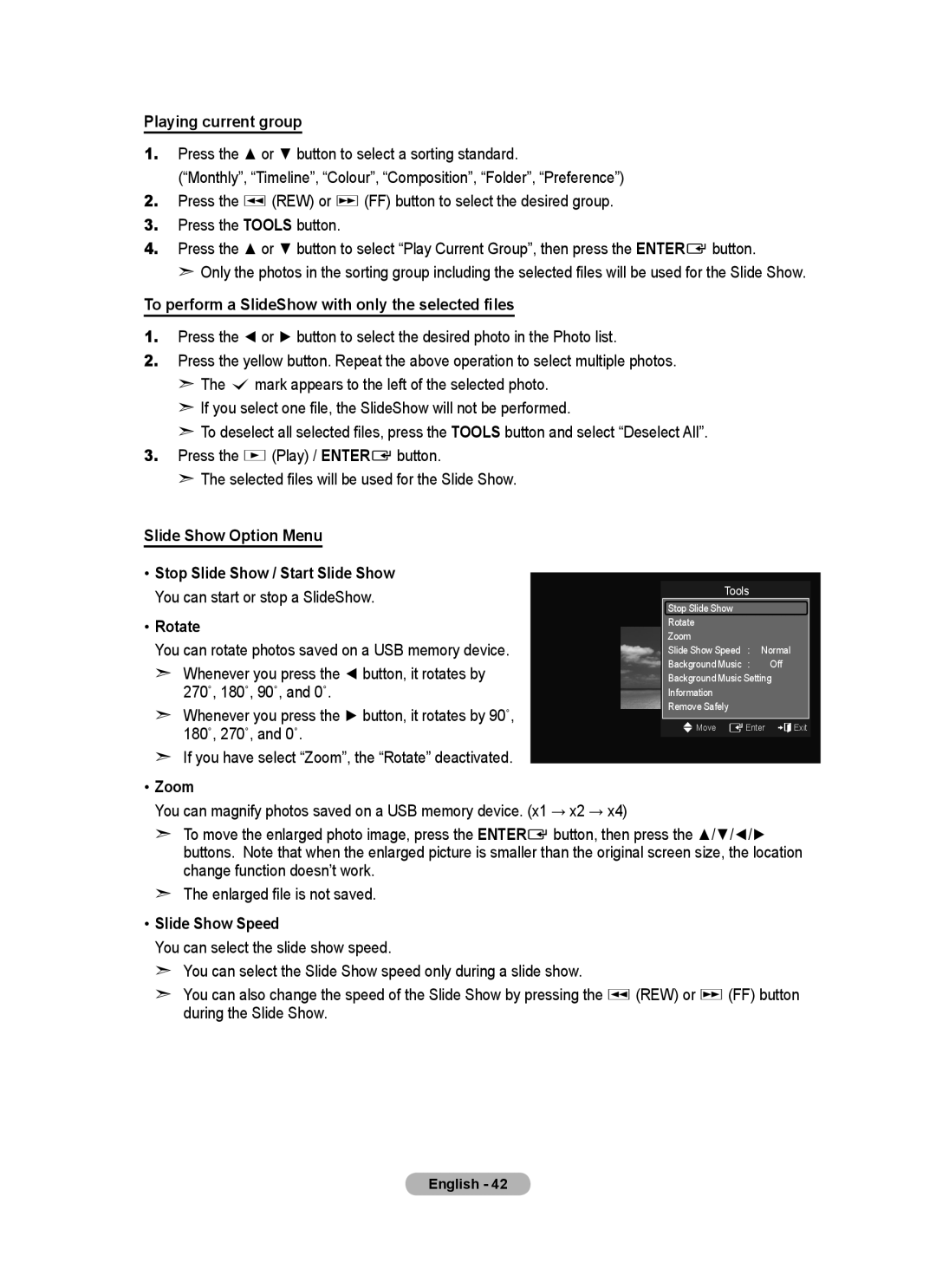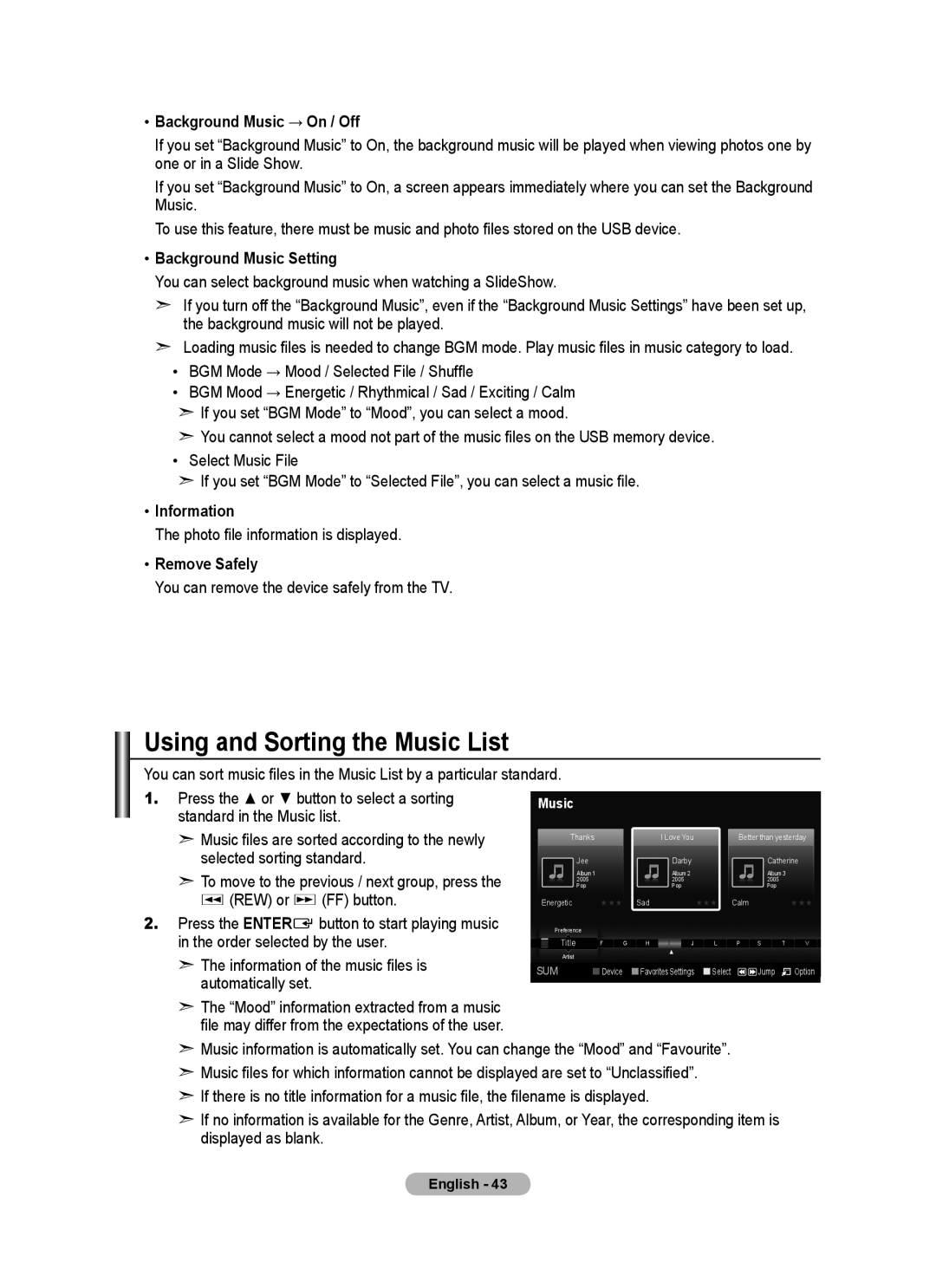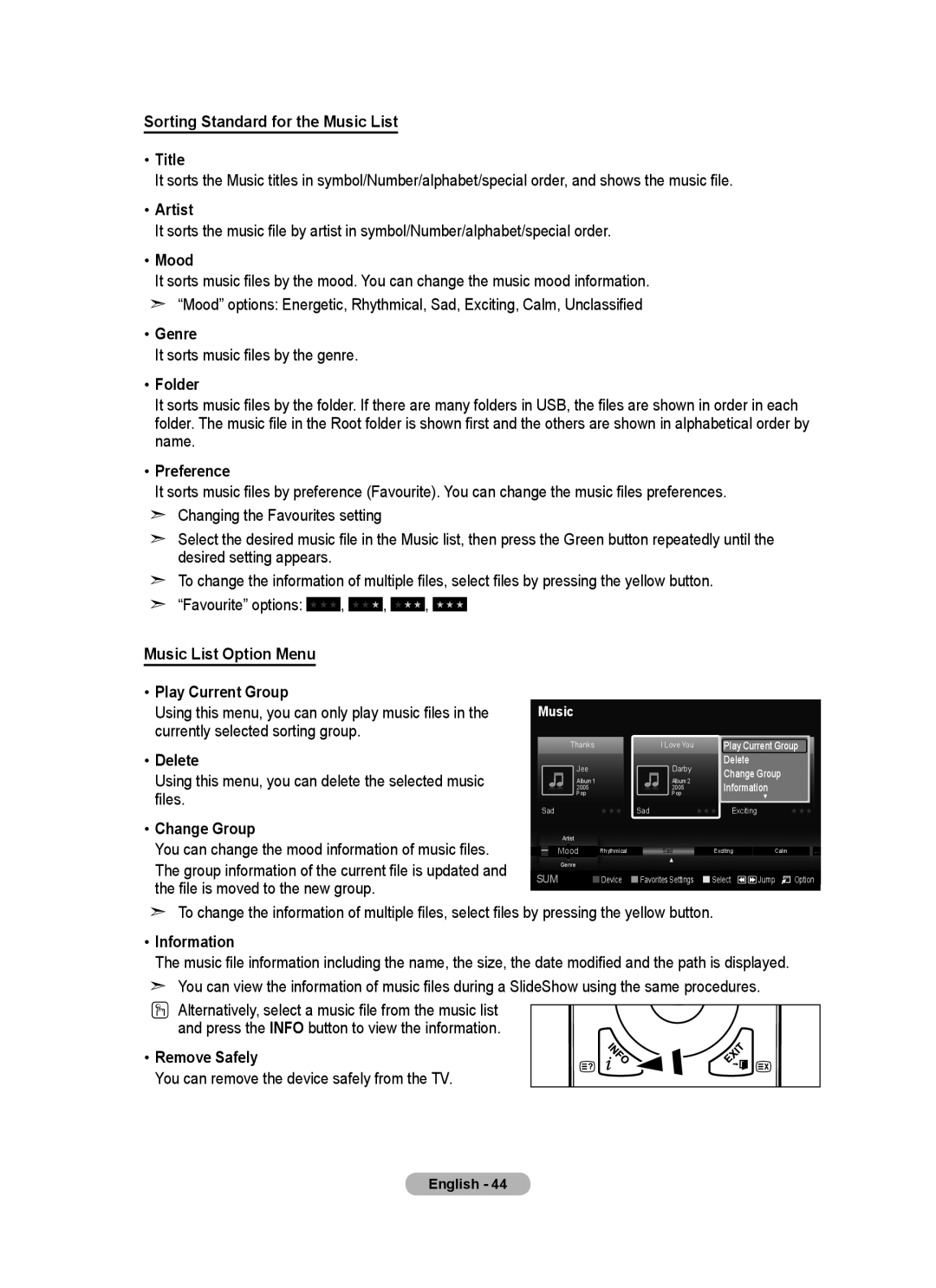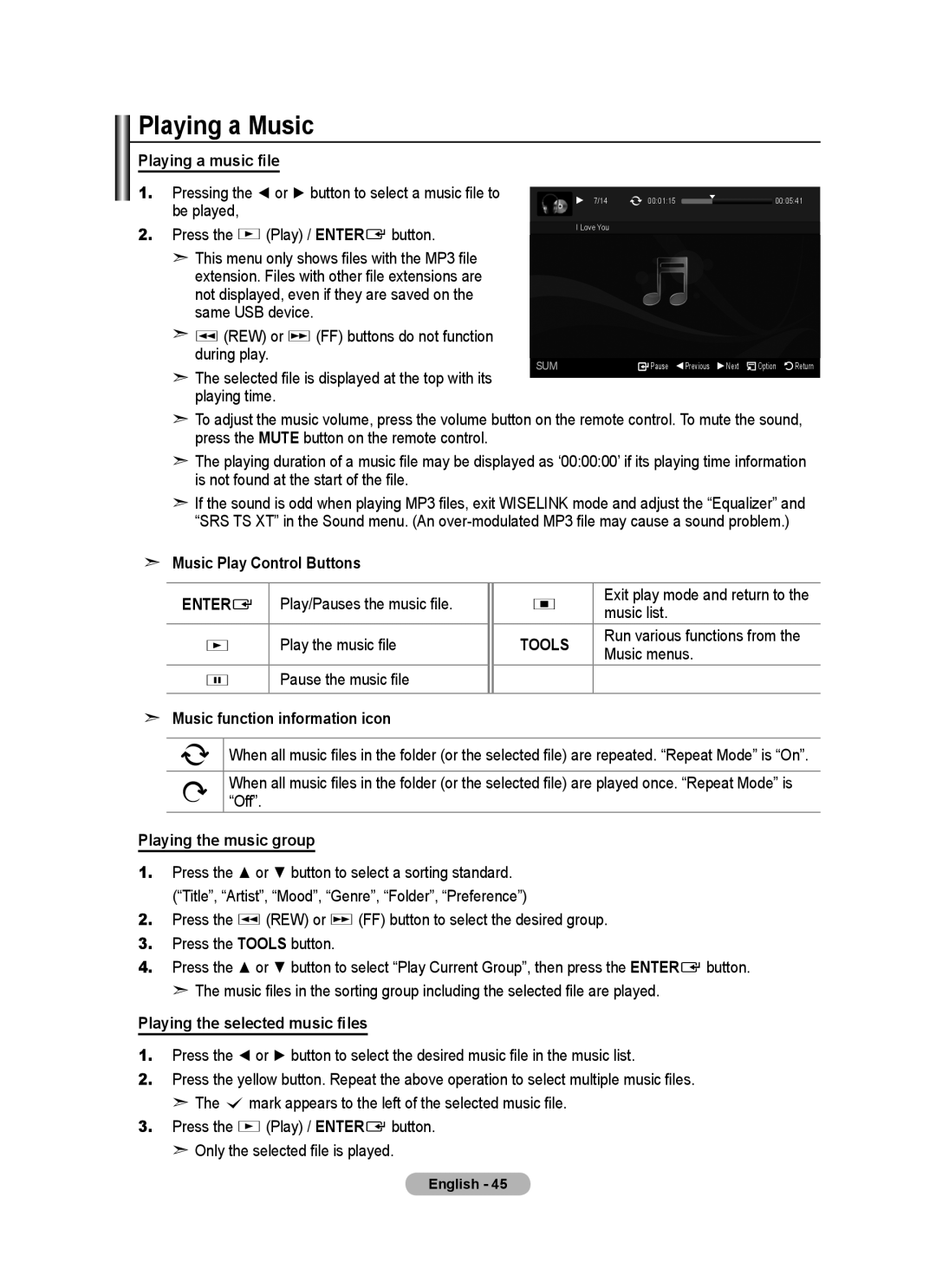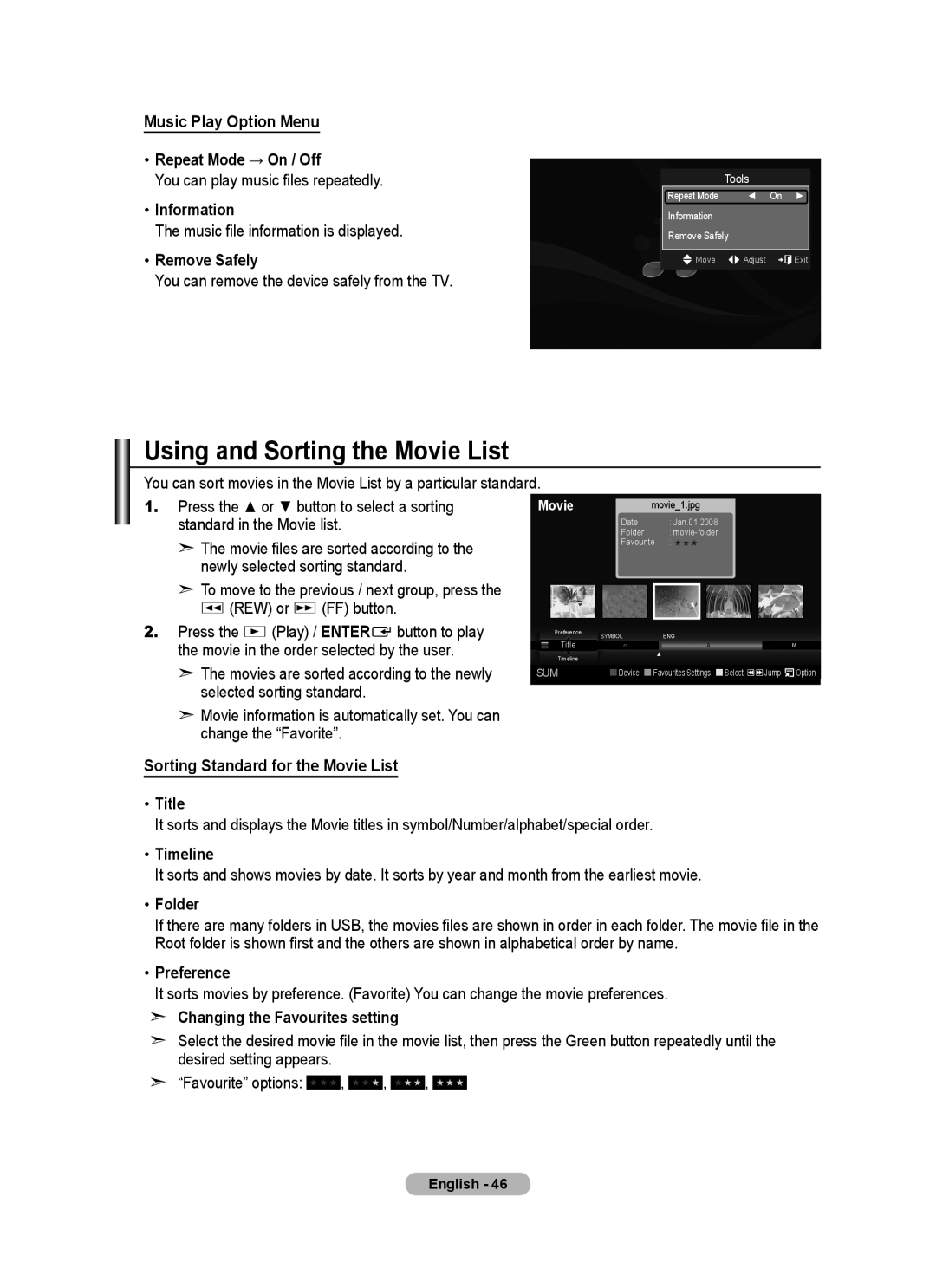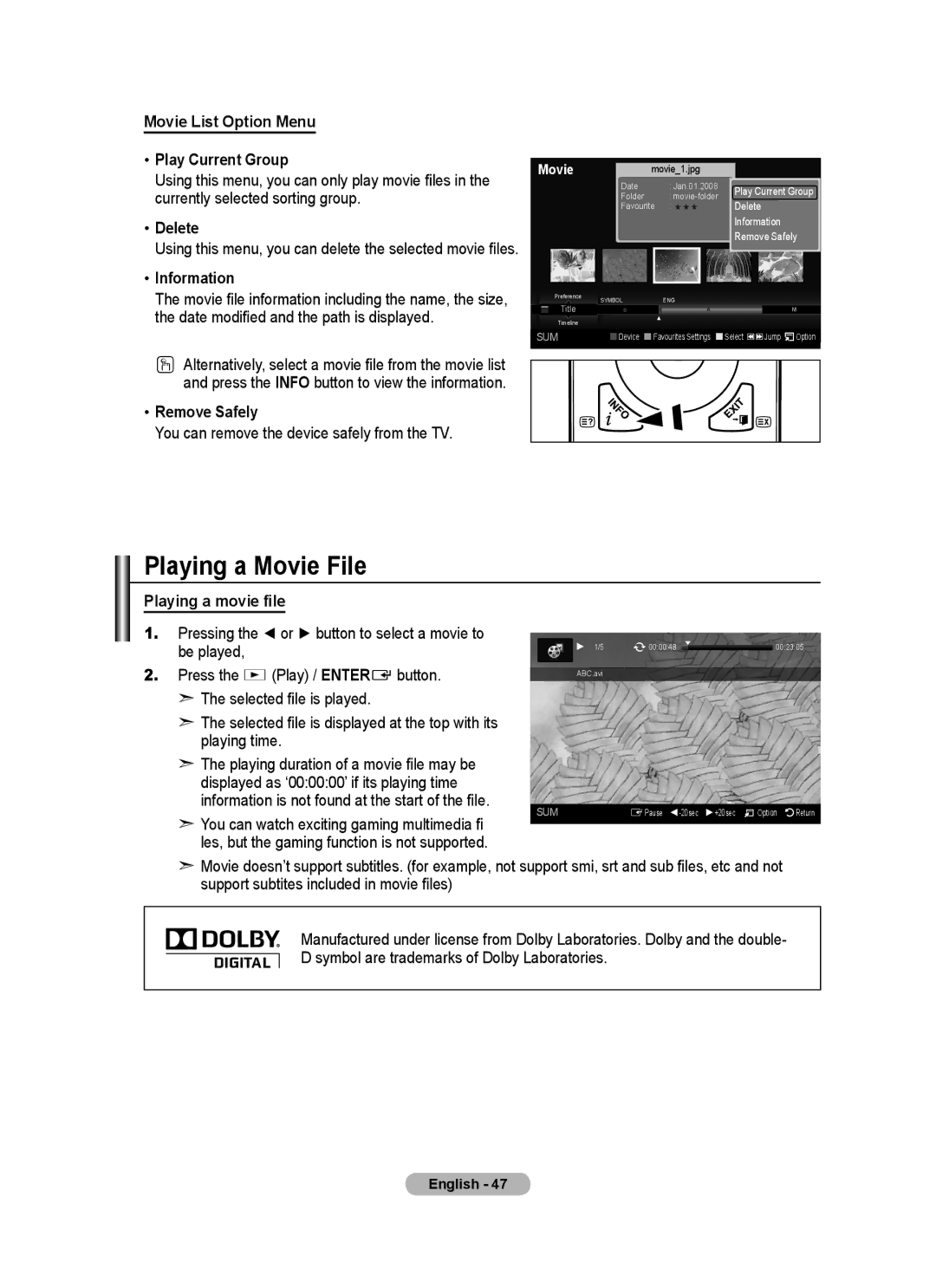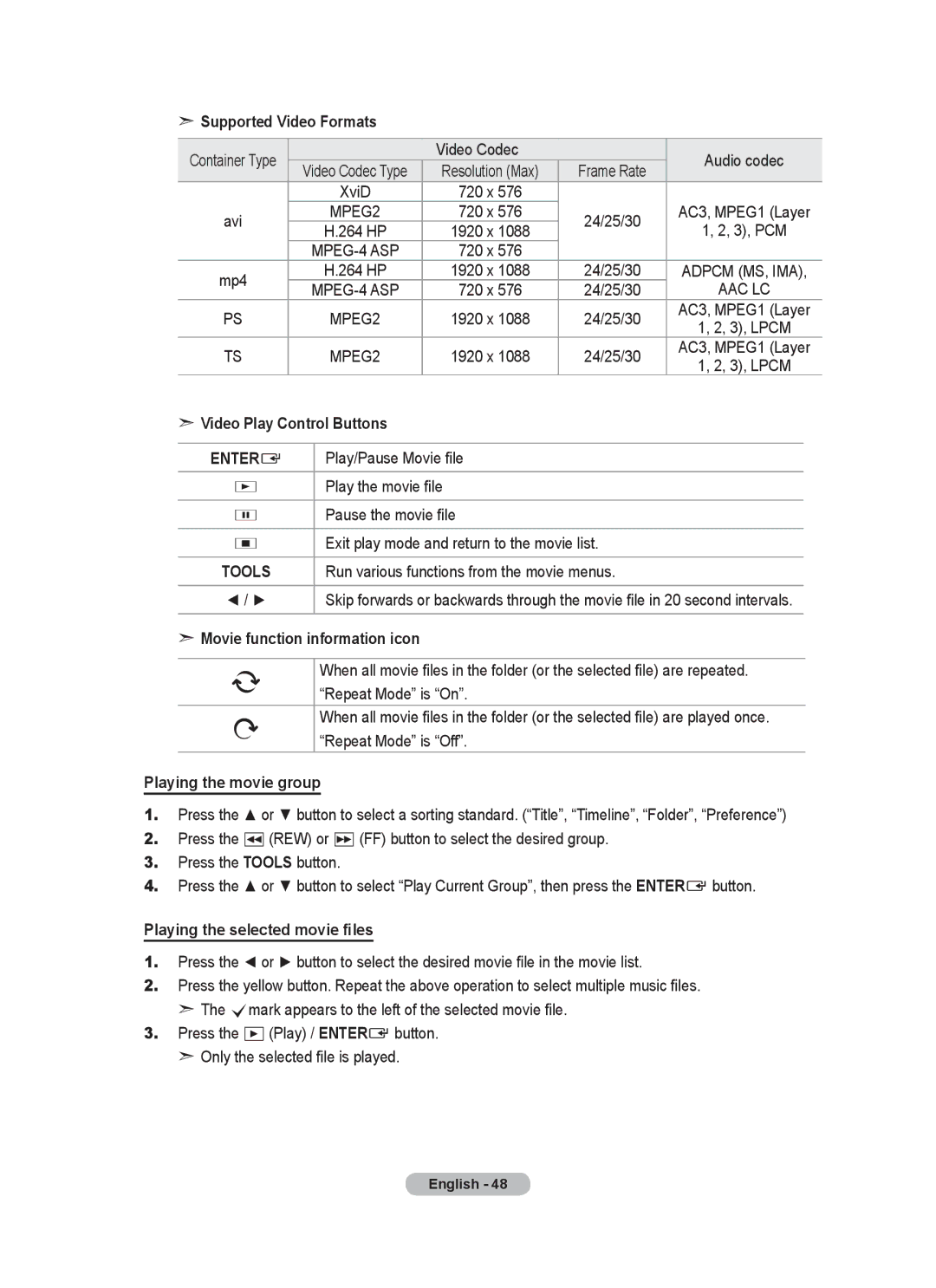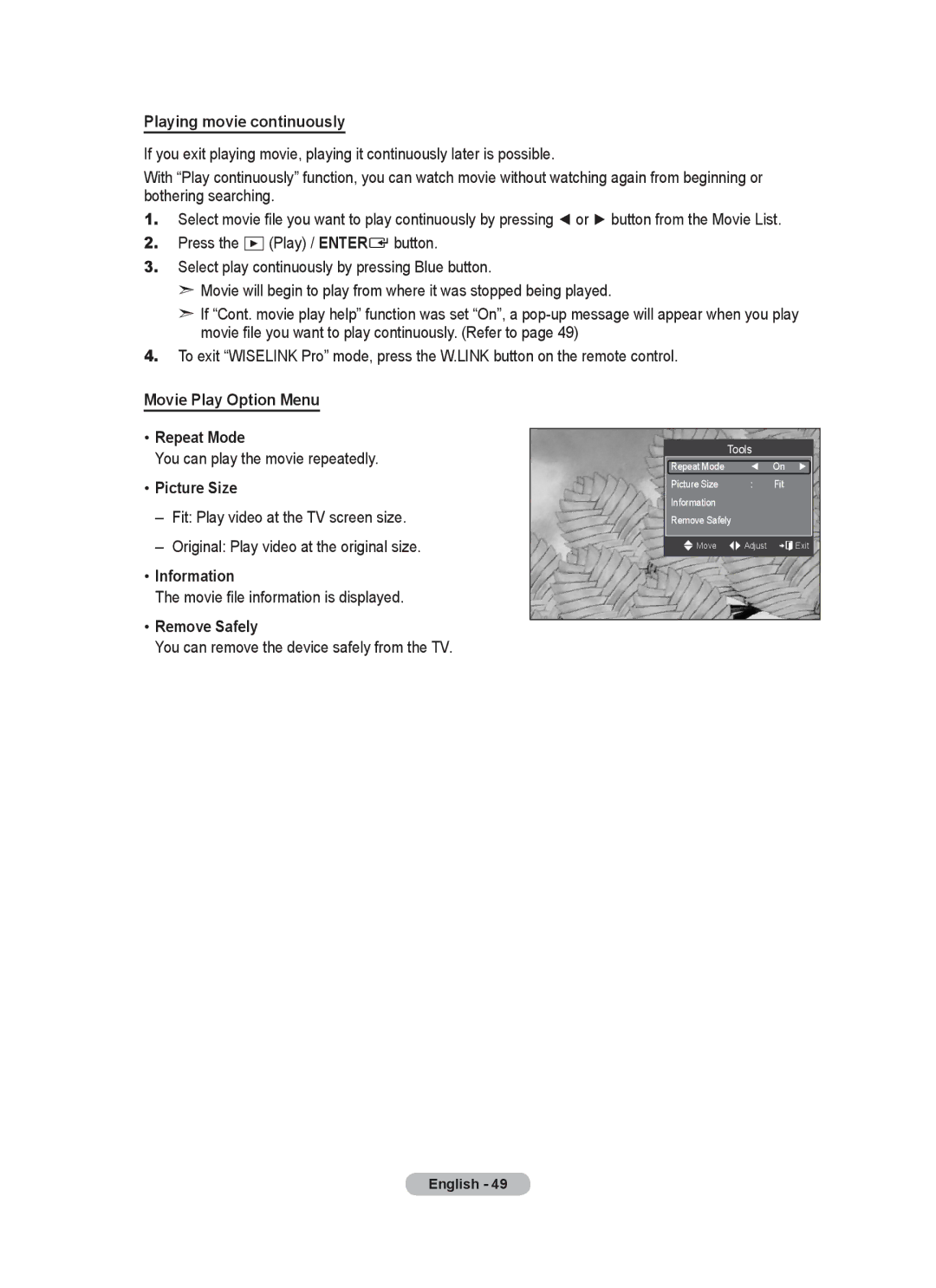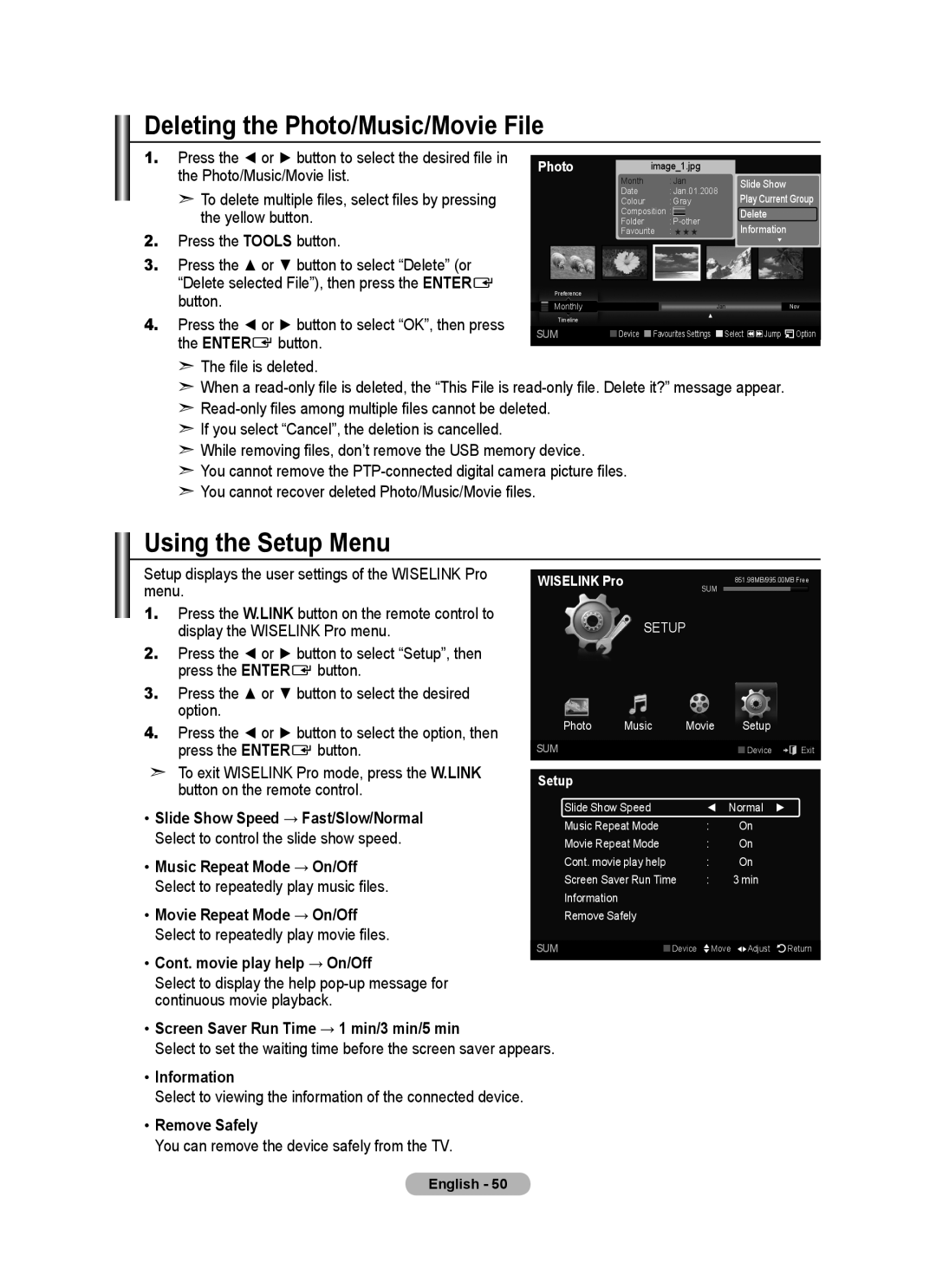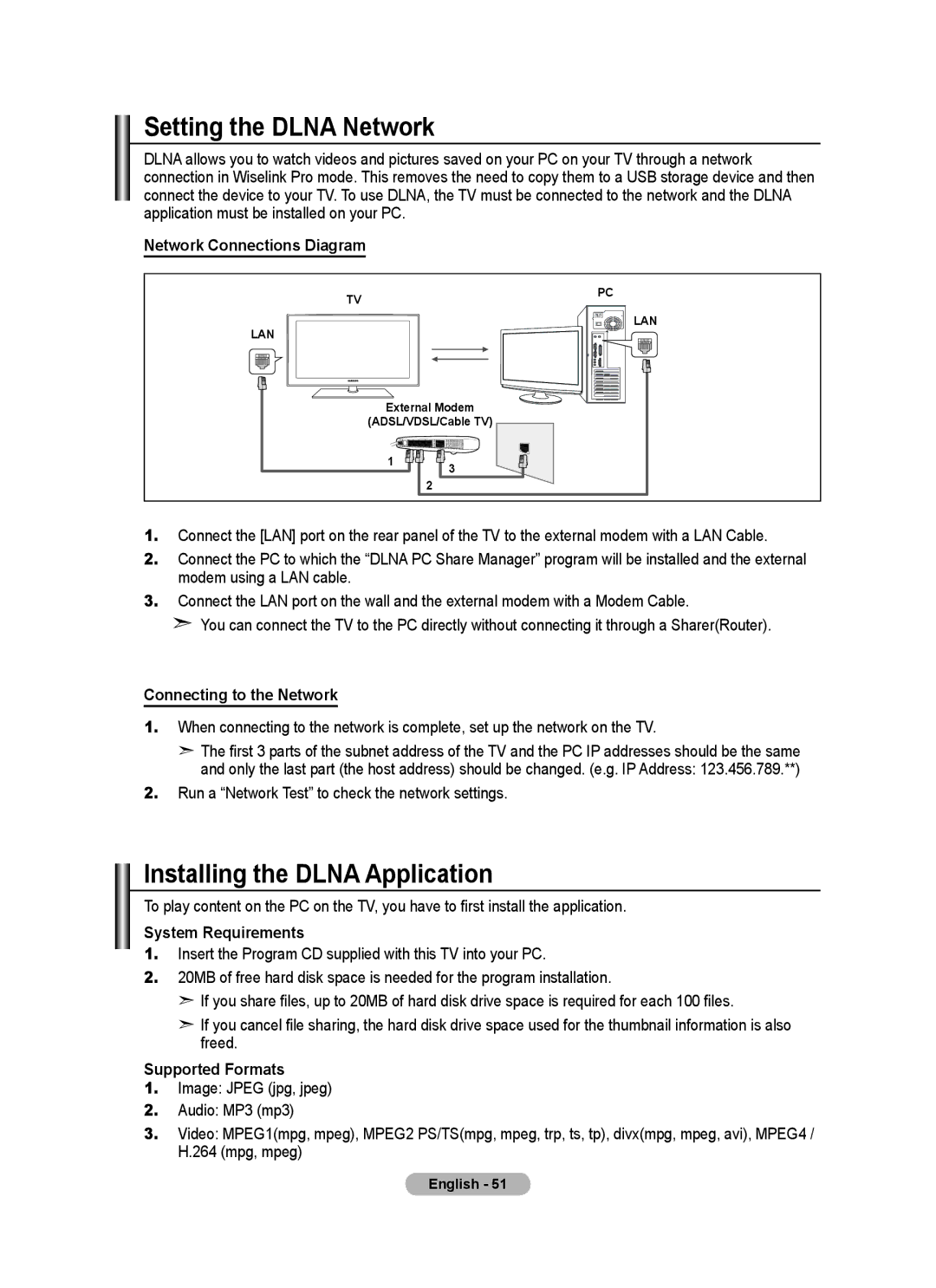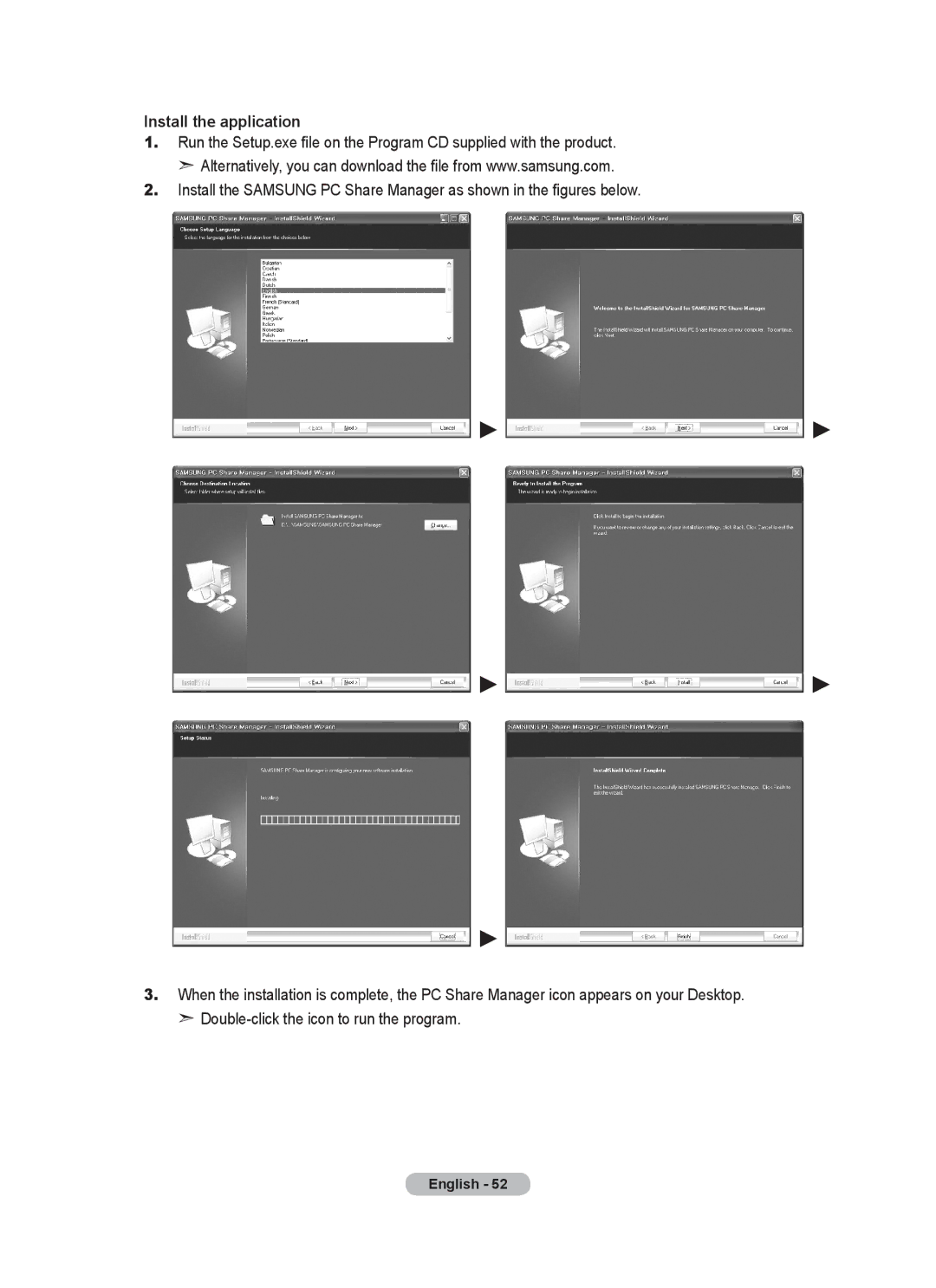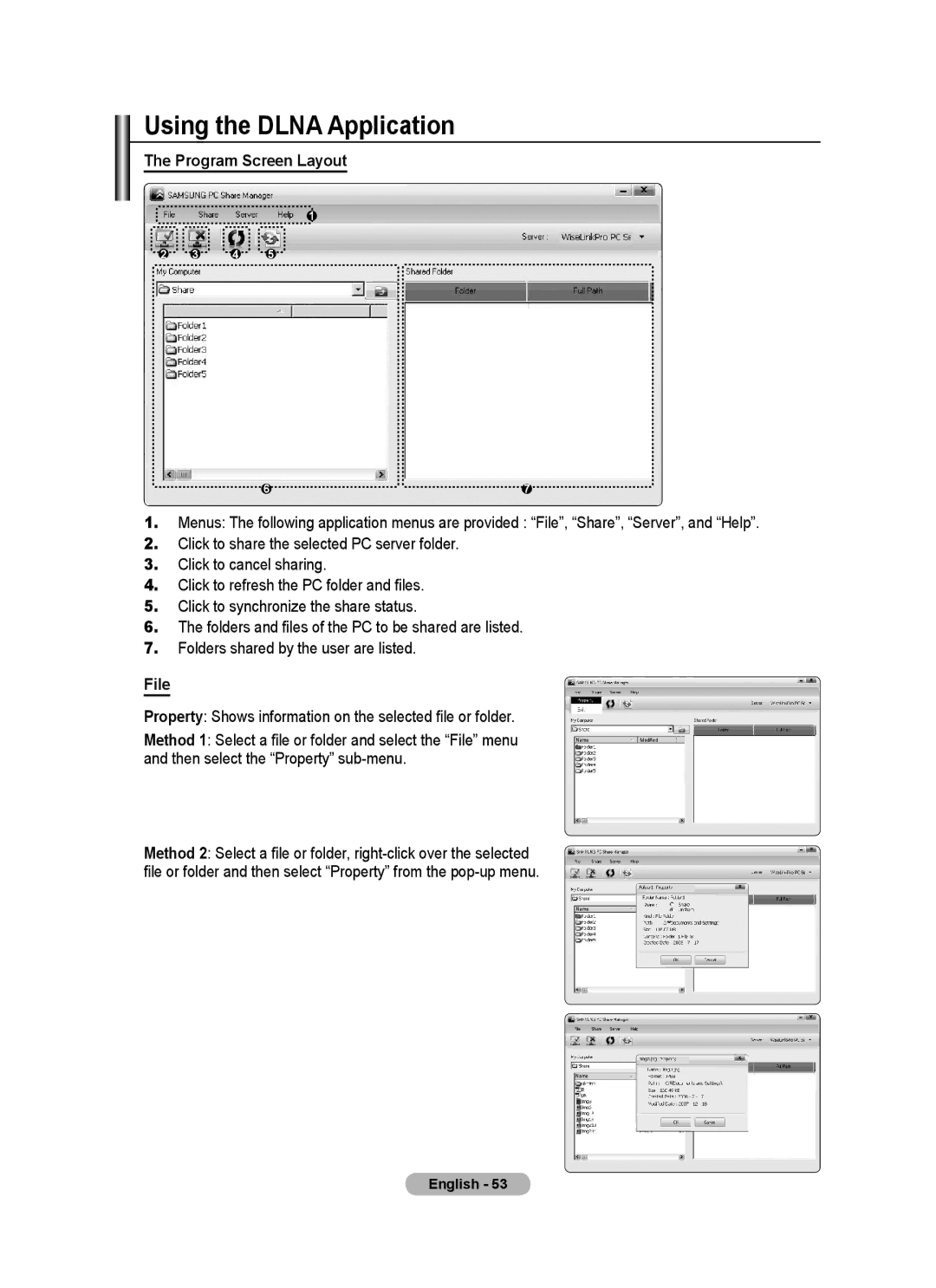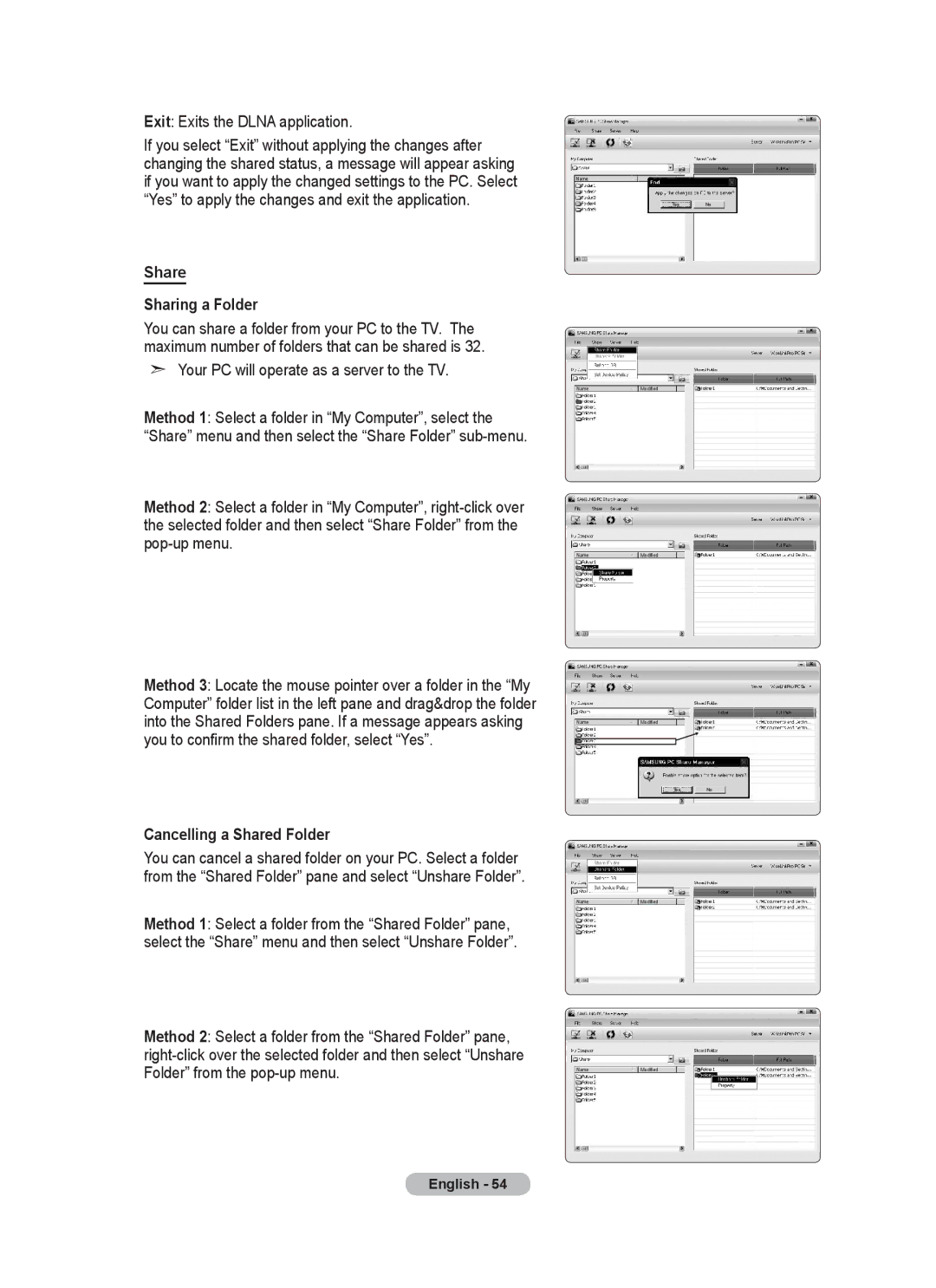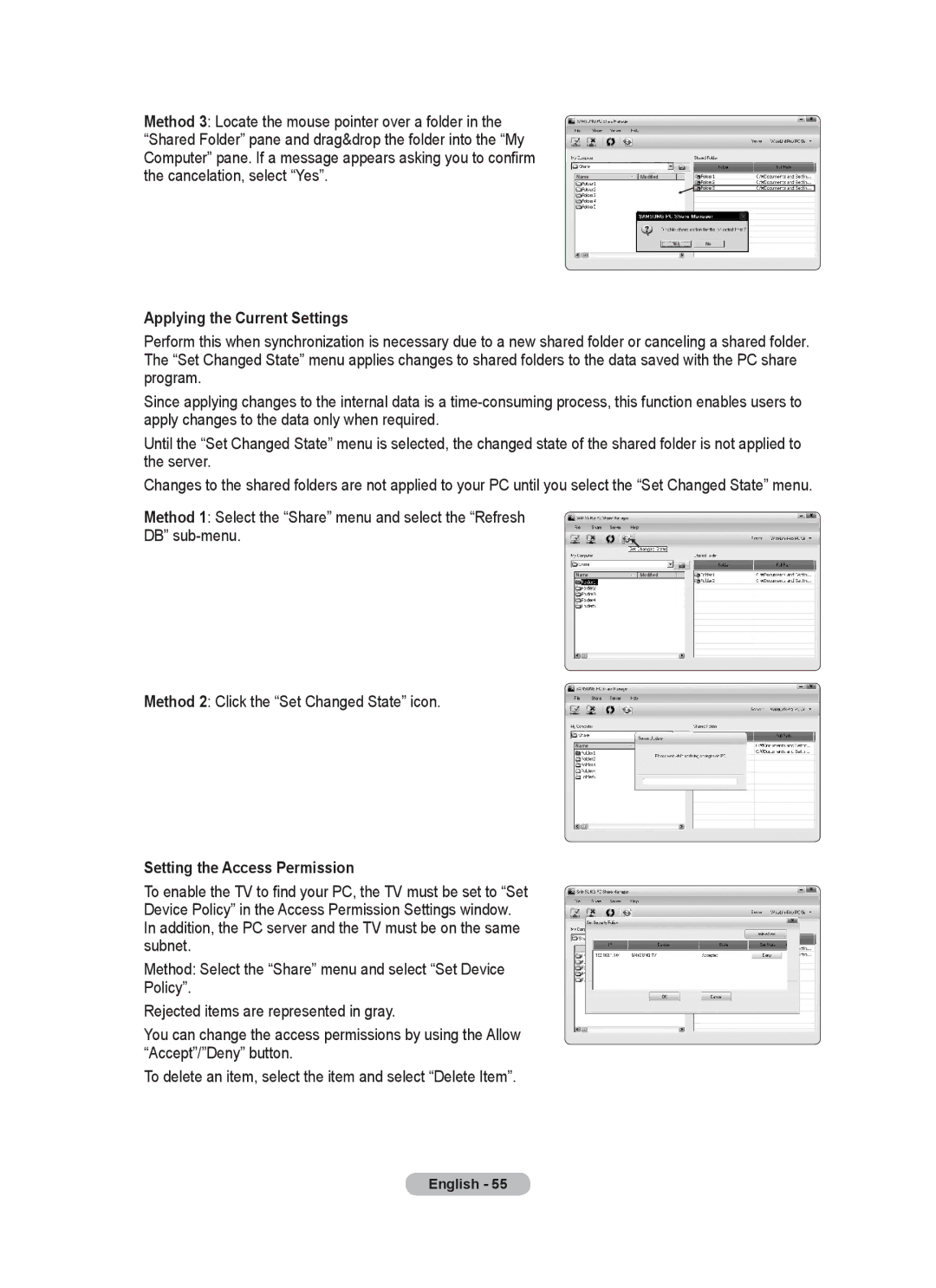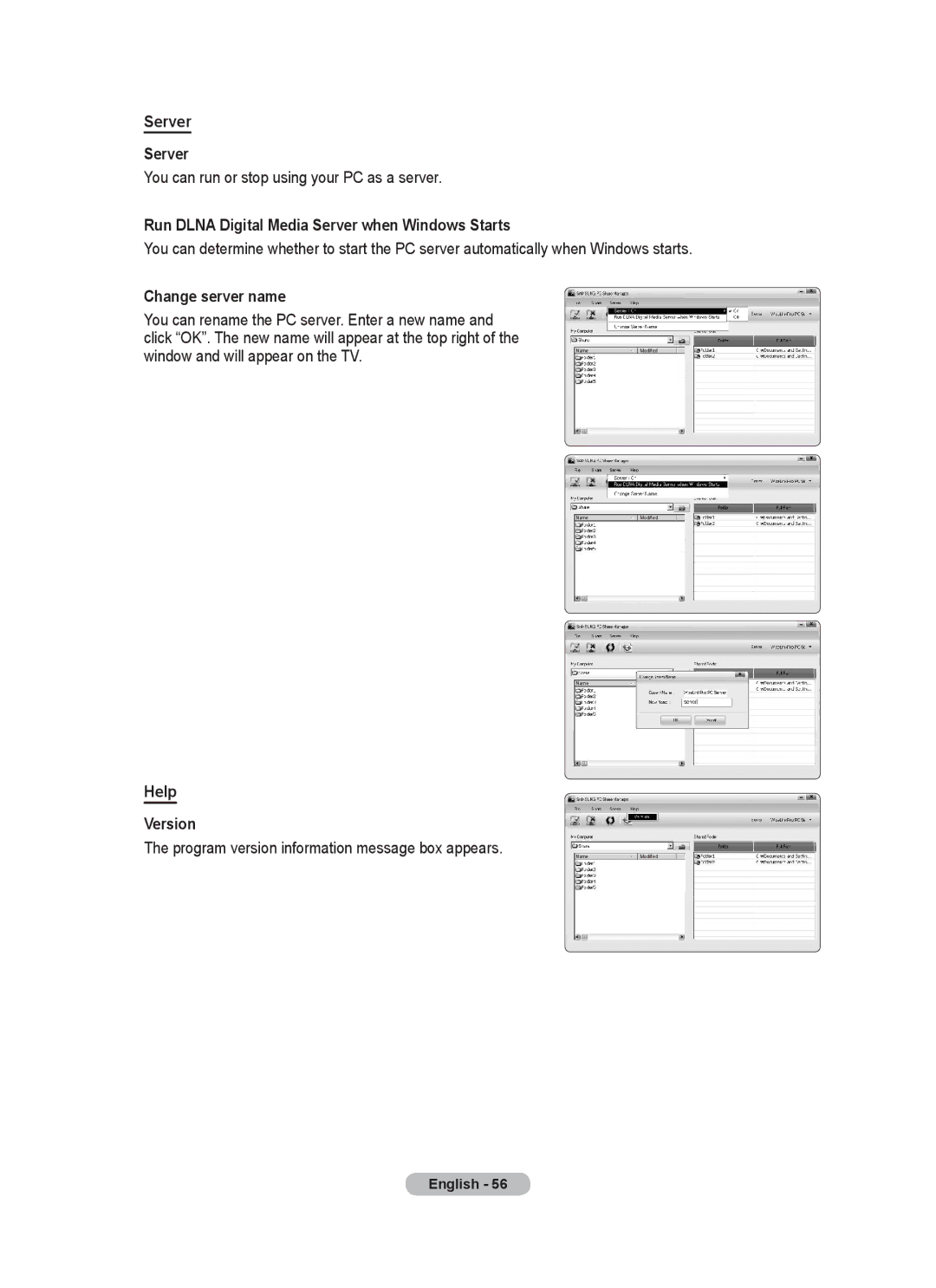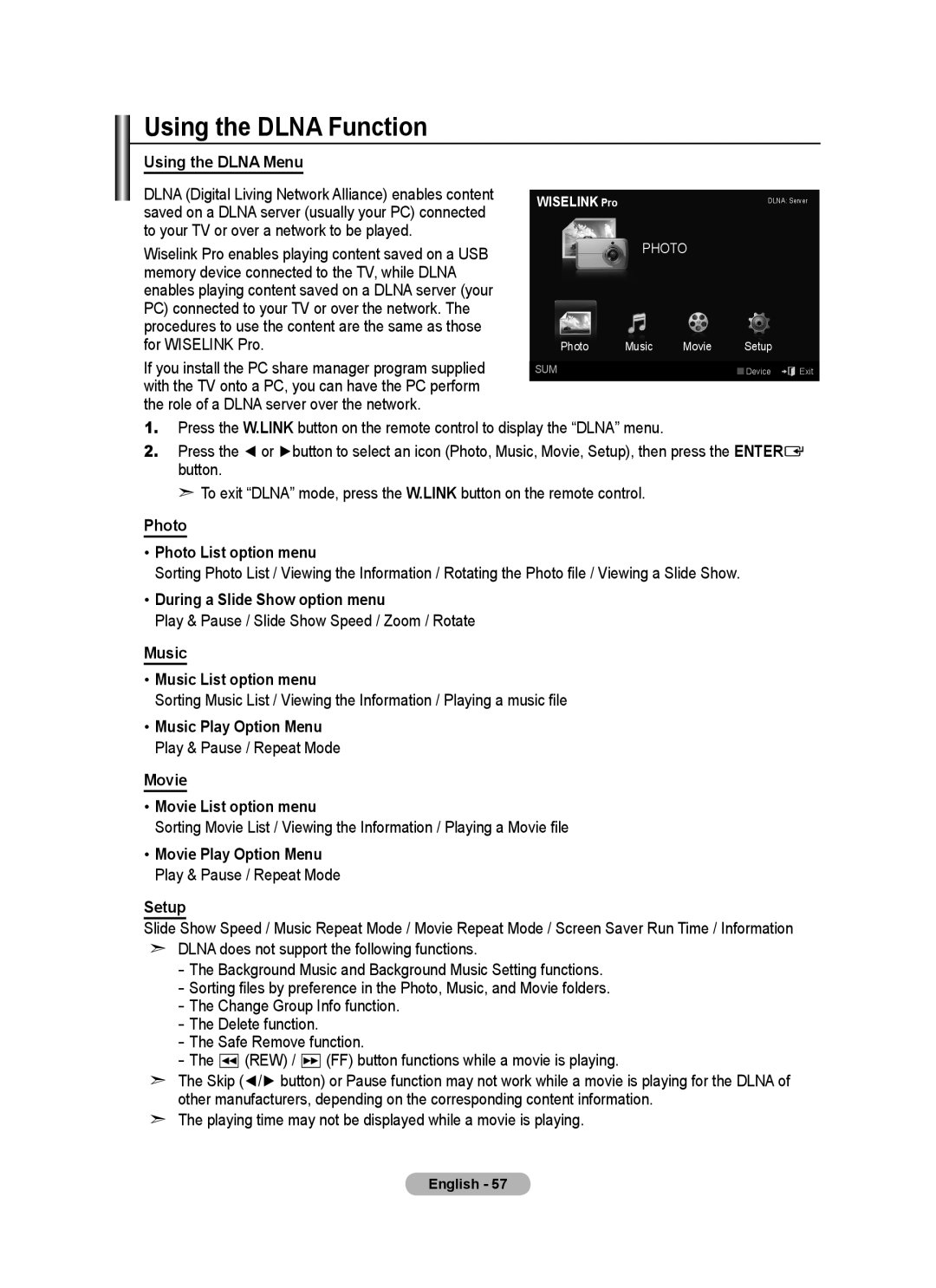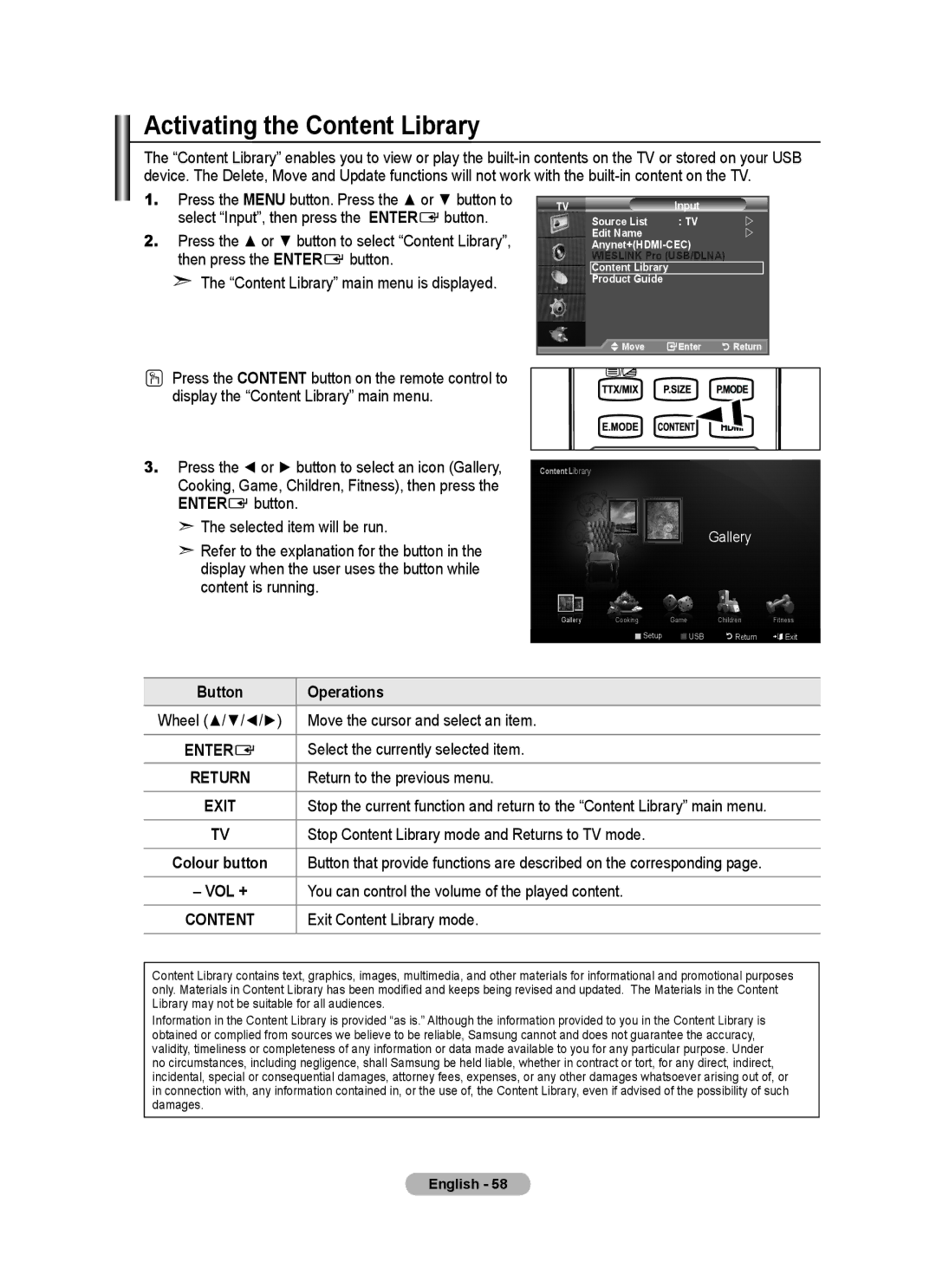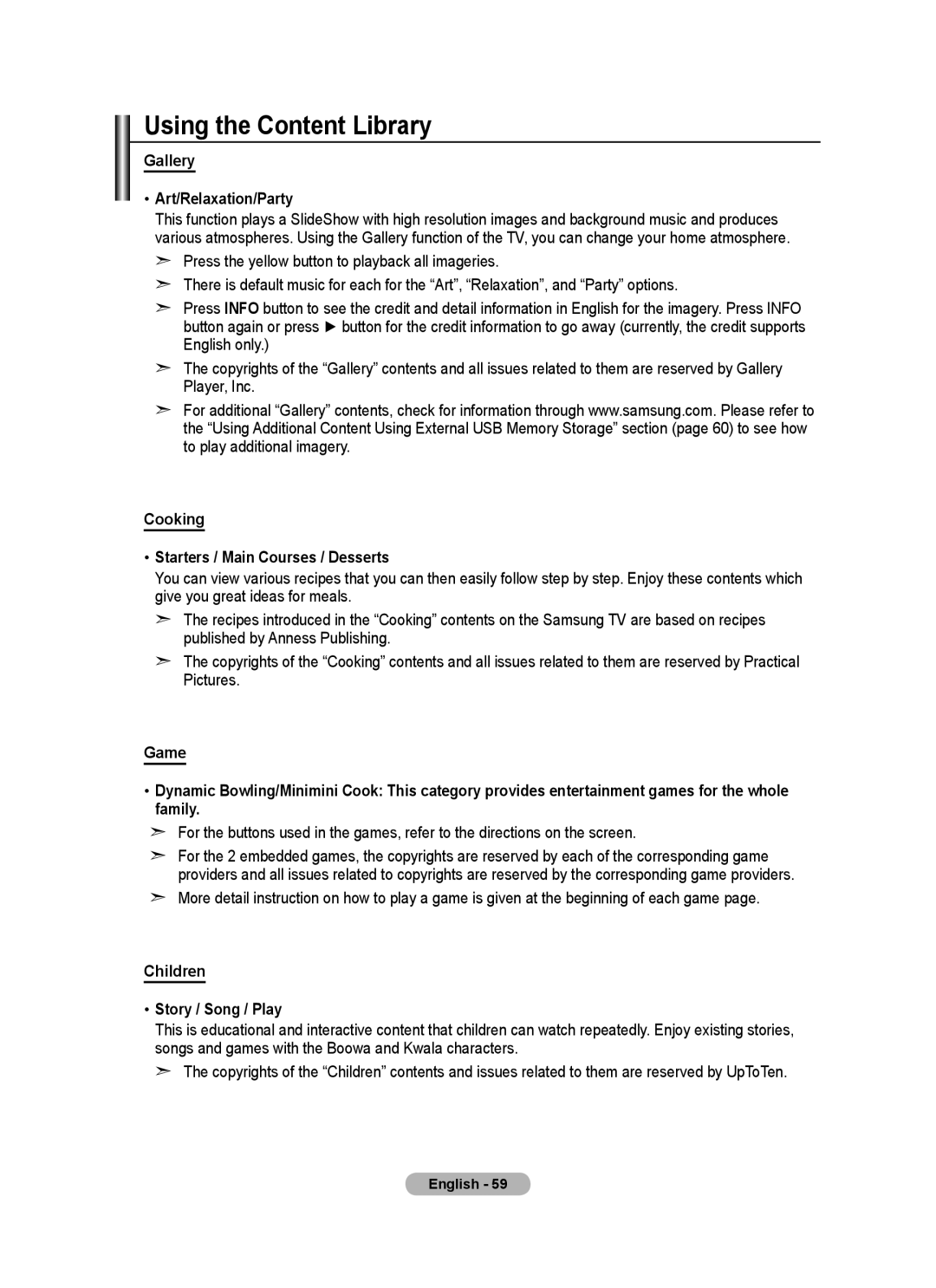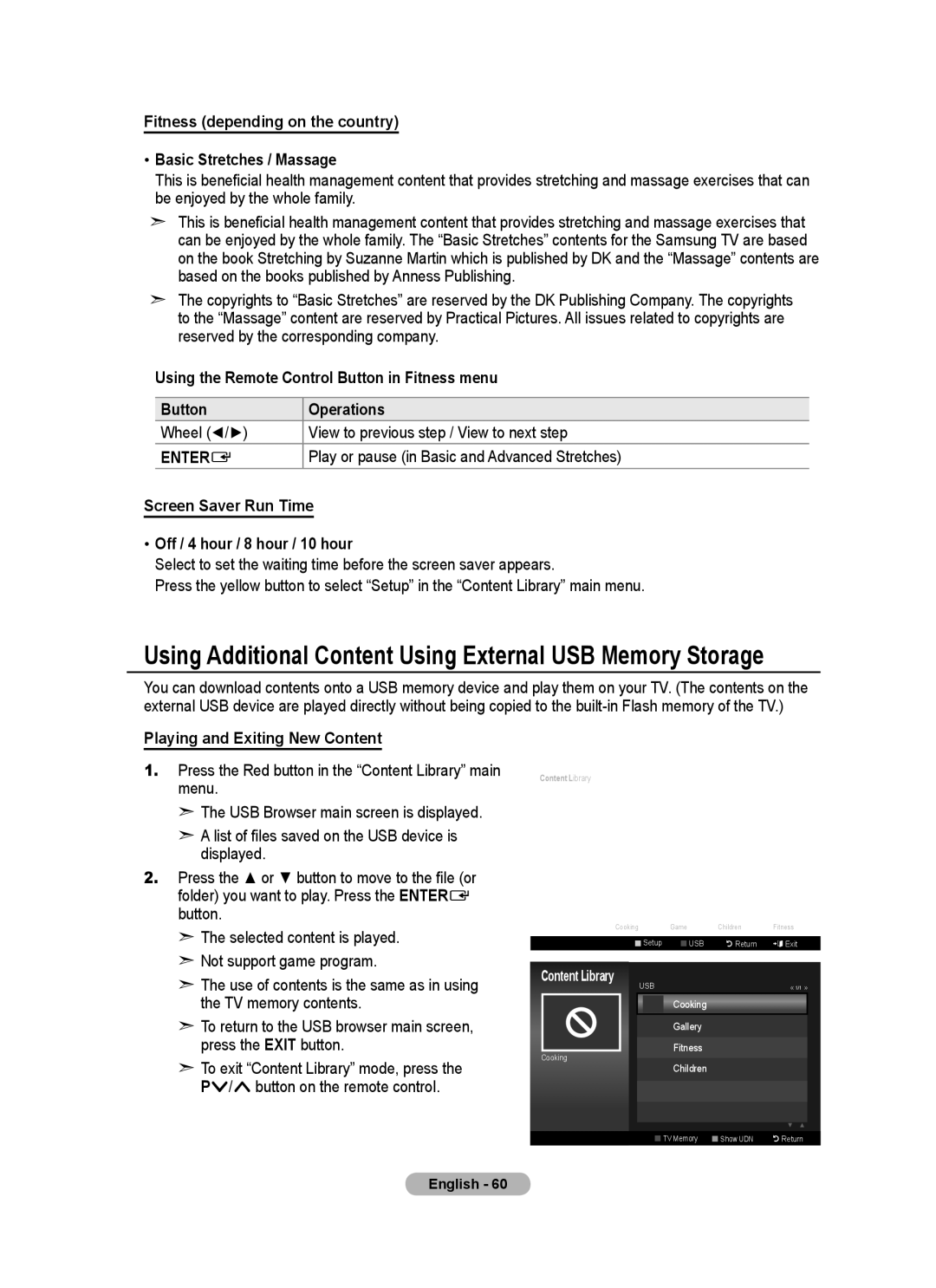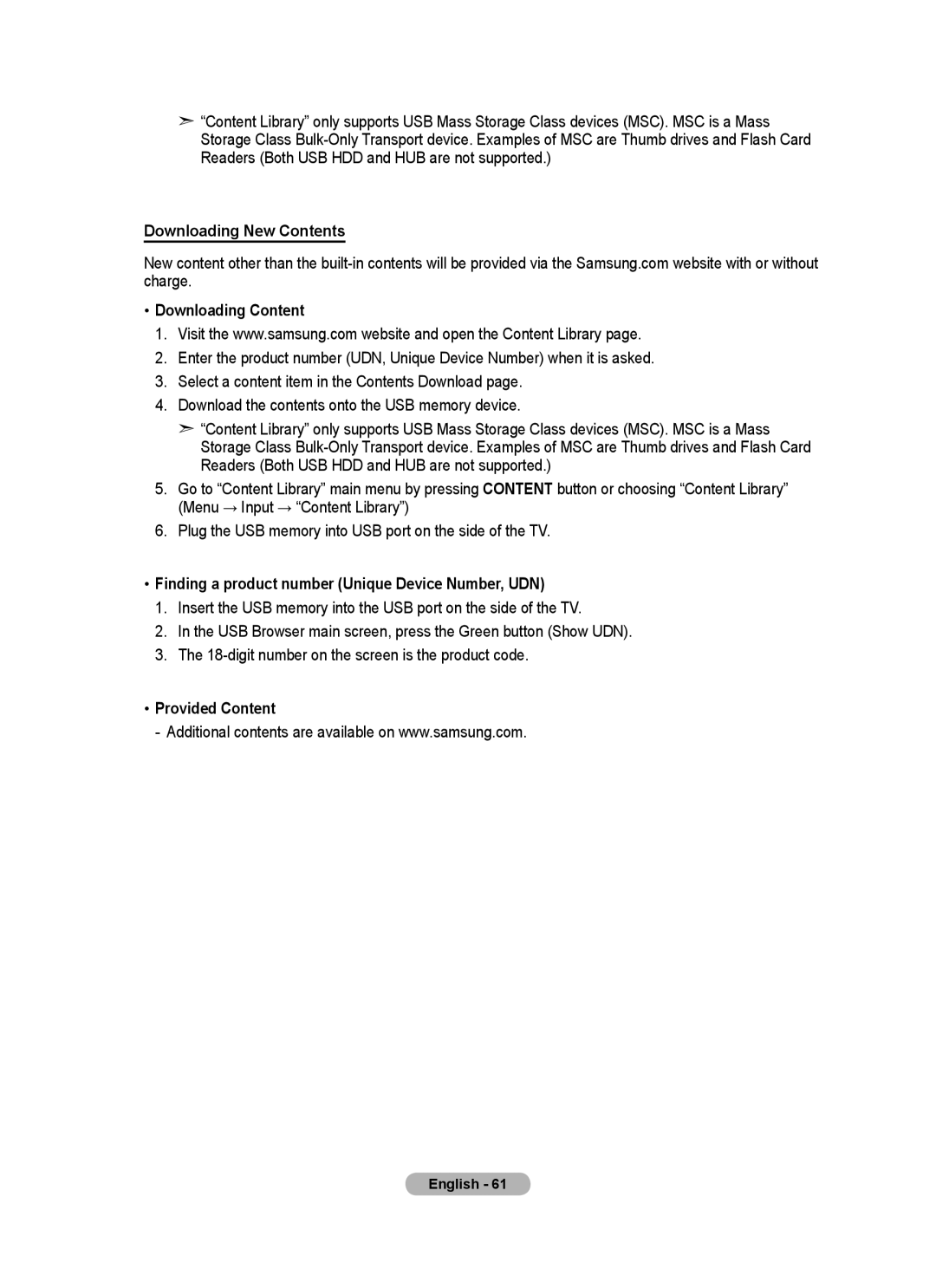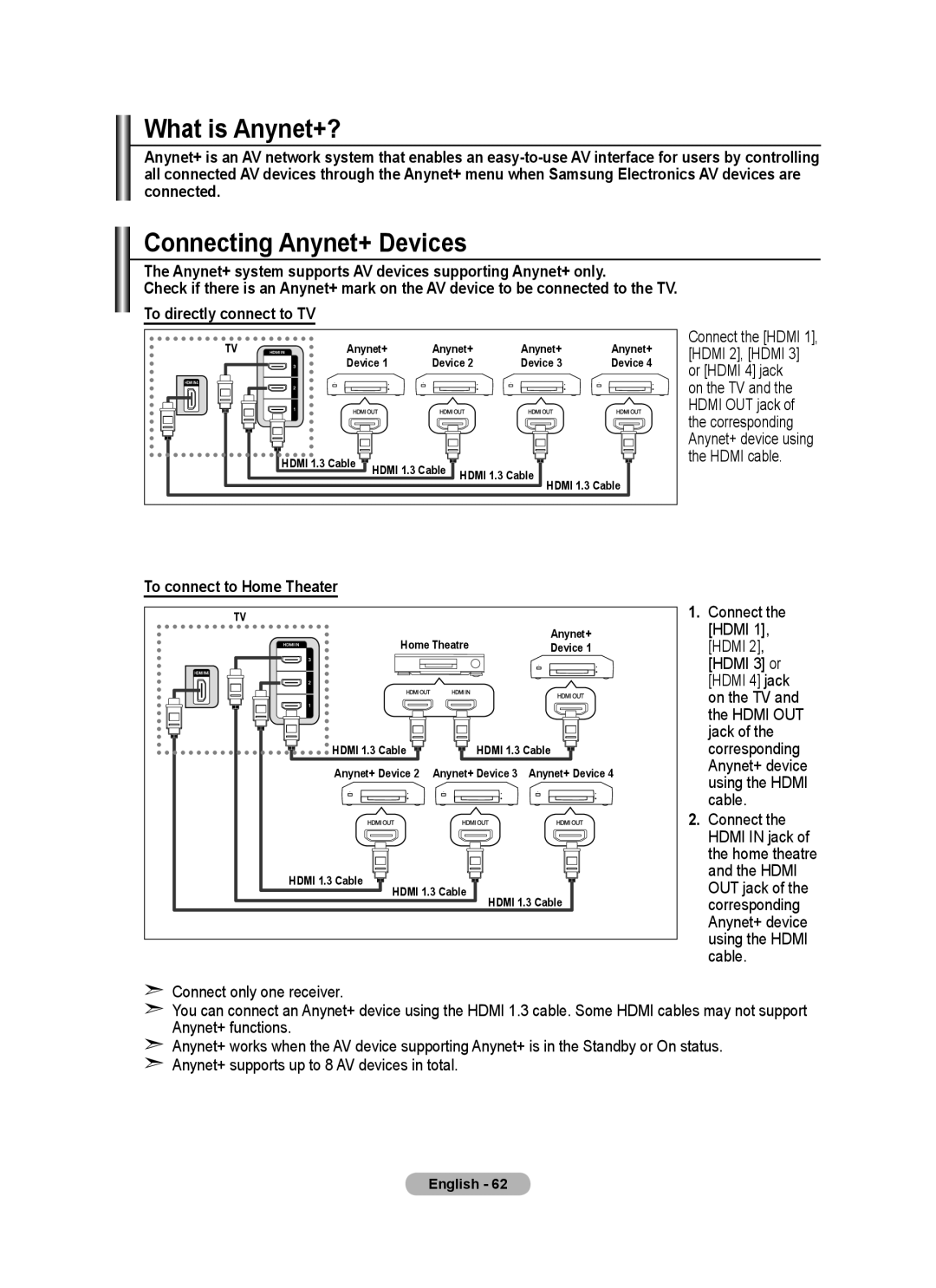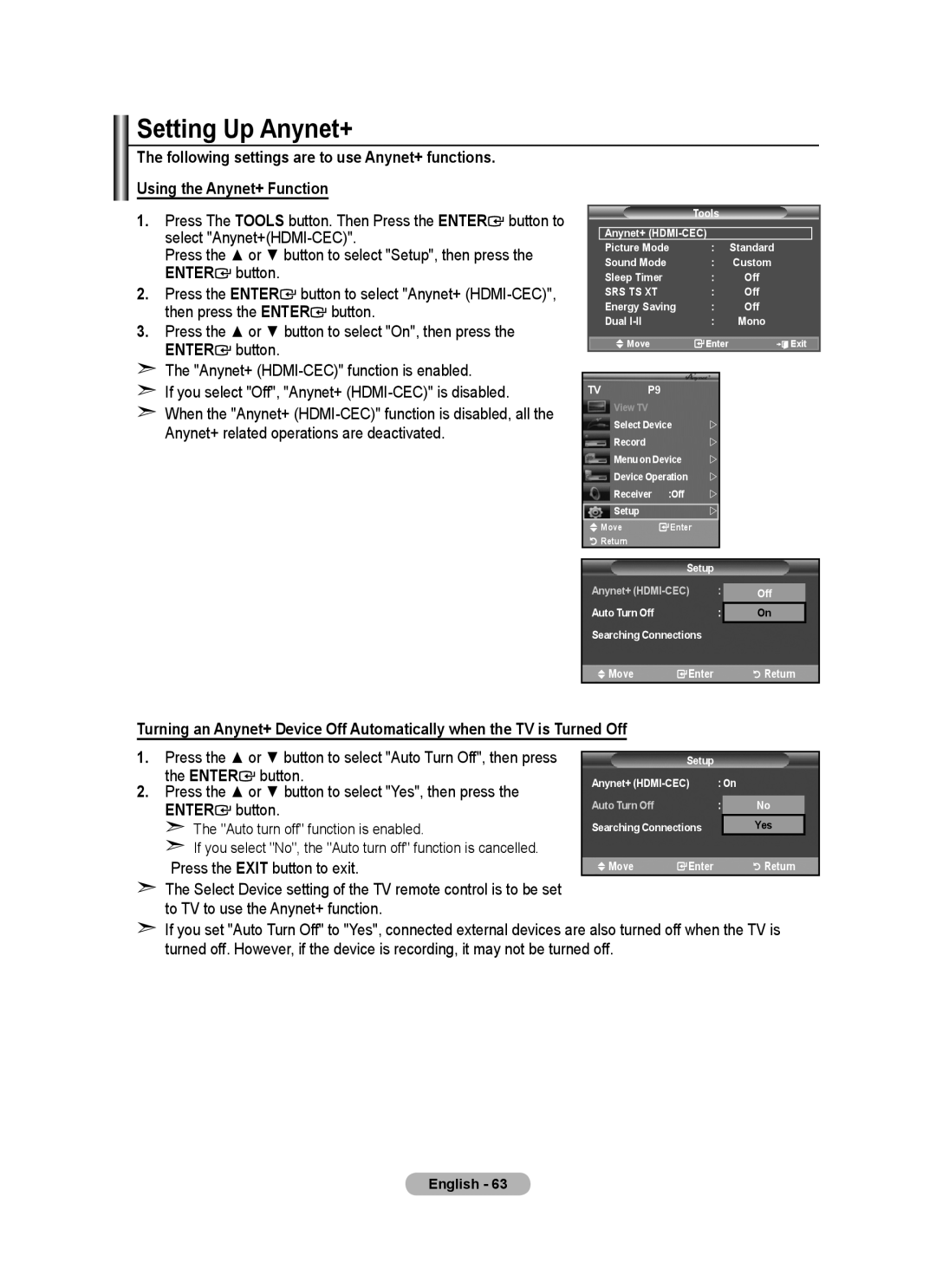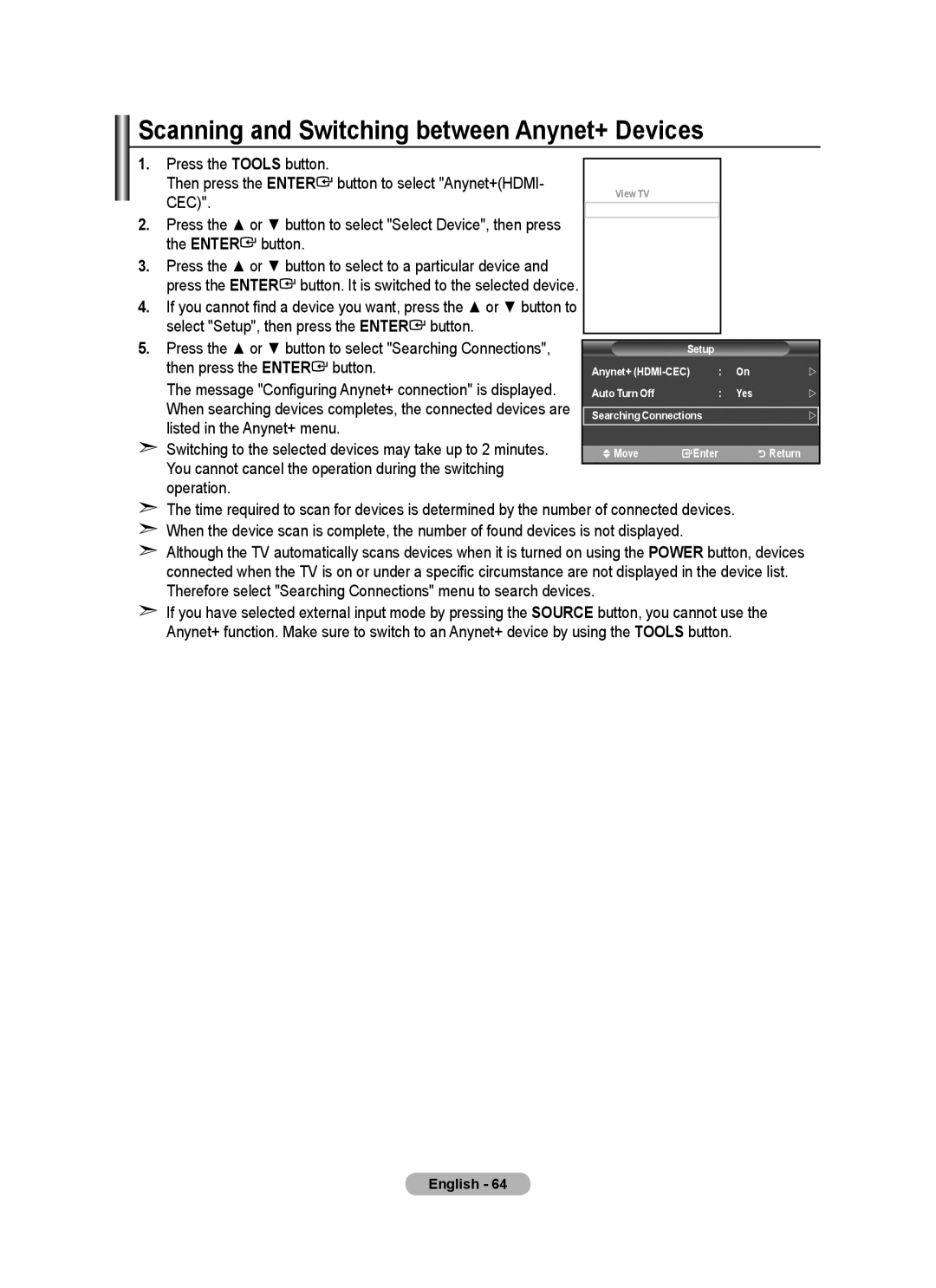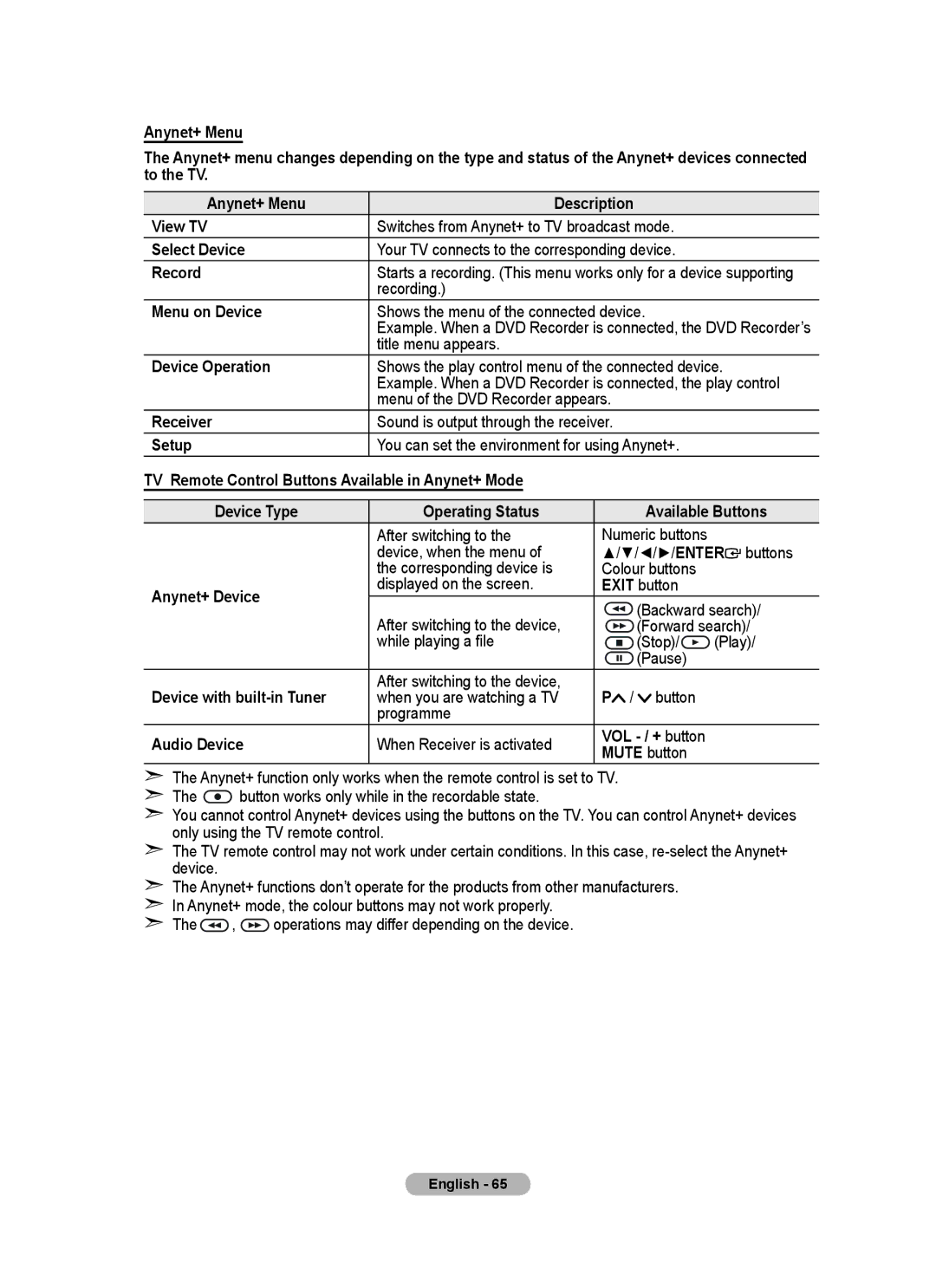Playing current group
1.Press the ▲ or ▼ button to select a sorting standard.
(“Monthly”, “Timeline”, “Colour”, “Composition”, “Folder”, “Preference”)
2.Press the π (REW) or µ (FF) button to select the desired group.
3.Press the TOOLS button.
4.Press the ▲ or ▼ button to select “Play Current Group”, then press the ENTERE button.
➣ Only the photos in the sorting group including the selected files will be used for the Slide Show.
To perform a SlideShow with only the selected files
1.Press the ◄ or ► button to select the desired photo in the Photo list.
2.Press the yellow button. Repeat the above operation to select multiple photos.
➣The c mark appears to the left of the selected photo.
➣If you select one file, the SlideShow will not be performed.
➣To deselect all selected files, press the TOOLS button and select “Deselect All”.
3.Press the ∂ (Play) / ENTERE button.
➣The selected files will be used for the Slide Show.
Slide Show Option Menu
• Stop Slide Show / Start Slide Show
You can start or stop a SlideShow. |
| Tools |
| |
| Stop Slide Show |
| ||
|
|
| ||
• Rotate |
| Rotate |
| |
| Zoom |
|
| |
You can rotate photos saved on a USB memory device. |
|
|
| |
| Slide Show Speed : | Normal | ||
➣ Whenever you press the ◄ button, it rotates by |
| Background Music : | Off | |
| Background Music Setting | |||
270˚, 180˚, 90˚, and 0˚. |
| Information |
| |
➣ Whenever you press the ► button, it rotates by 90˚, |
| Remove Safely |
| |
| UMove EEnter eExit | |||
180˚, 270˚, and 0˚. |
| |||
|
|
|
| |
➣If you have select “Zoom”, the “Rotate” deactivated.
•Zoom
You can magnify photos saved on a USB memory device. (x1 → x2 → x4)
➣To move the enlarged photo image, press the ENTERE button, then press the ▲/▼/◄/► buttons. Note that when the enlarged picture is smaller than the original screen size, the location change function doesn’t work.
➣The enlarged file is not saved.
•Slide Show Speed
You can select the slide show speed.
➣You can select the Slide Show speed only during a slide show.
➣You can also change the speed of the Slide Show by pressing the π (REW) or µ (FF) button during the Slide Show.
English - 42