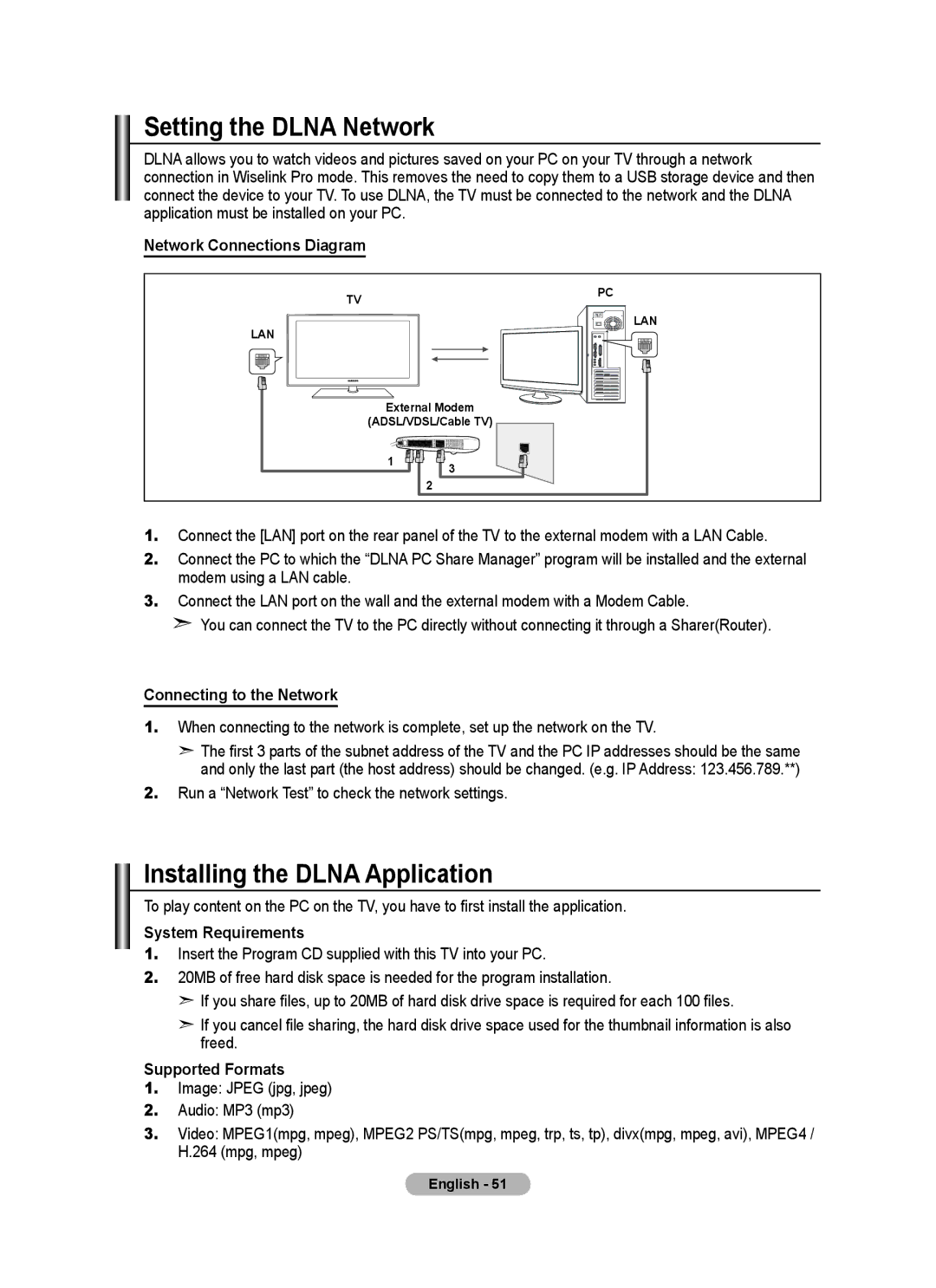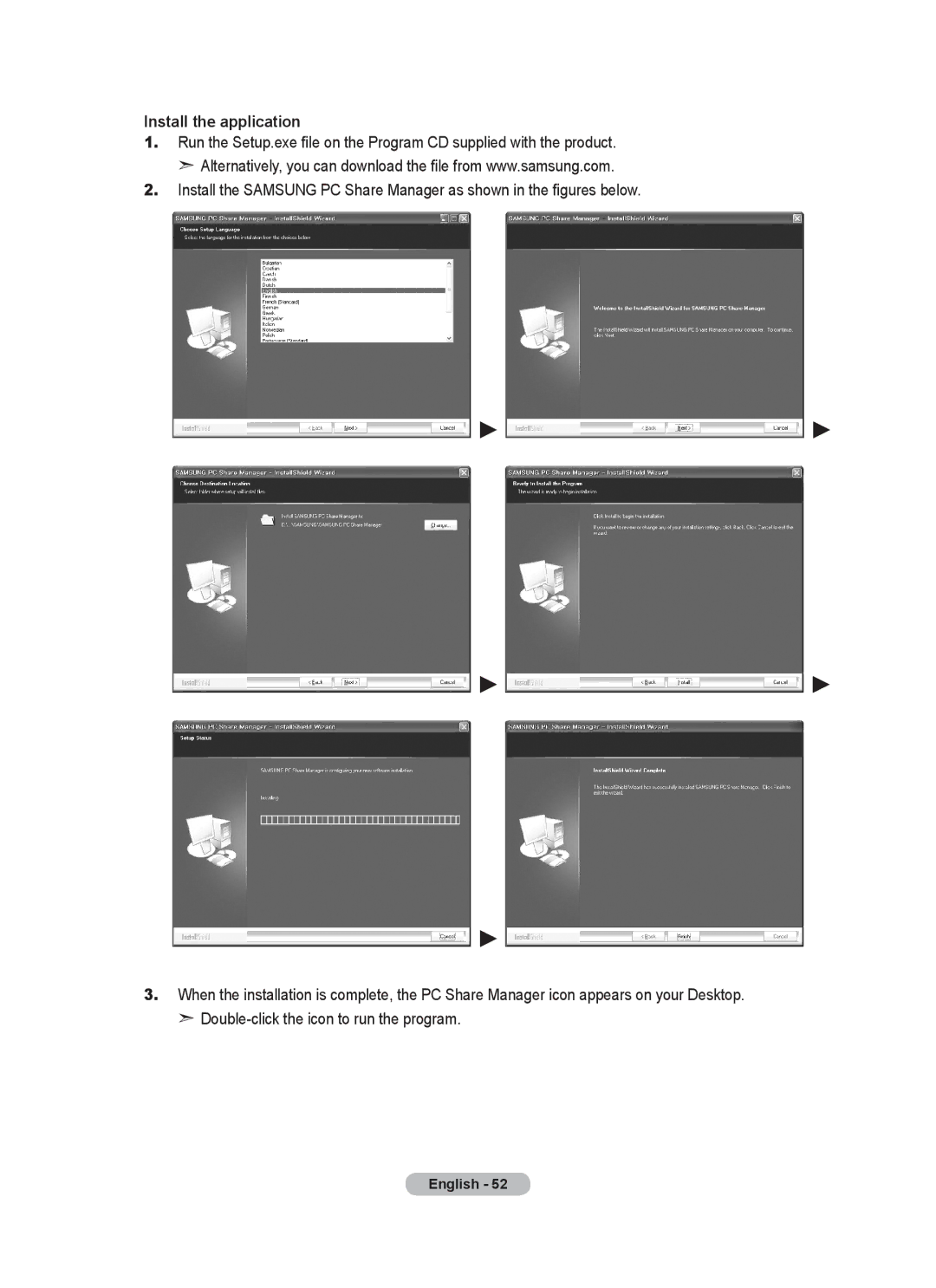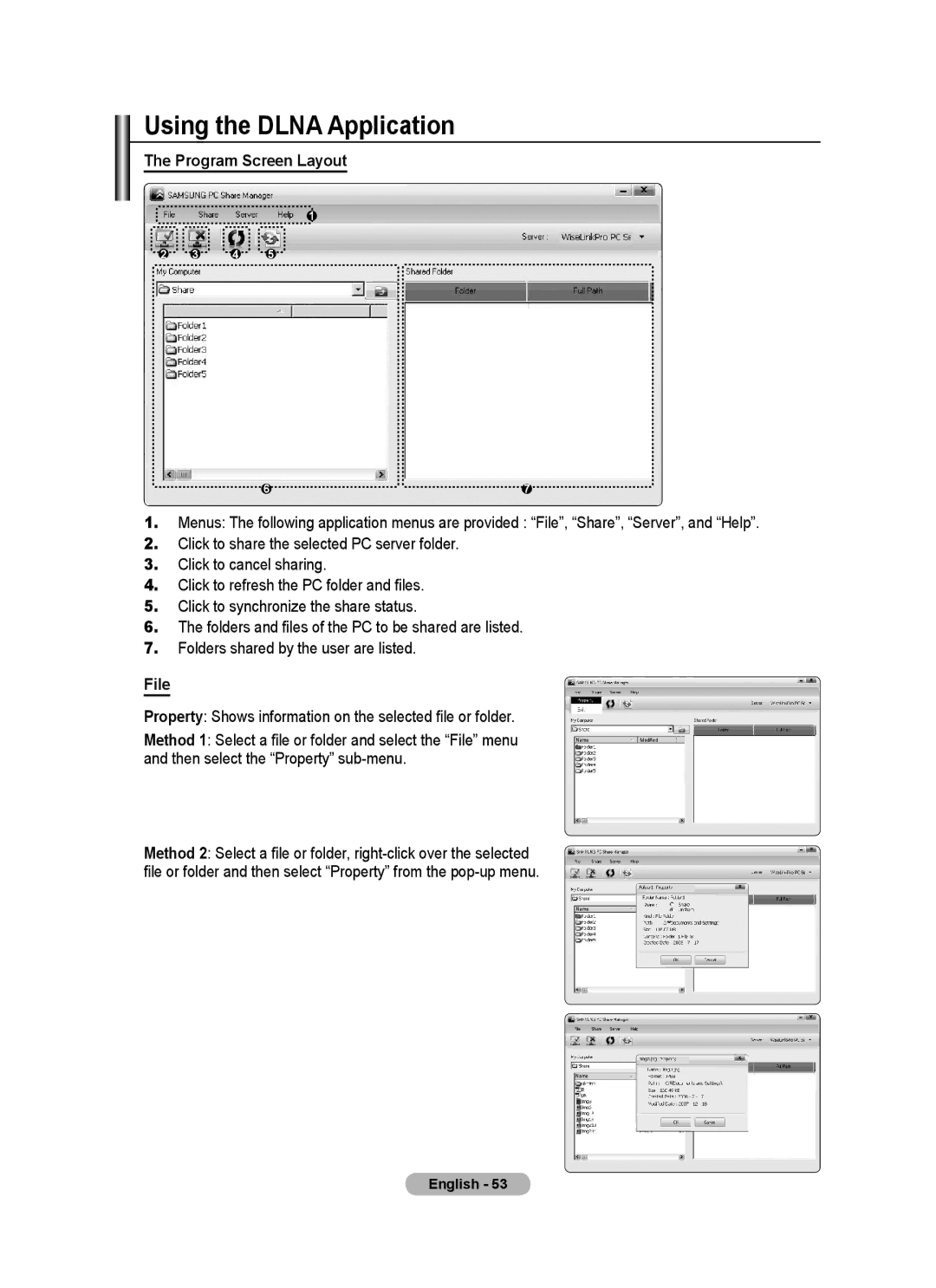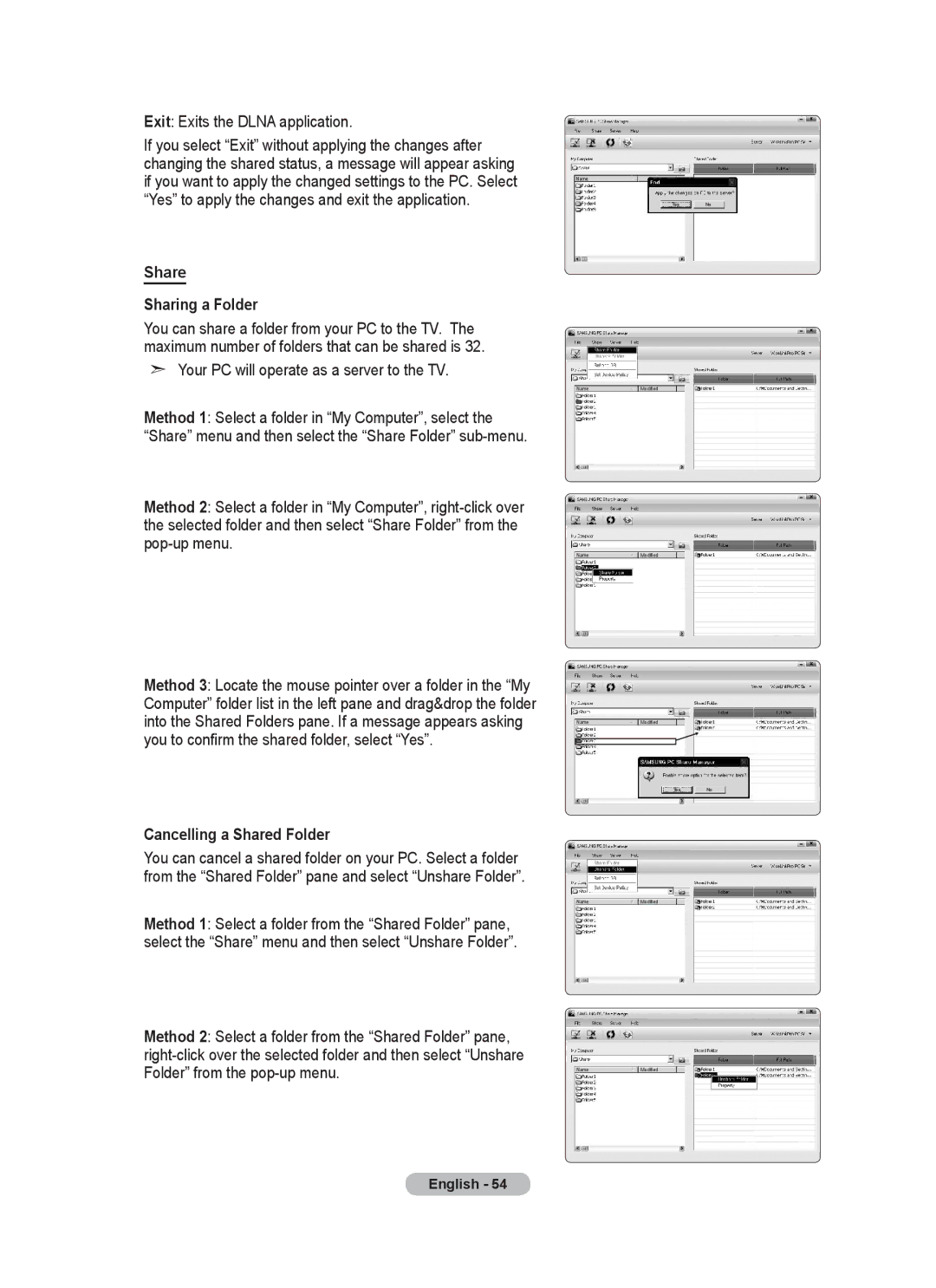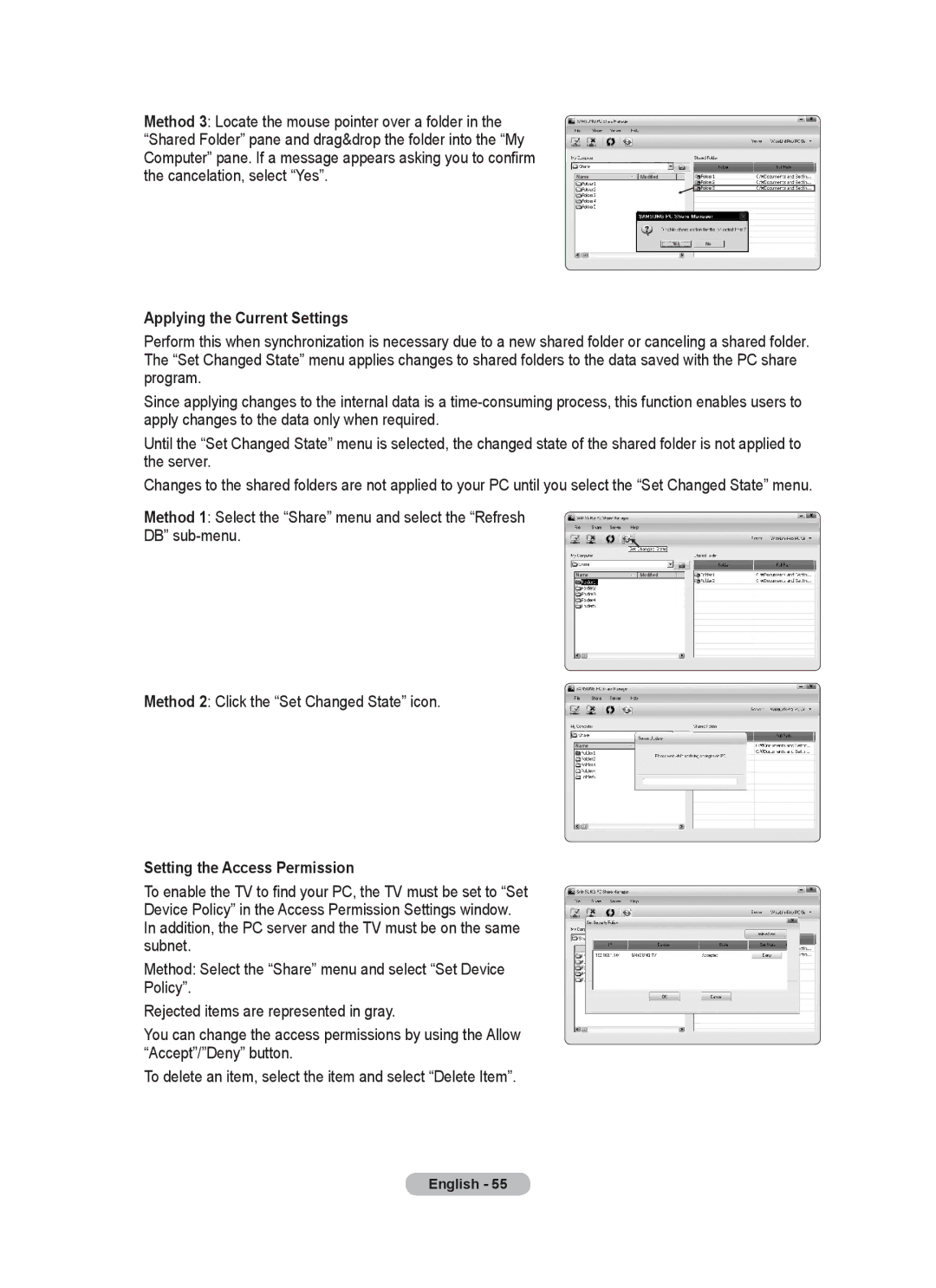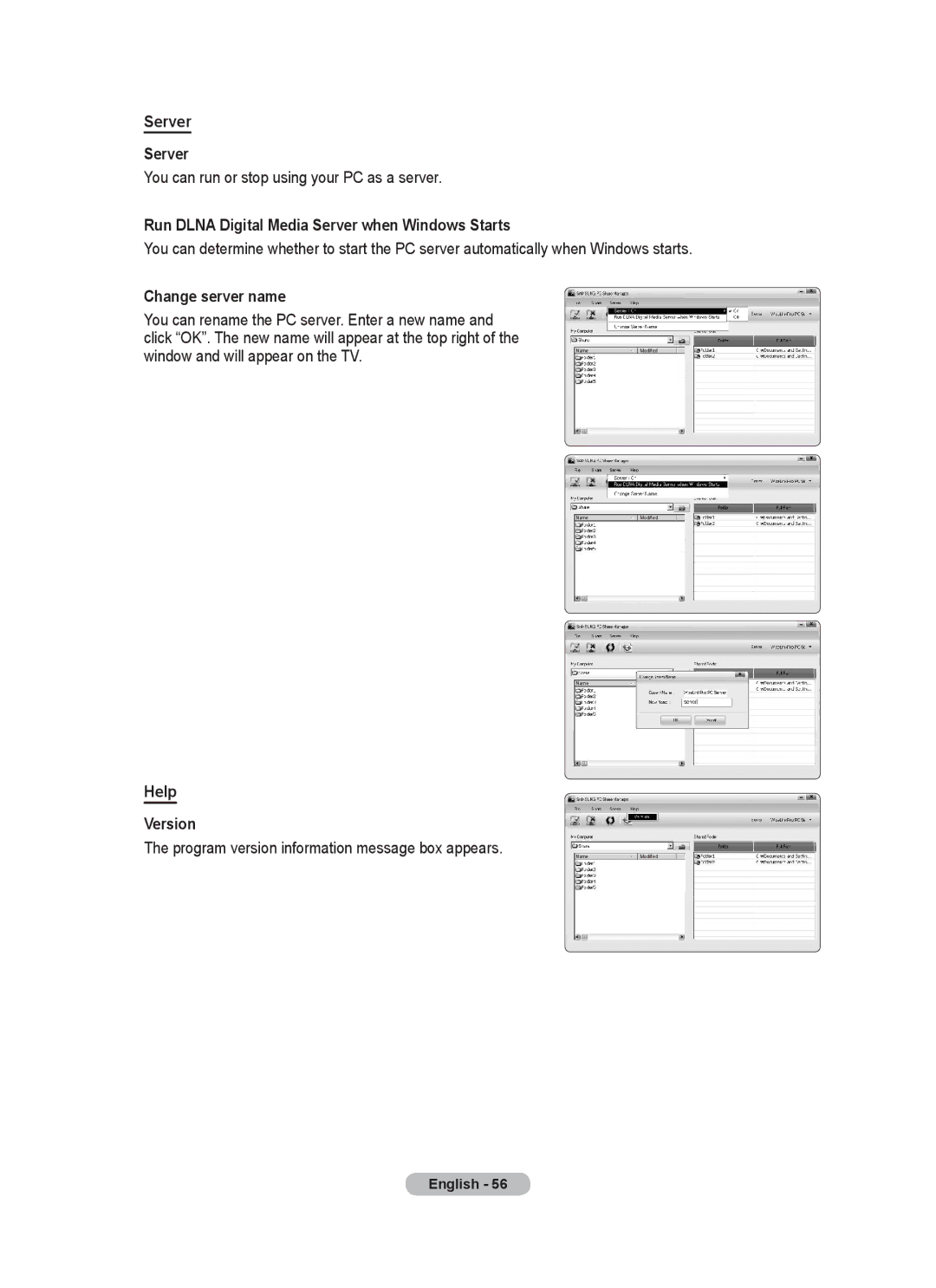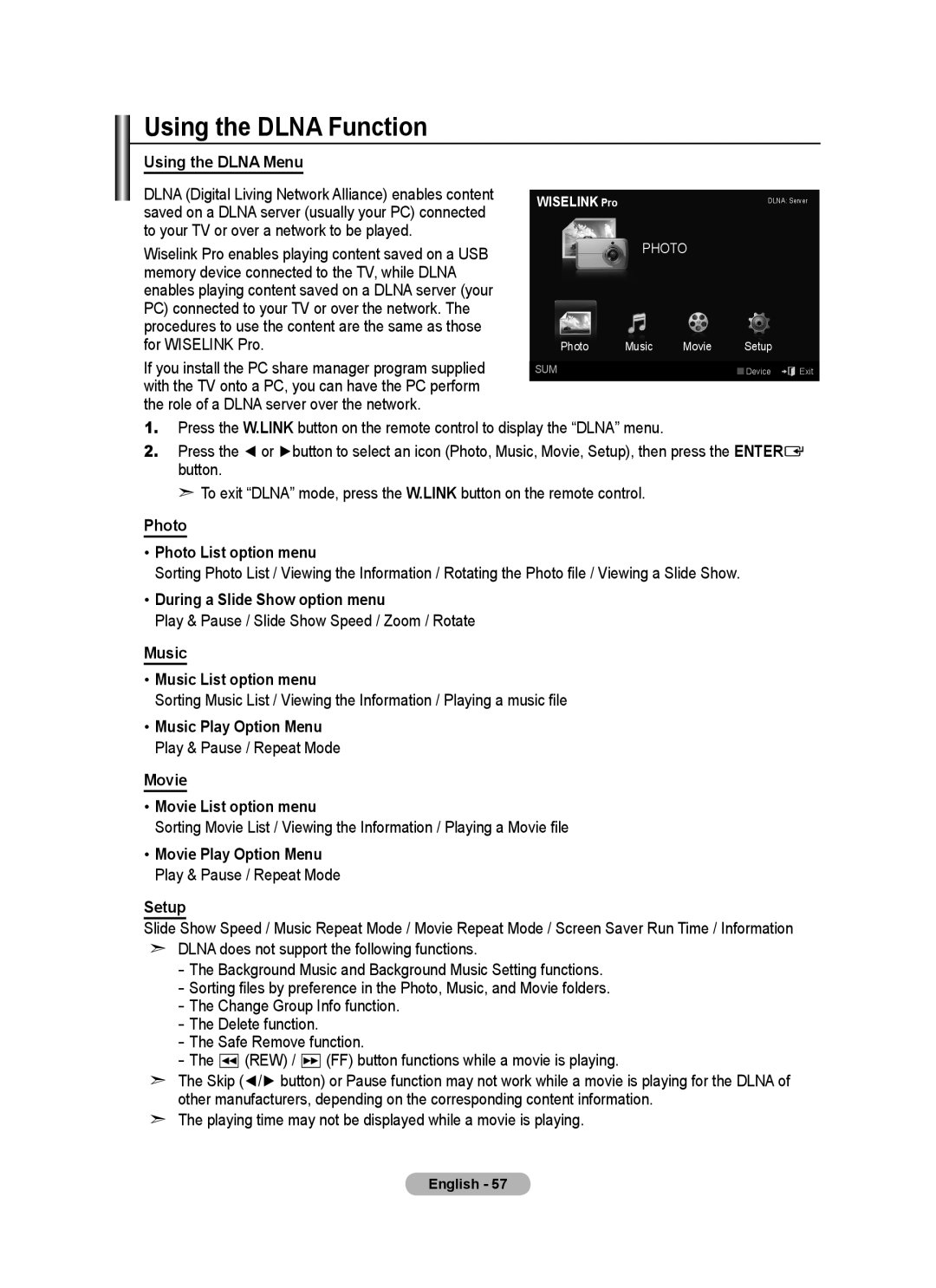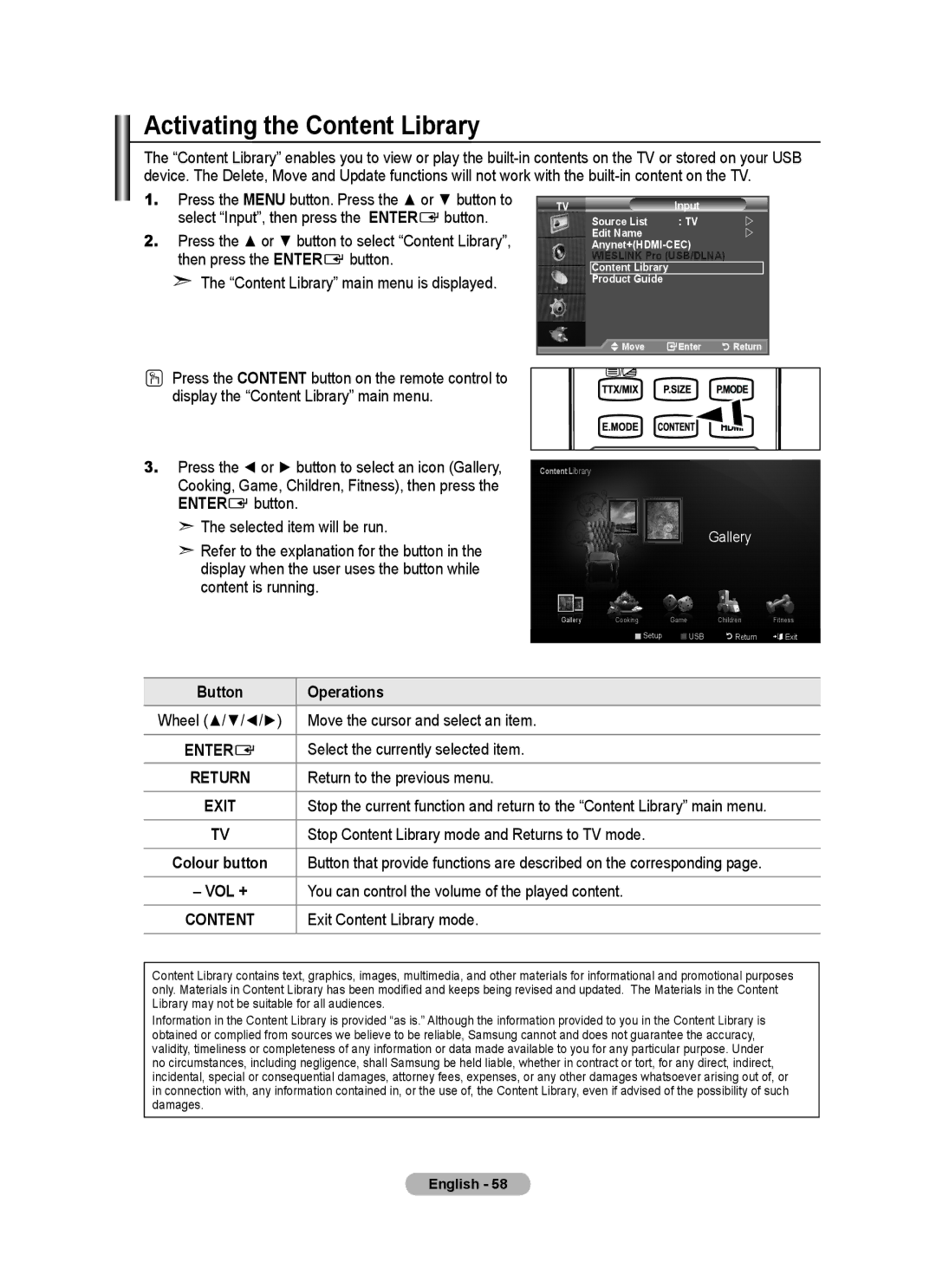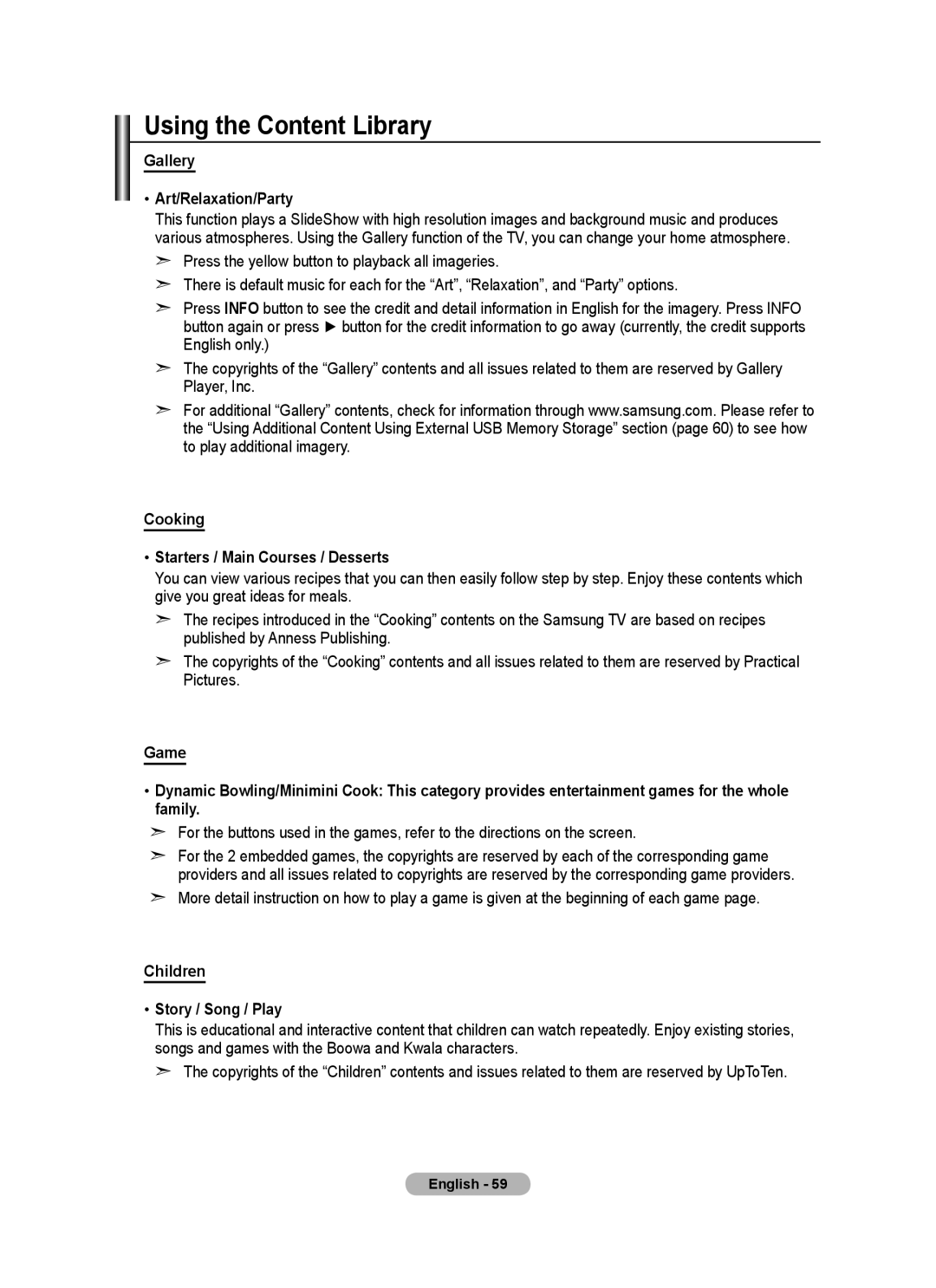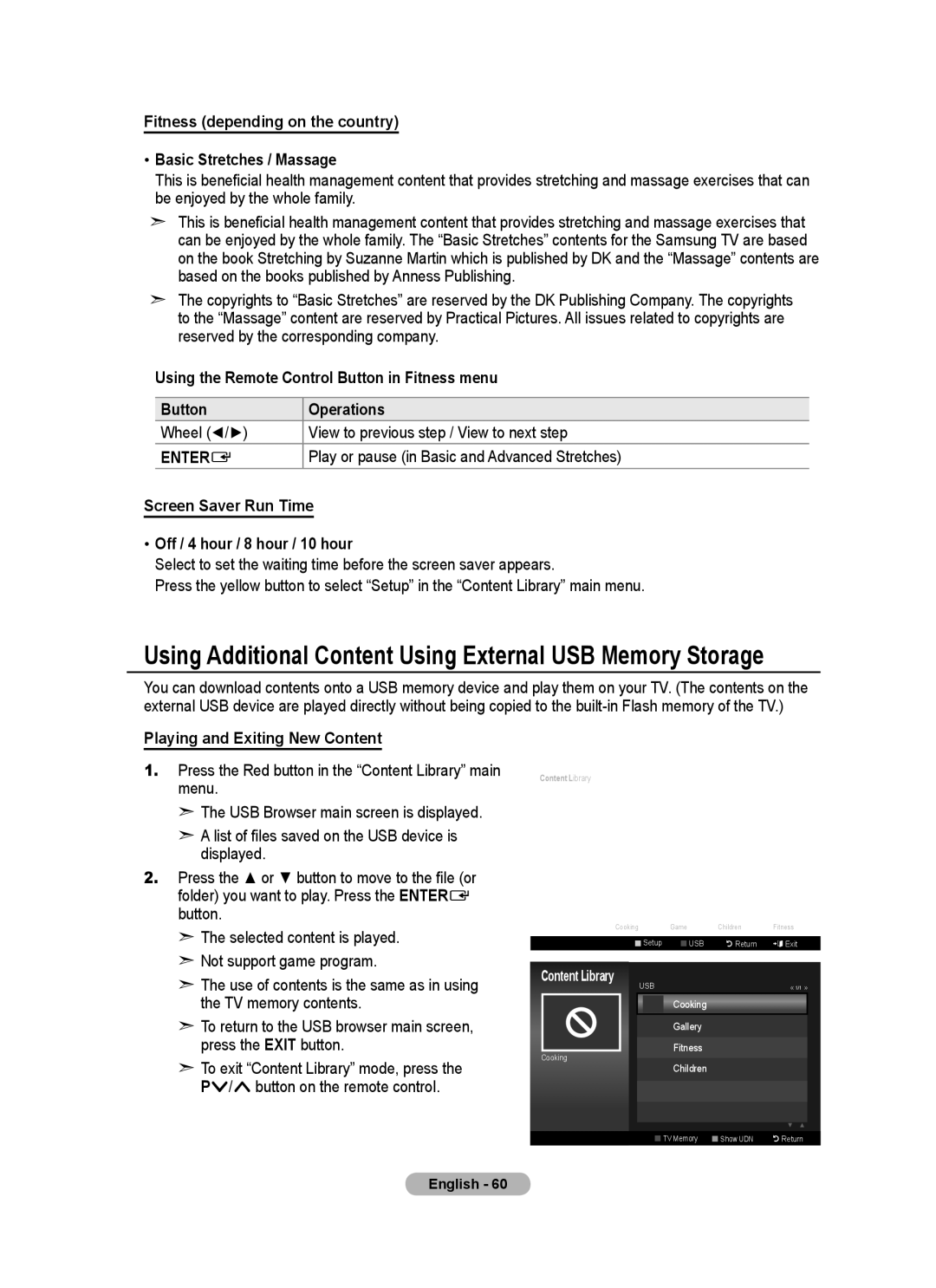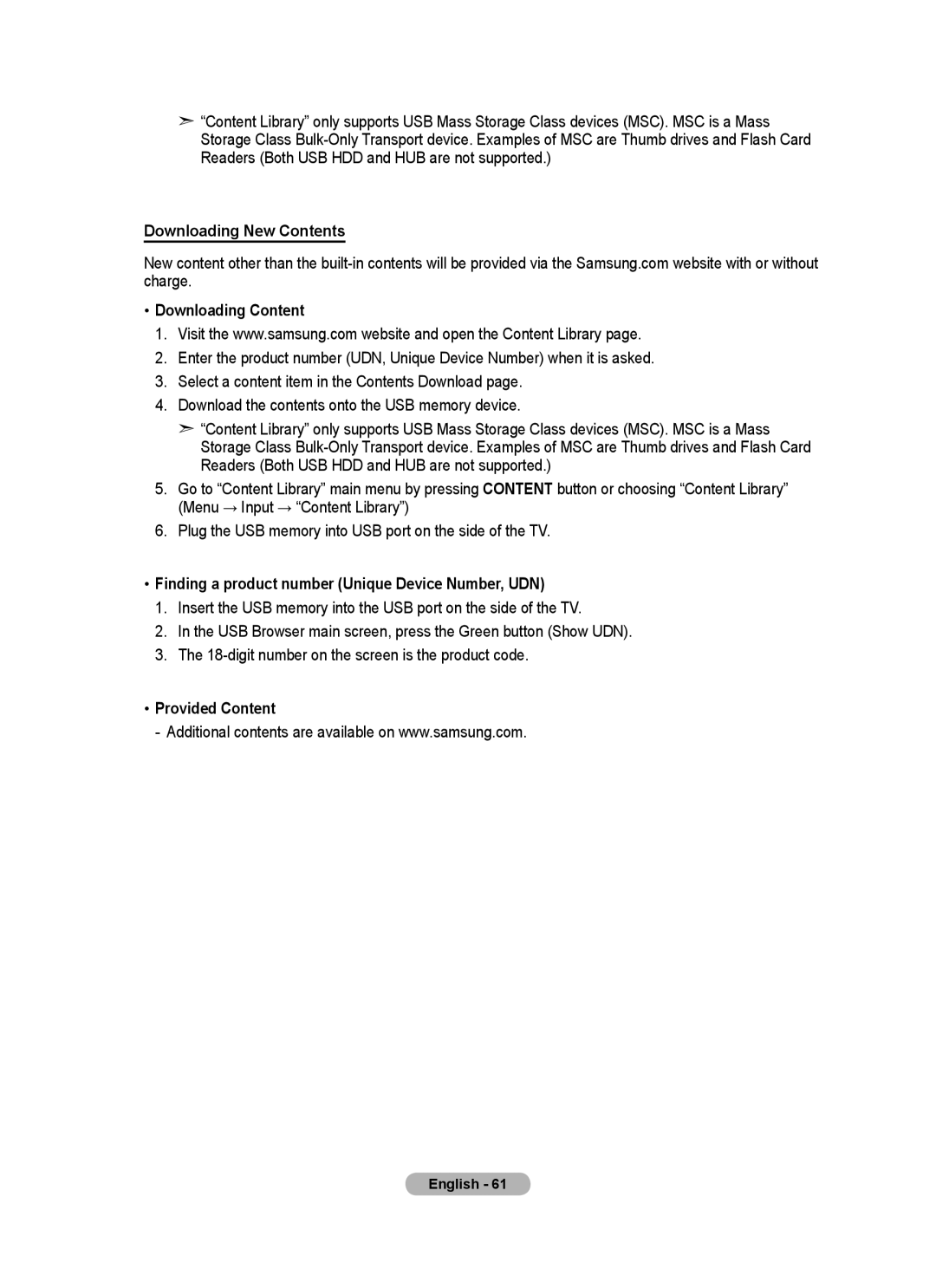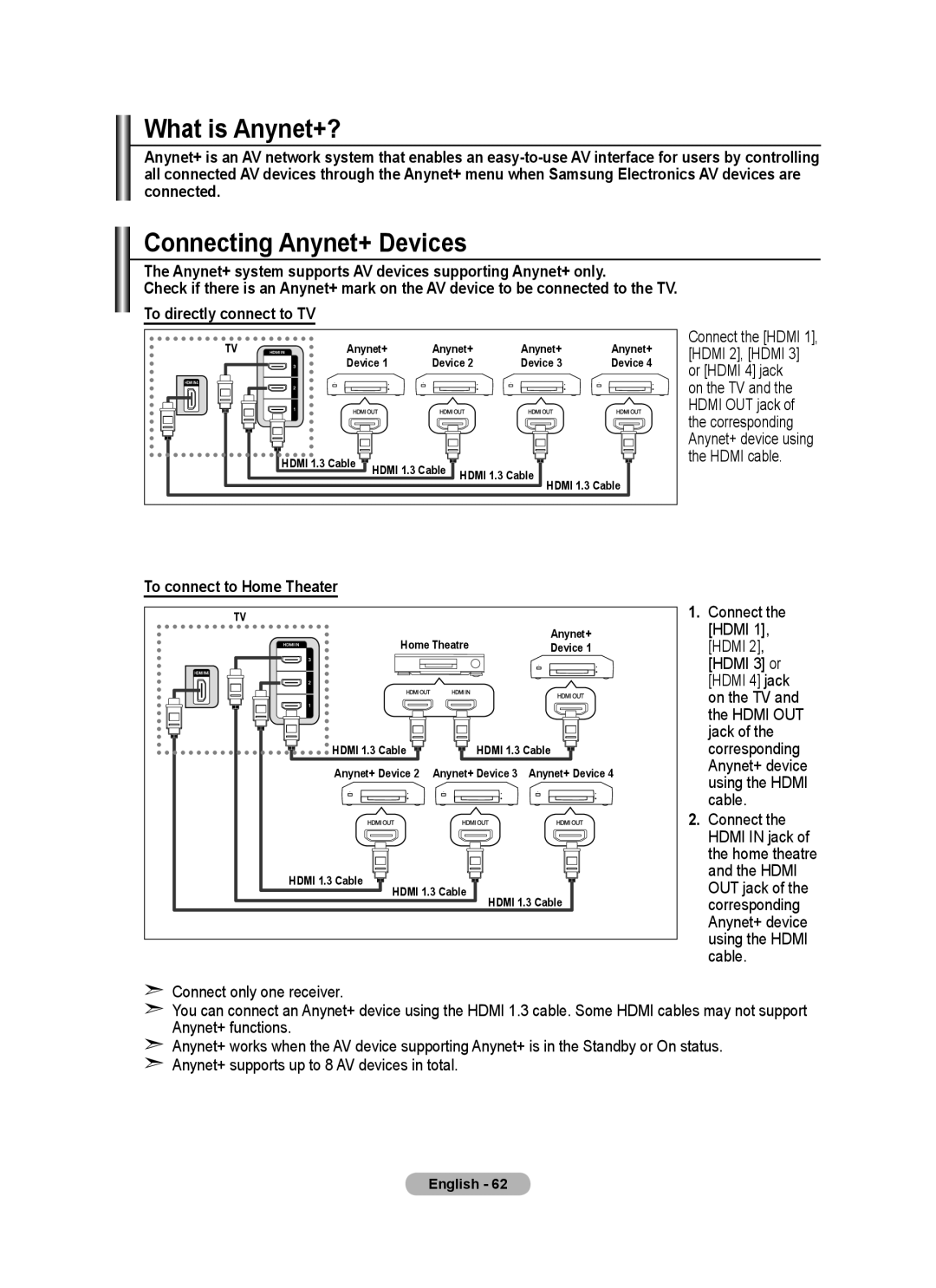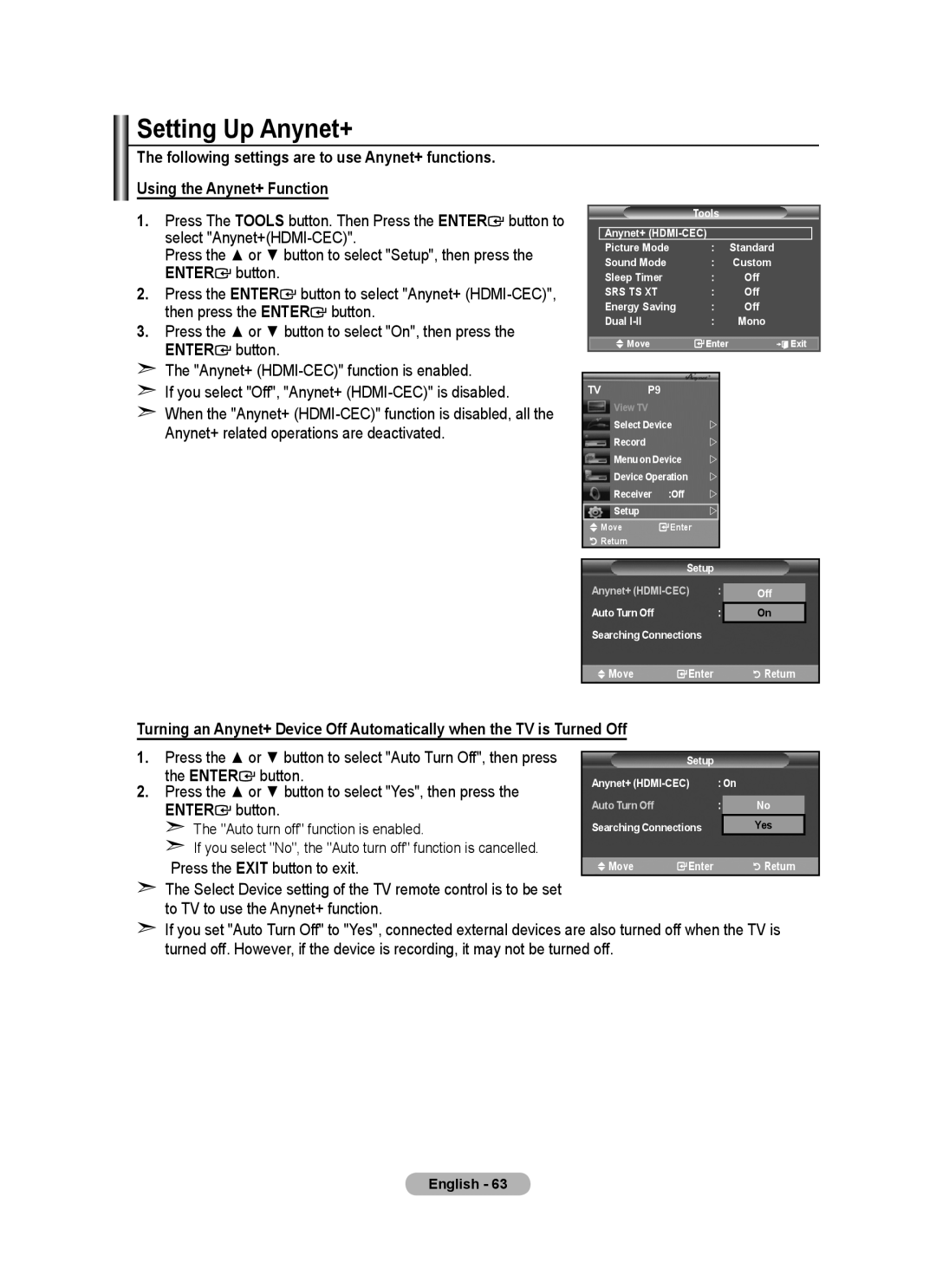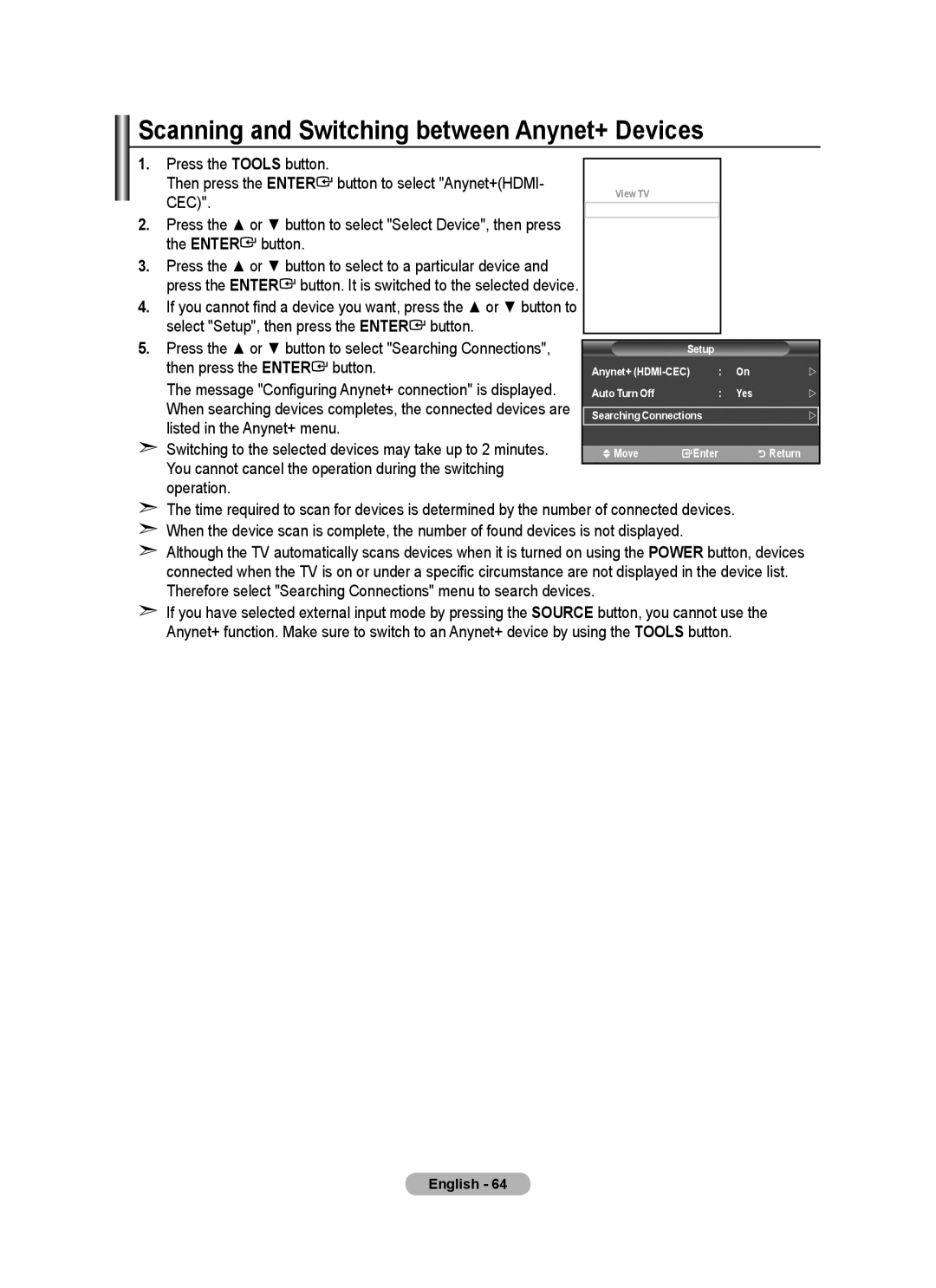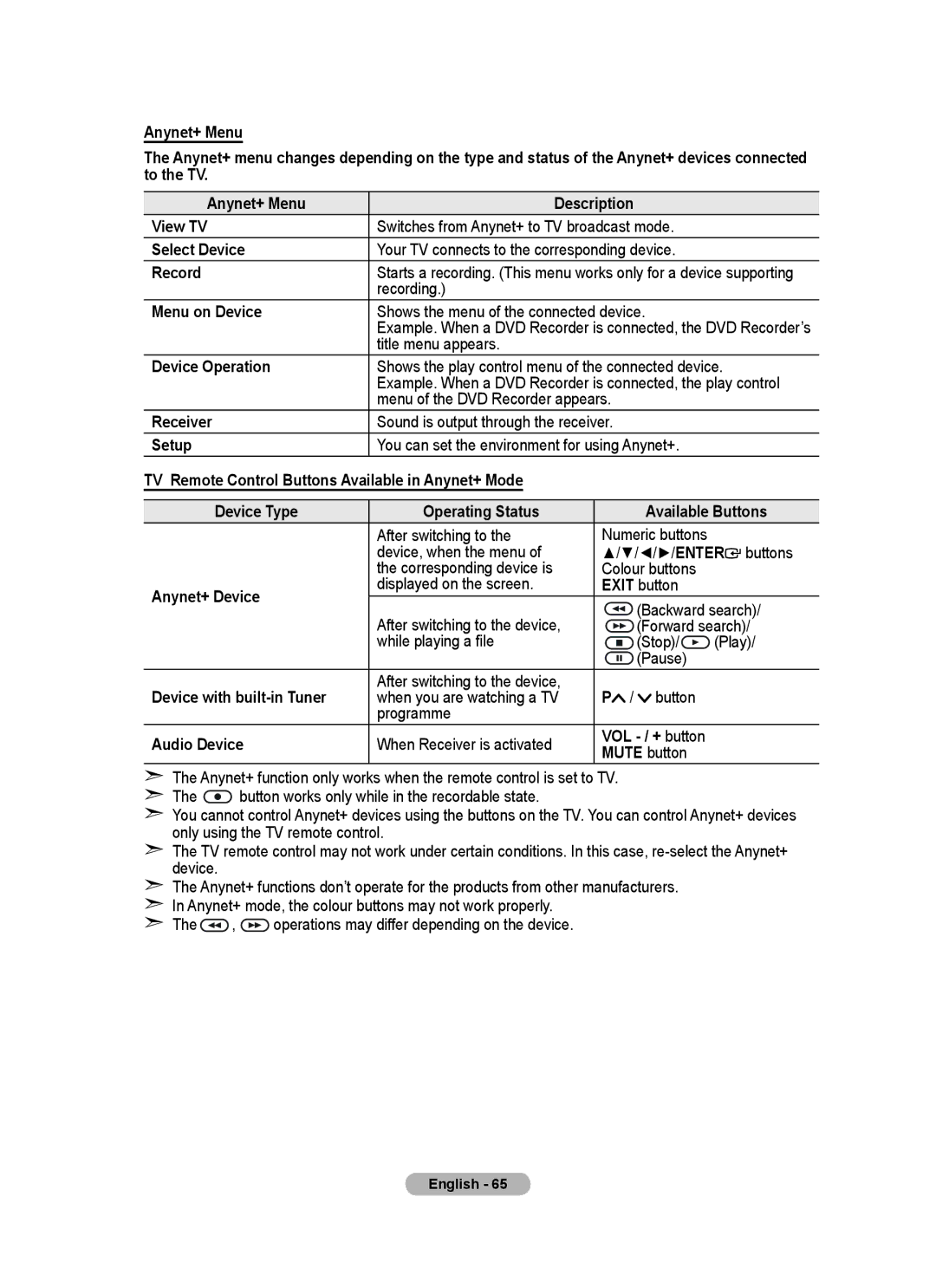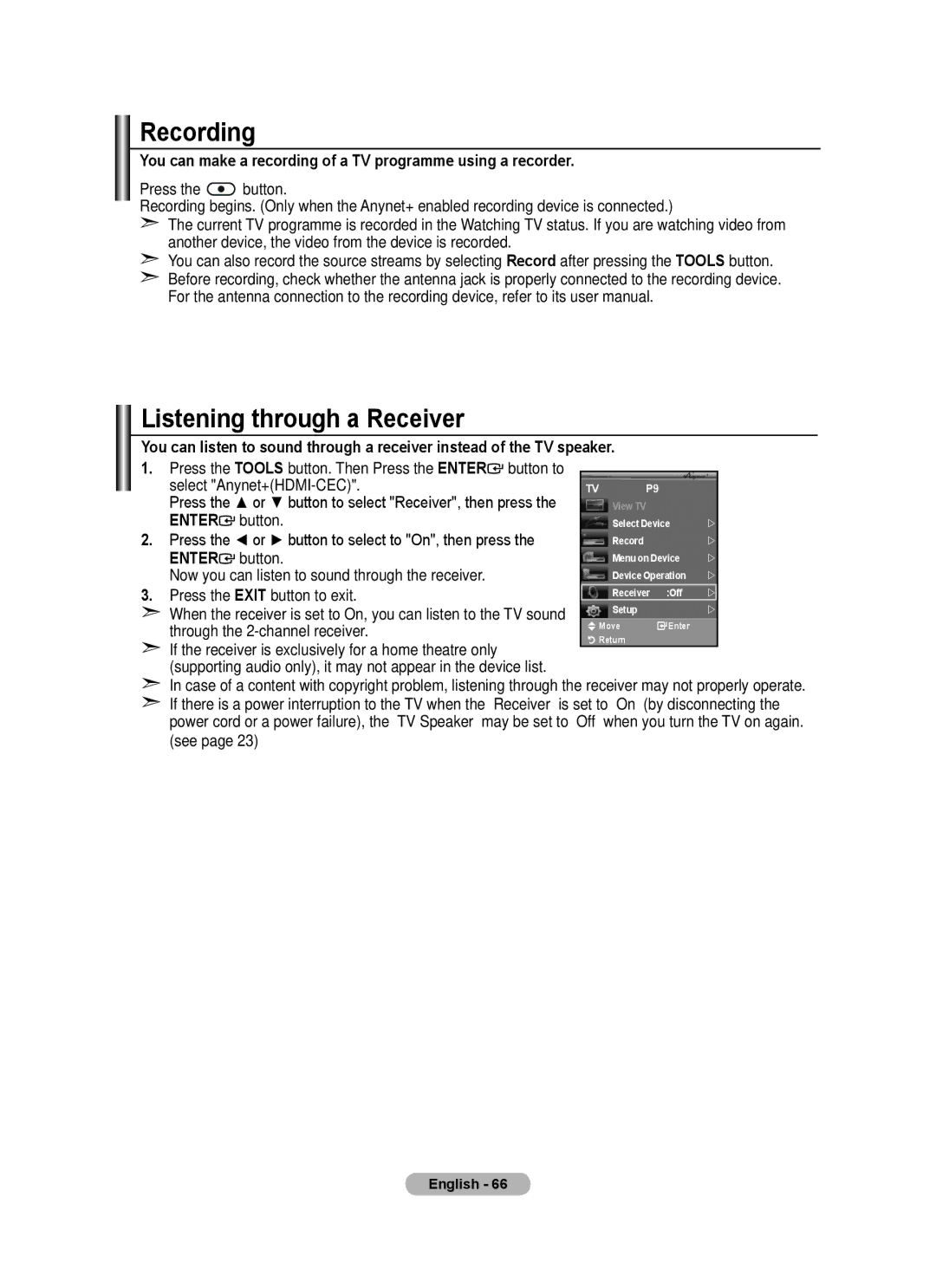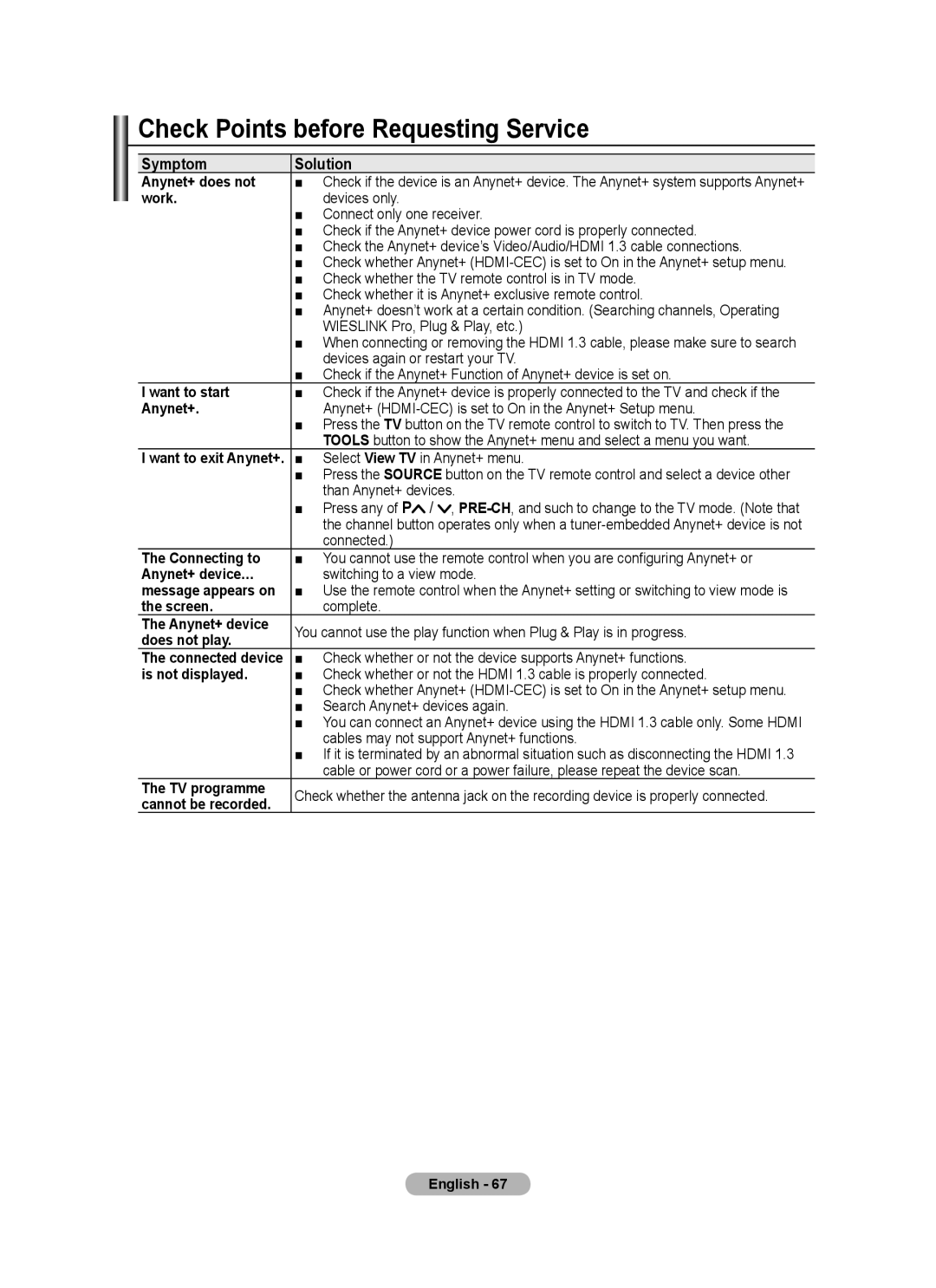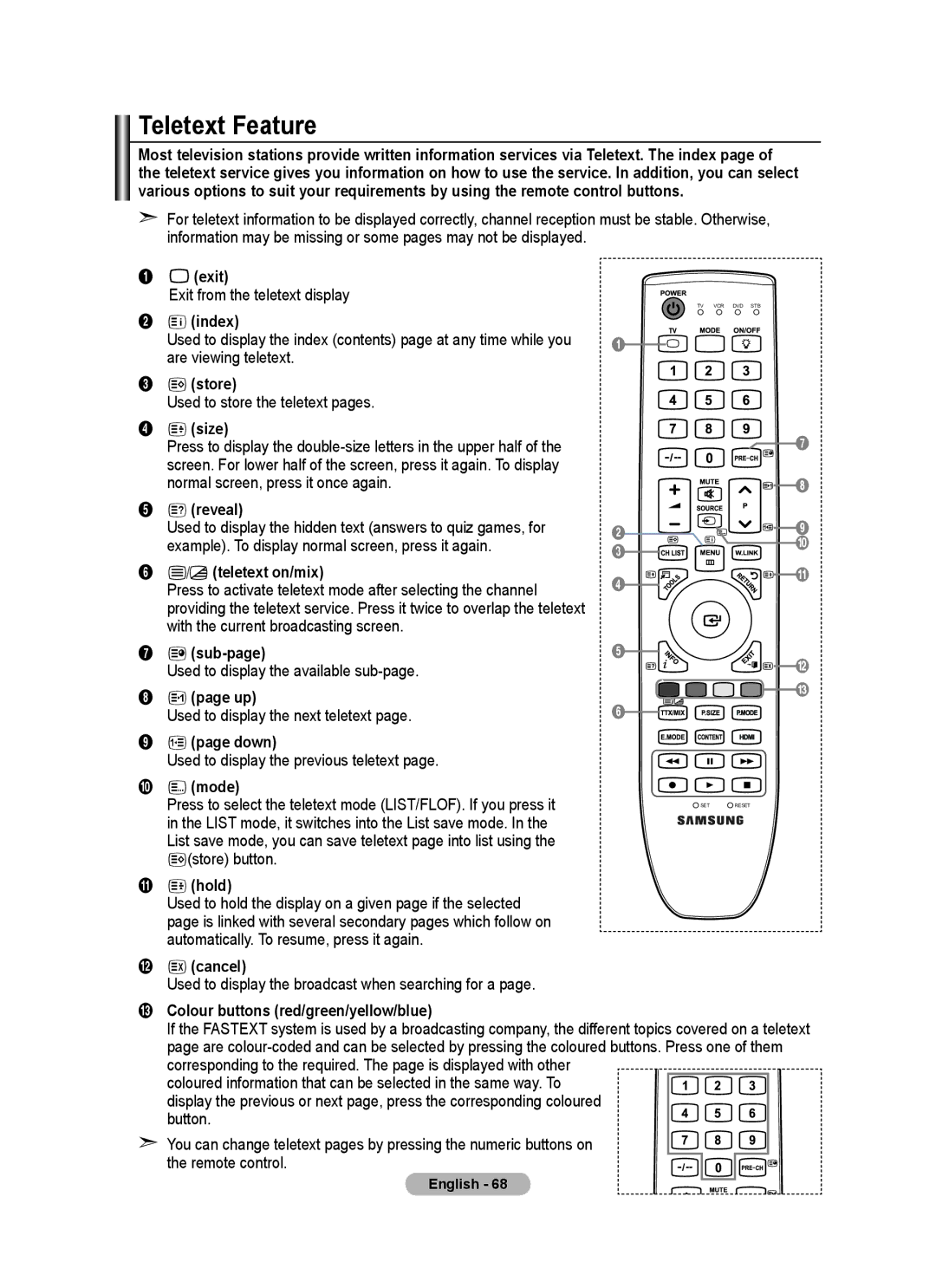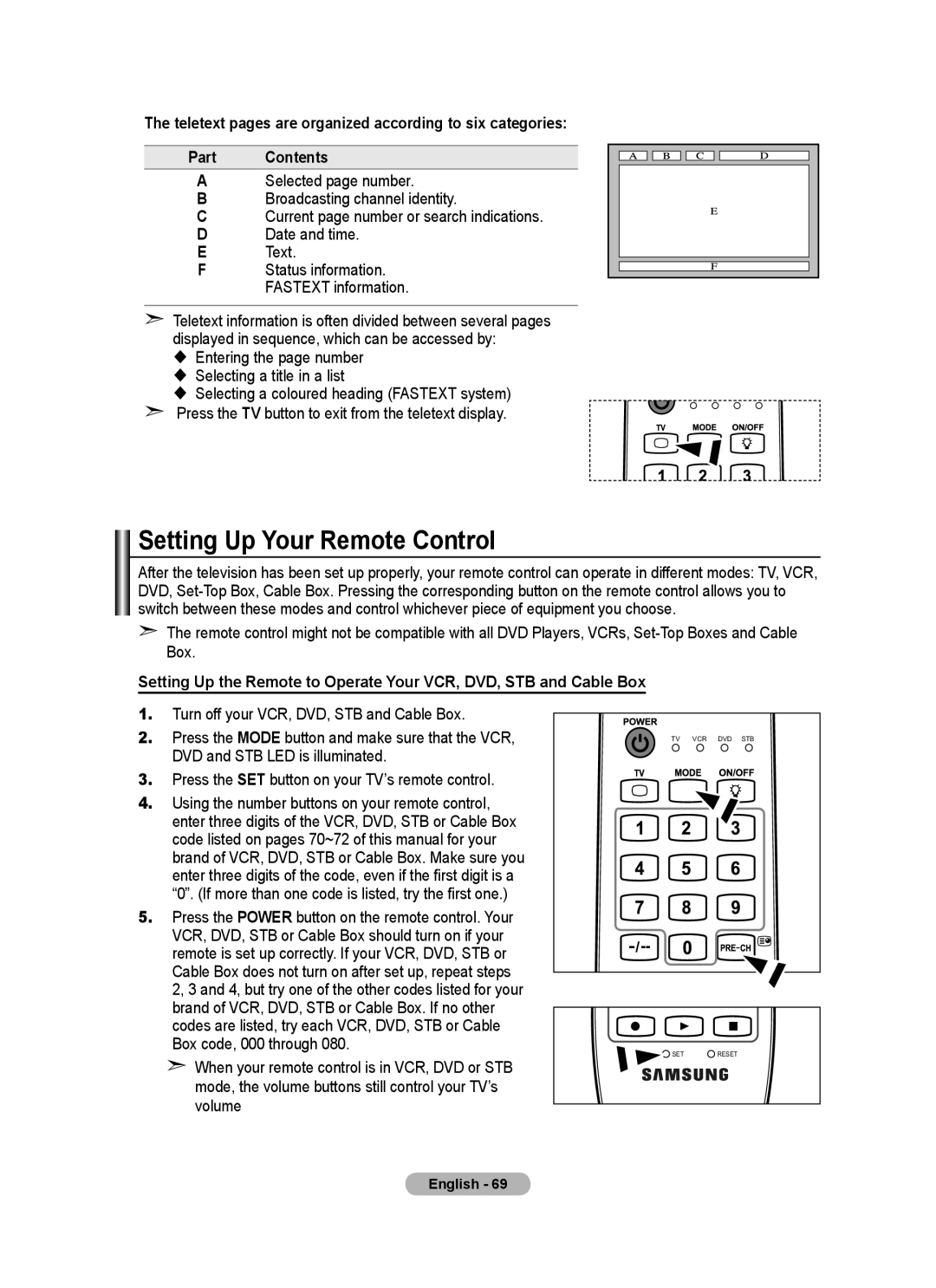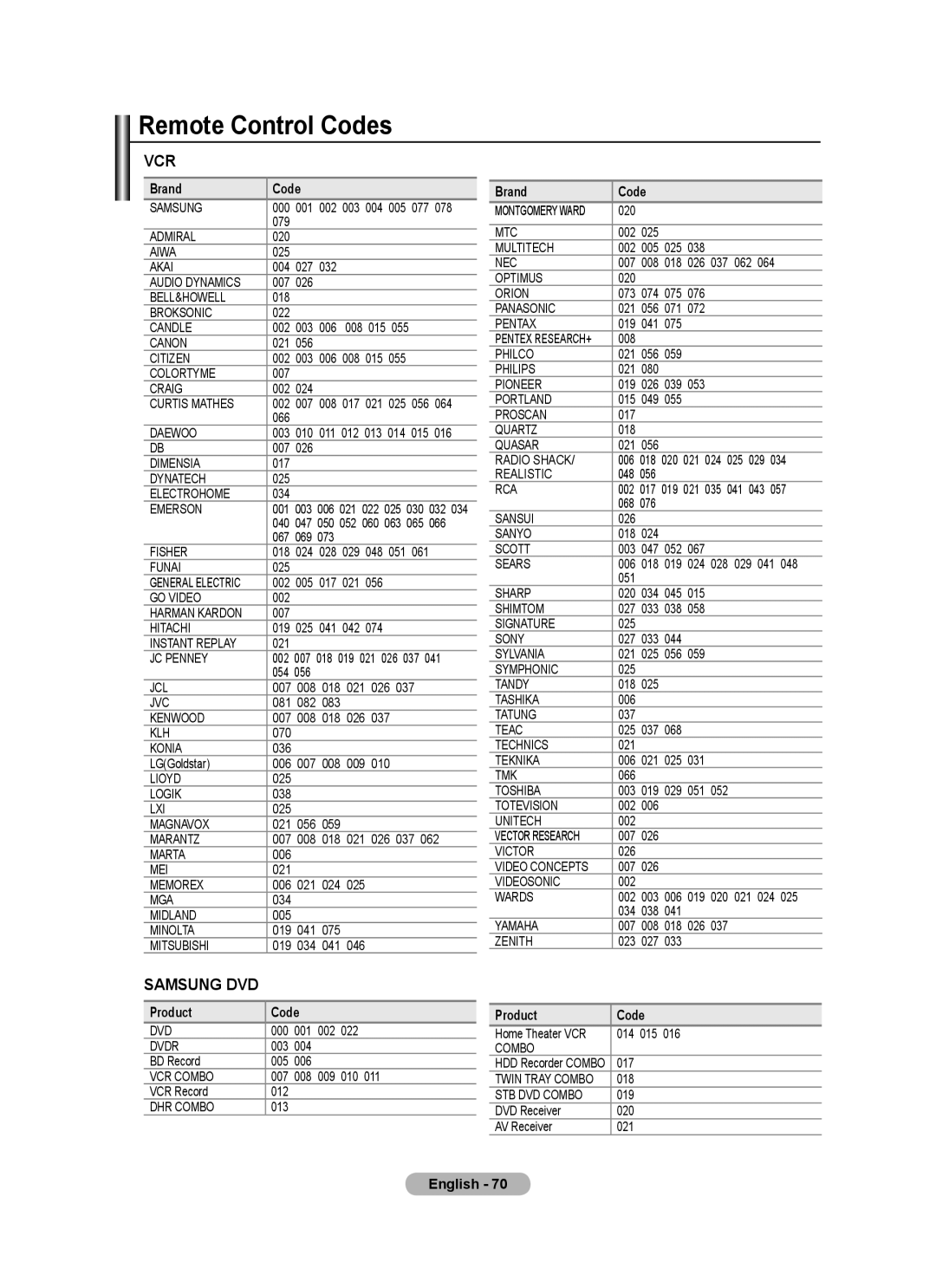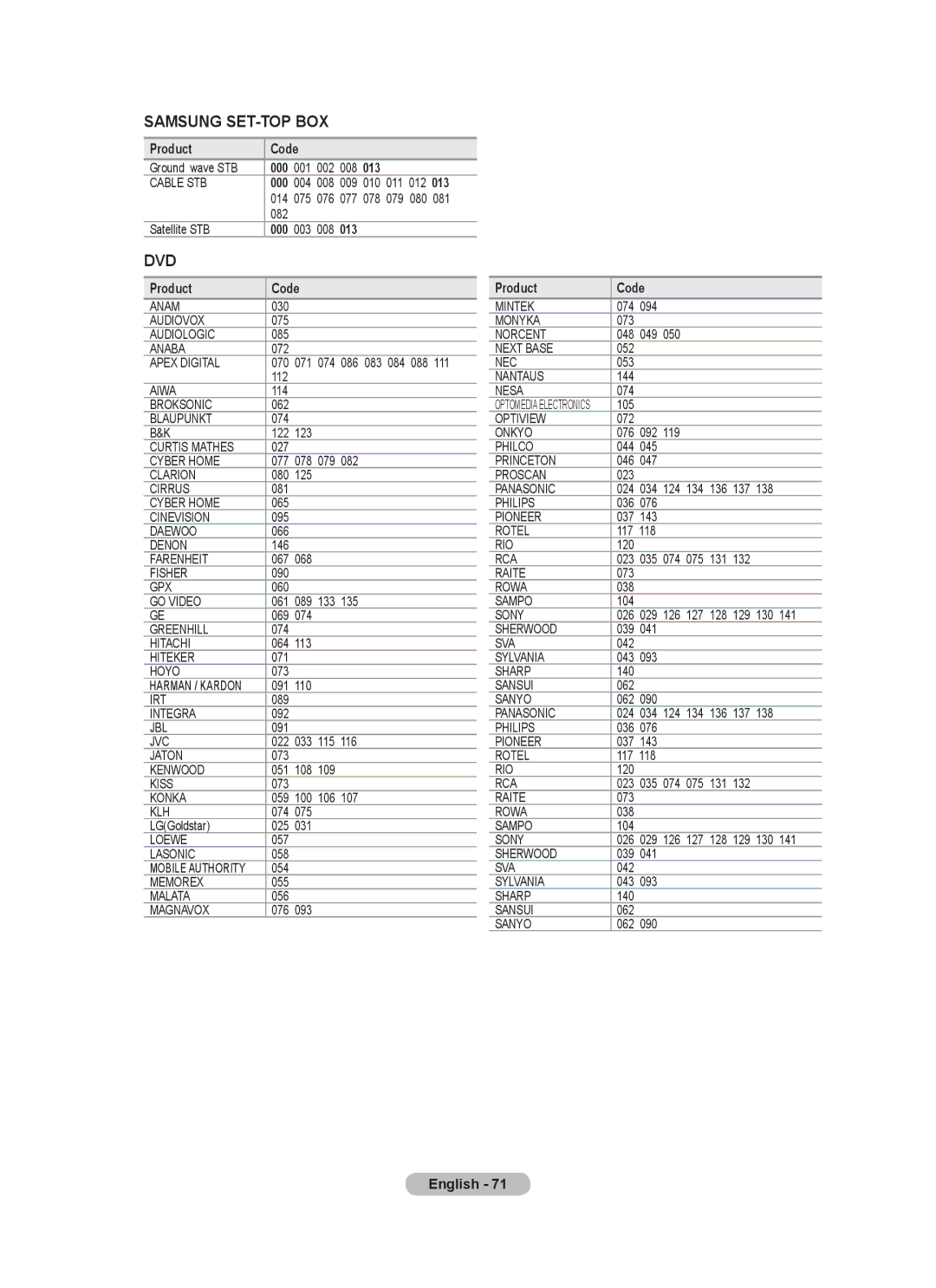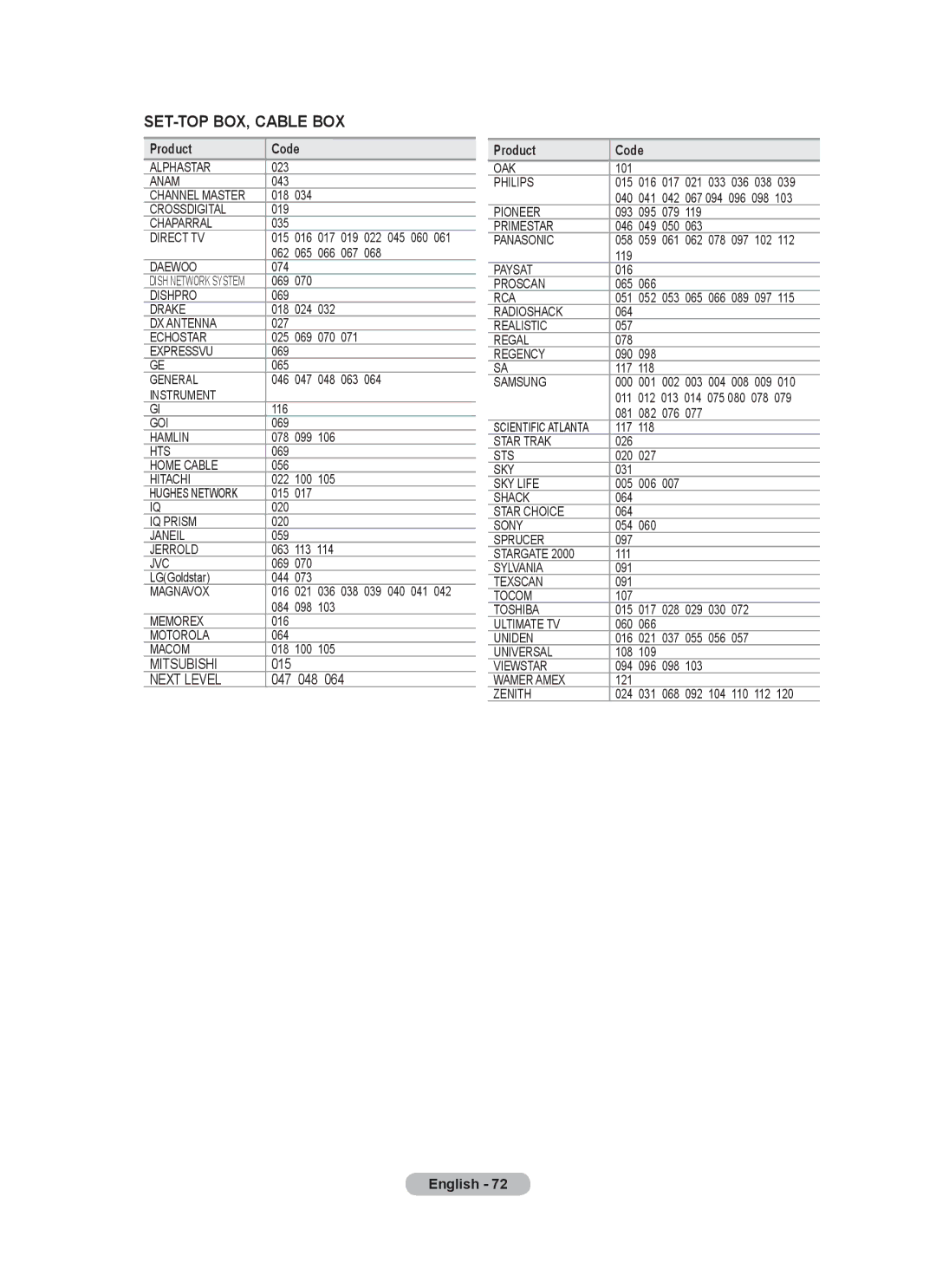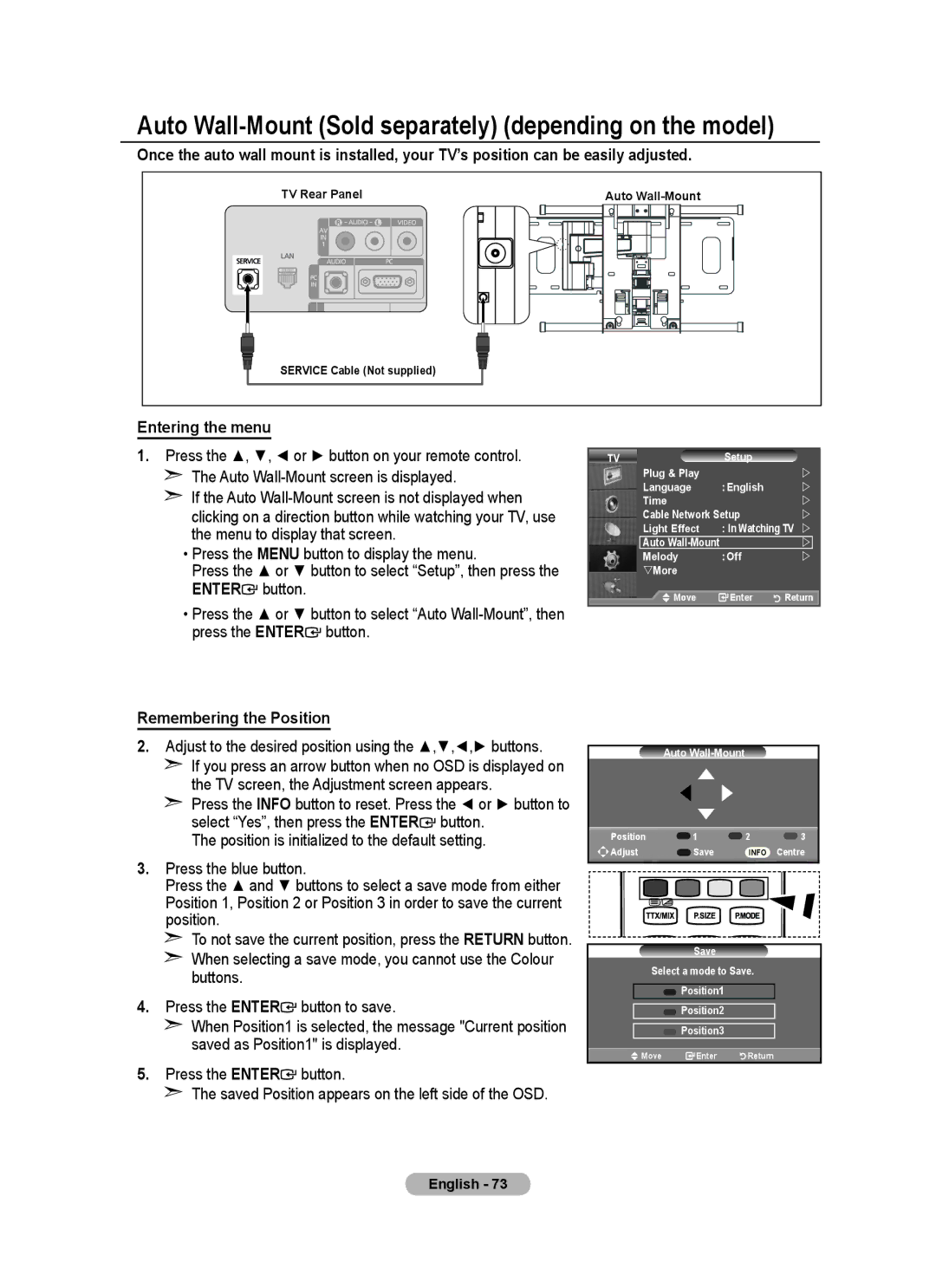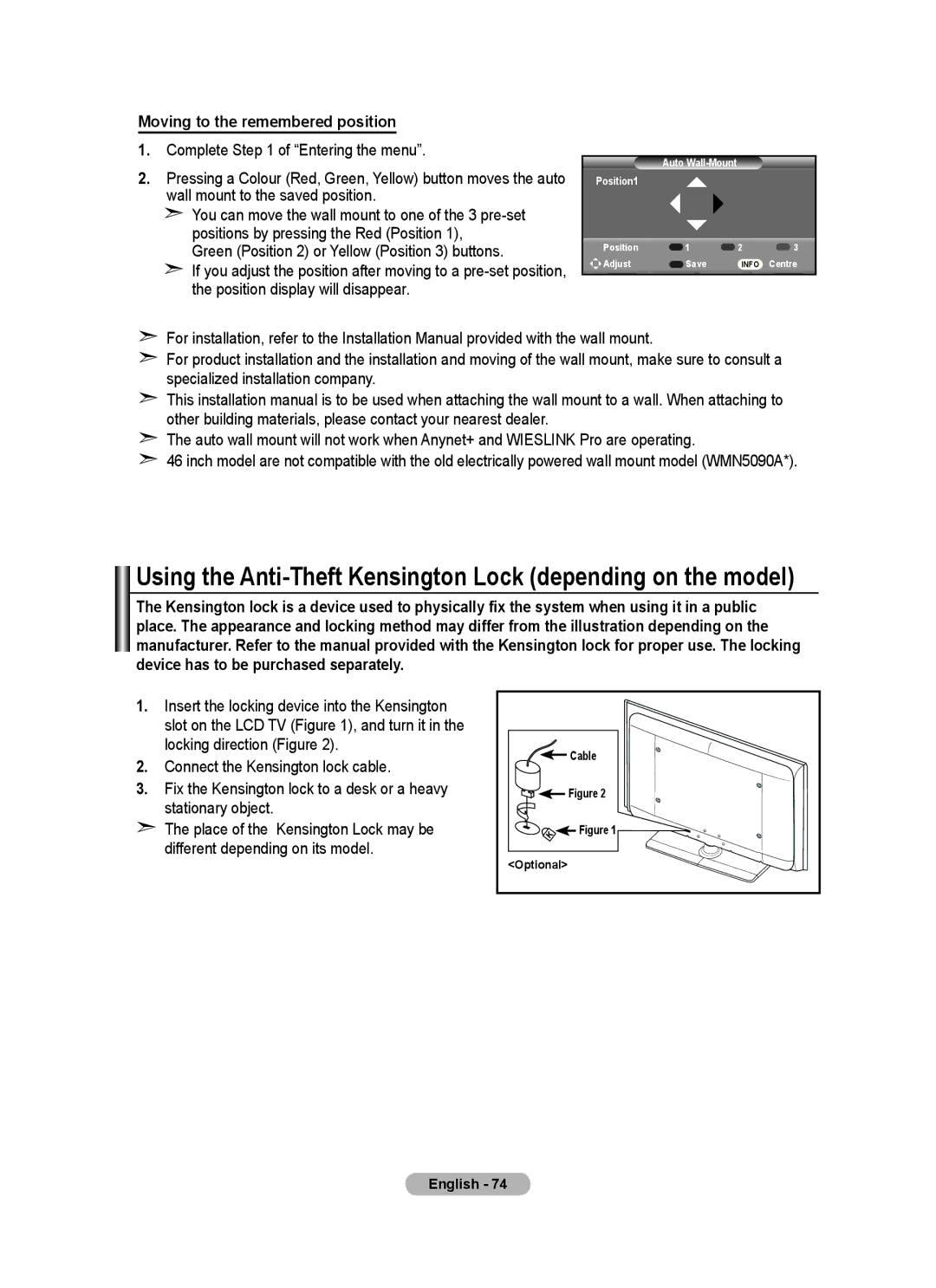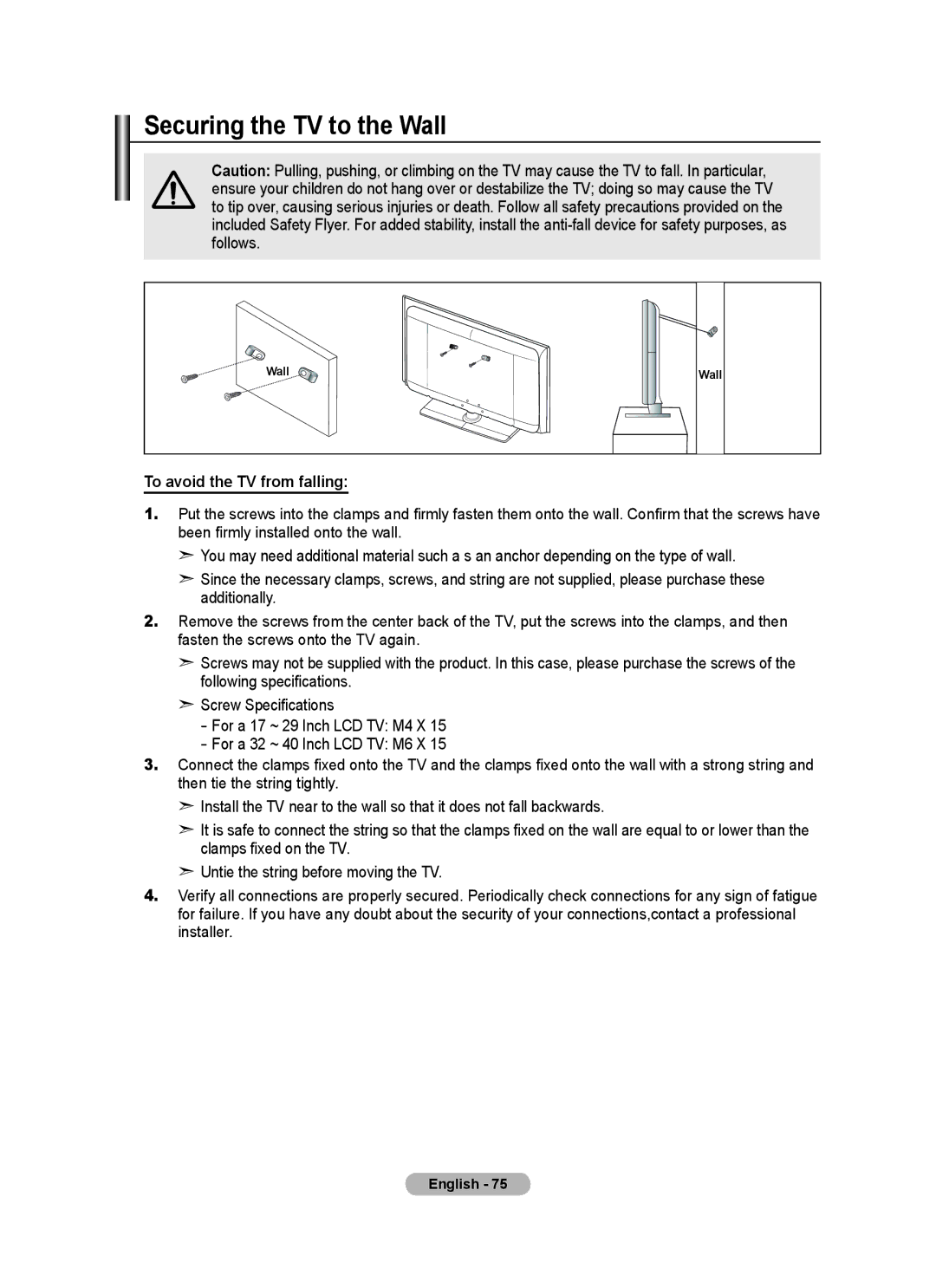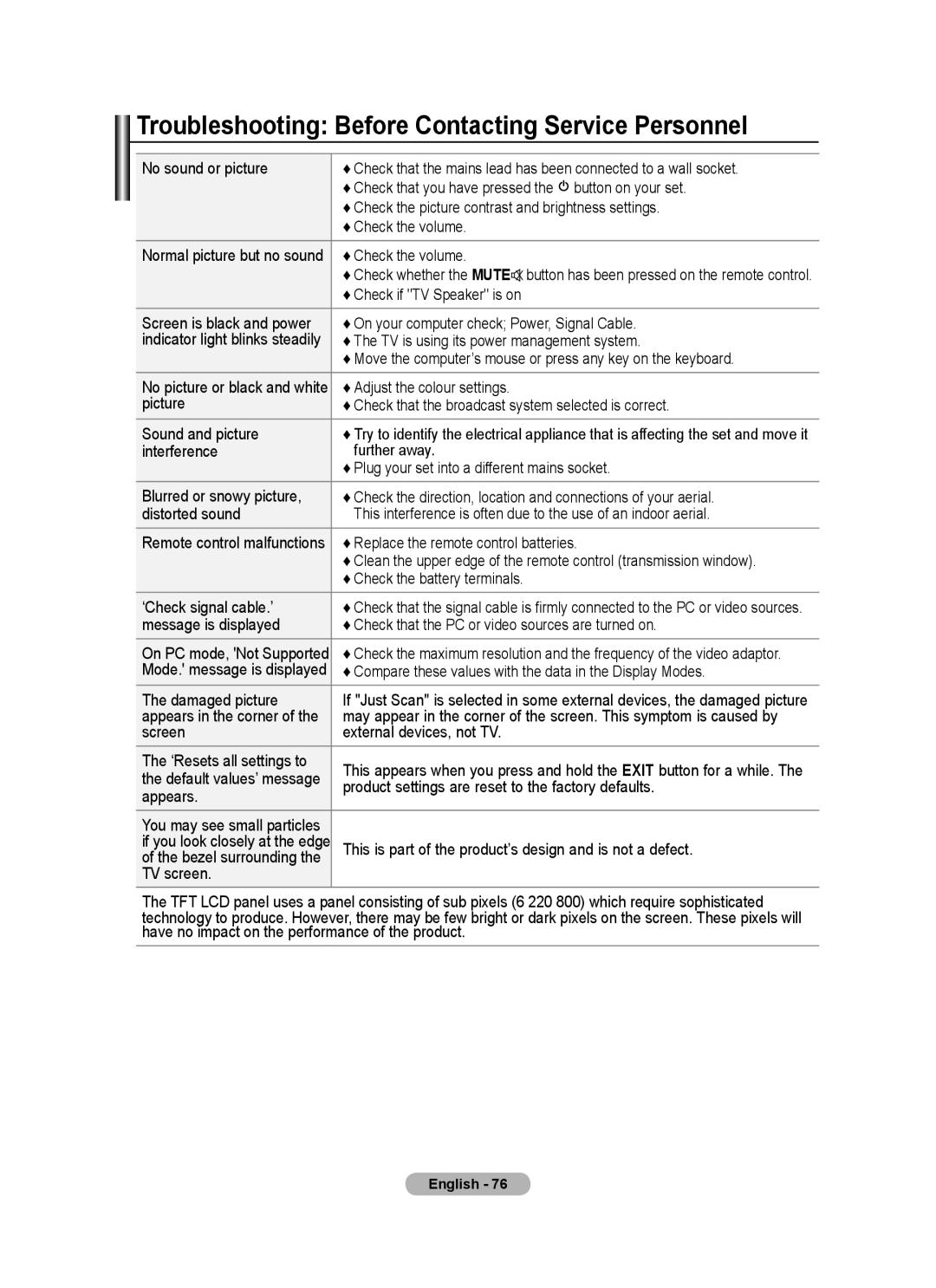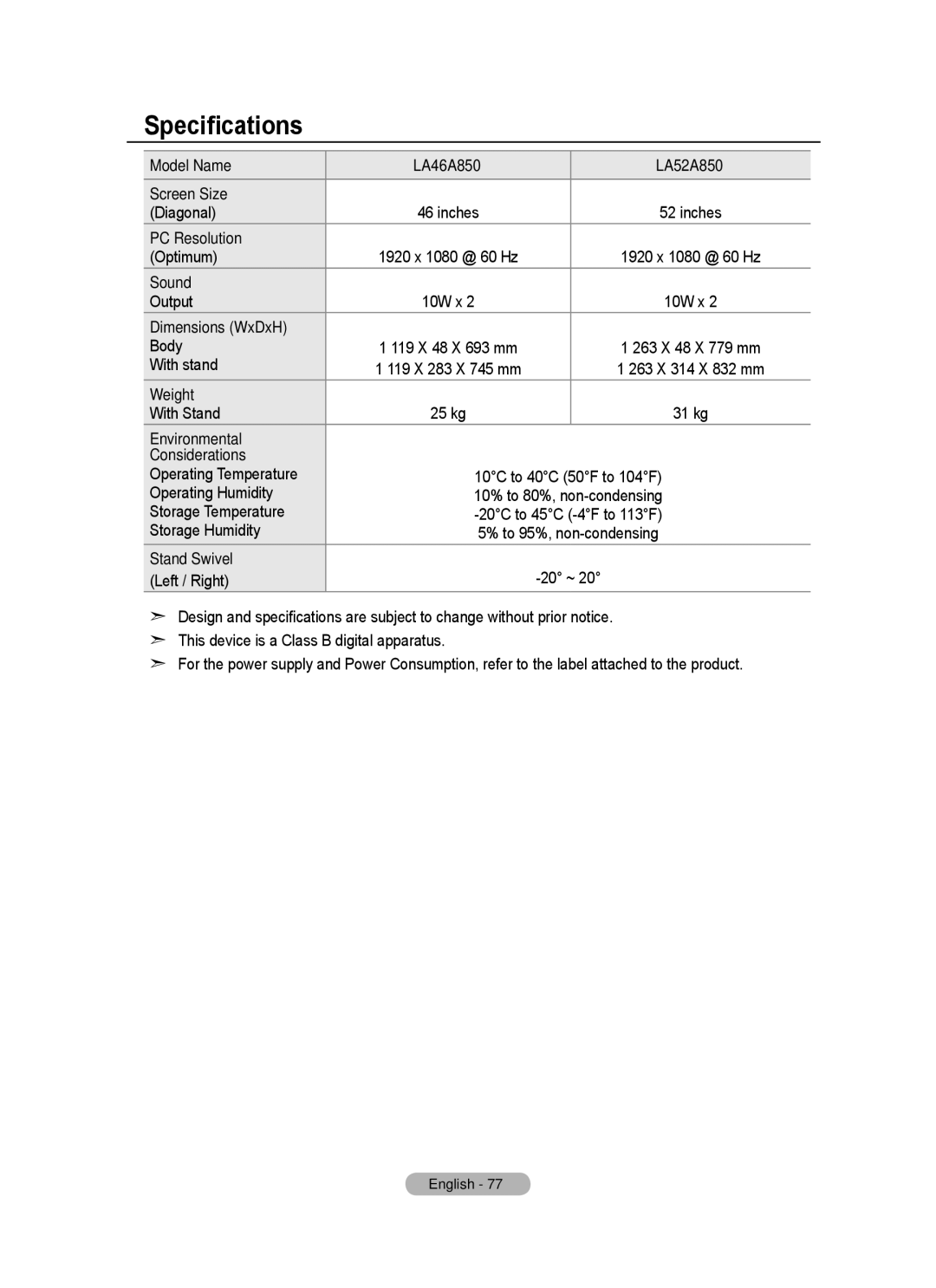Setting Up Anynet+
The following settings are to use Anynet+ functions. Using the Anynet+ Function
1.Press The TOOLS button. Then Press the ENTER![]() button to select
button to select
Press the ▲ or ▼ button to select "Setup", then press the
ENTER![]() button.
button.
2.Press the ENTER![]() button to select "Anynet+
button to select "Anynet+ ![]() button.
button.
3.Press the ▲ or ▼ button to select "On", then press the
ENTER![]() button.
button.
➣The "Anynet+
➣If you select "Off", "Anynet+
➣When the "Anynet+
|
|
|
| Tools |
|
| ||
|
| Anynet+ |
|
| ||||
|
| Picture Mode | : |
|
| Standard | ||
|
| Sound Mode |
| : |
|
| Custom | |
|
| Sleep Timer |
| : |
|
| Off | |
|
| SRS TS XT |
| : |
|
| Off | |
|
| Energy Saving | : |
|
| Off | ||
|
| Dual |
| : |
|
| Mono | |
|
| Move |
| Enter | Exit | |||
|
|
|
|
|
|
|
|
|
TV | P9 |
|
|
|
|
|
| |
|
| View TV |
|
|
|
|
|
|
|
| Select Device | |
|
|
| ||
|
| Record |
| |
|
|
| |
|
| Menu on Device | |
|
|
| ||
|
| Device Operation | |
|
|
| ||
|
| Receiver | :Off | |
|
|
| |
|
| Setup |
| |
|
|
|
|
|
| Move | Enter |
|
|
|
|
|
|
| Return |
|
|
|
|
|
|
|
|
|
|
|
|
|
|
|
|
|
| Setup |
|
| |||
| Anynet+ | : |
| Off | ||||
| Auto Turn Off |
| : |
| On |
| ||
| Searching Connections |
|
| |||||
|
| Move | Enter | Return | ||||
Turning an Anynet+ Device Off Automatically when the TV is Turned Off
1.Press the ▲ or ▼ button to select "Auto Turn Off", then press the ENTER![]() button.
button.
2.Press the ▲ or ▼ button to select "Yes", then press the
ENTER![]() button.
button.
➣The "Auto turn off" function is enabled.
➣If you select "No", the "Auto turn off" function is cancelled.
Press the EXIT button to exit.
| Setup |
|
|
|
|
Anynet+ | : On |
|
| ||
Auto Turn Off |
| : |
| No | |
Searching Connections |
|
| Yes |
| |
Move | Enter |
|
| Return | |
➣The Select Device setting of the TV remote control is to be set to TV to use the Anynet+ function.
➣If you set "Auto Turn Off" to "Yes", connected external devices are also turned off when the TV is turned off. However, if the device is recording, it may not be turned off.
English - 63